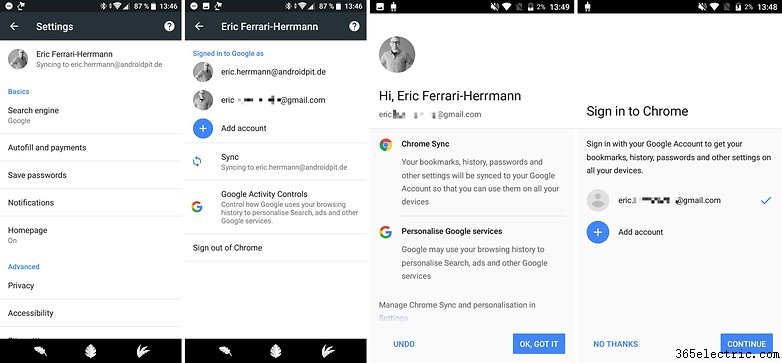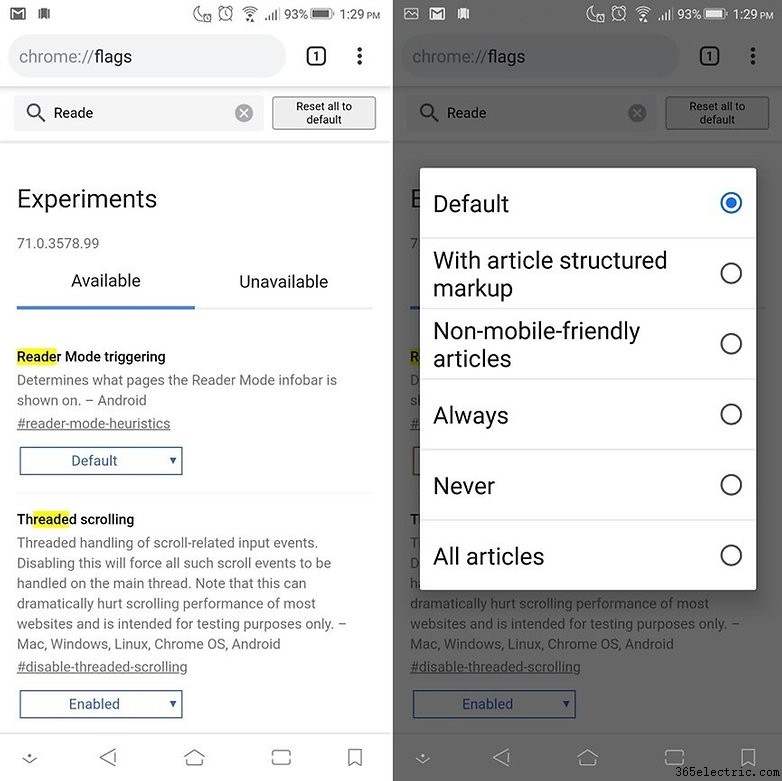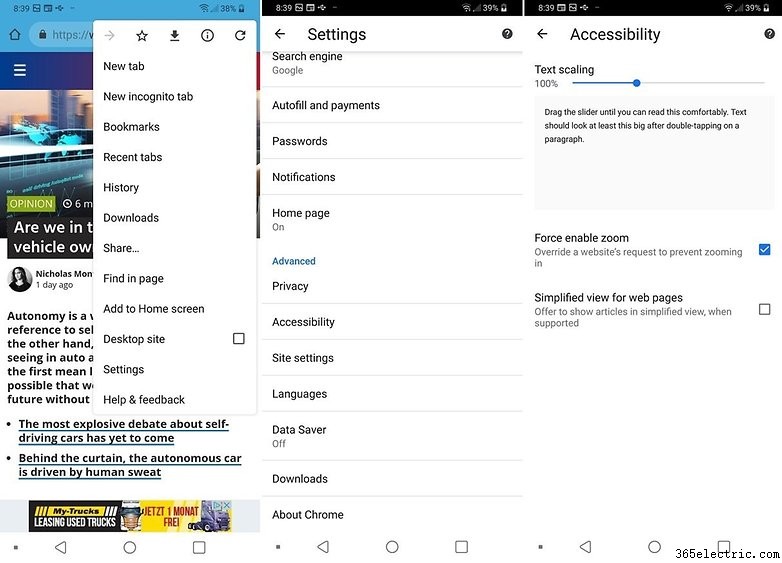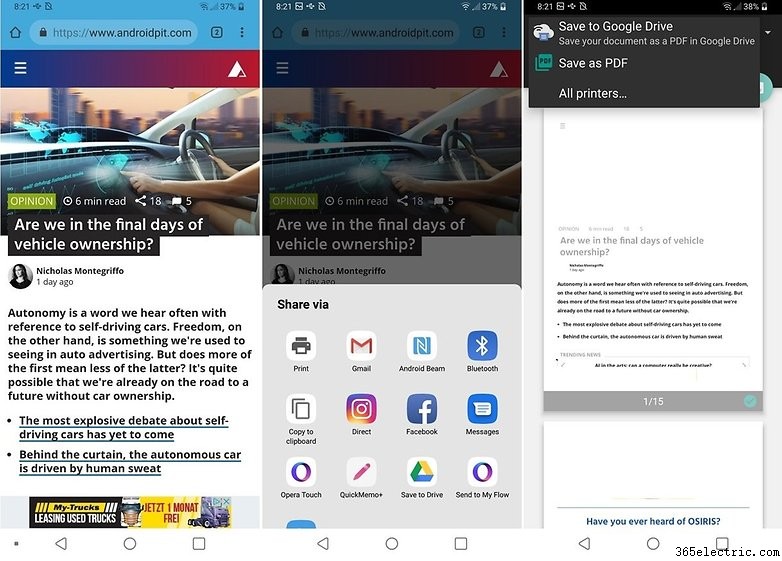O Google Chrome é hoje um dos navegadores mais usados no mundo tanto em computadores quanto em smartphones, principalmente os que rodam Android. Não é apenas popular, é também uma das melhores opções disponíveis para quem procura velocidade na web móvel. Com isso em mente, aqui estão algumas dicas e truques para ajudar a levar sua experiência no Chrome para o próximo nível.
- Como fazer com que os sites carreguem mais rápido no Chrome para Android
- Melhores navegadores Android:novas maneiras de navegar na web
Principais perguntas sobre o Chrome para Android
- Existe um bloqueador de anúncios?
- Posso instalar extensões?
- Como posso exportar favoritos?
- Como gerencio as notificações?
Dicas úteis para o Chrome para Android:
- Use recursos ocultos no Chrome
- Modo leitor
- Aumente em qualquer site
- Faça o download de sites rapidamente ao obter uma conexão
- Salvar páginas da web como PDF
- Ativar economia de dados
- Experimente novos recursos experimentais
Existe um bloqueador de anúncios?
Sim, o Google integrou um bloqueador de anúncios e está ativado por padrão. O fato de você ainda ver anúncios ocasionais, no entanto, está relacionado à publicidade sob os chamados Better Ads Standards. Desde que a publicidade não cubra o conteúdo ou faça o smartphone vibrar, o Google acena e a exibe no Chrome para Android. Ainda temos uma dica para você.
No entanto, se você quiser usar um bloqueador de anúncios mais agressivo ou até mesmo o uBlock Origin de código aberto, você precisa pegar um navegador alternativo em vez do Chrome para Android. O Brave, por exemplo, também é baseado no Chromium e integra um rigoroso bloqueador de anúncios. Os fabricantes por trás do Brave querem substituir a publicidade convencional por um sistema de compensação baseado em blockchain.
Para o uBlock Origin, você precisaria obter o Firefox para Android e instalar o complemento lá.
Posso instalar extensões?
Não, o Chrome para Android, infelizmente, não suporta complementos. Isso é especialmente irritante se você quiser sincronizar as extensões do Chrome da versão para desktop com seu aplicativo móvel do Chrome. O truque aqui pode ser encontrado em outros navegadores. Por exemplo, o Mozilla Firefox, como já mencionamos acima, possui extensões como ublock Origin.
Como exportar favoritos?
A palavra mágica é sincronização na nuvem, como costuma ser o caso do Google. Desde a primeira vez que você abre o aplicativo, o navegador Chrome permitirá que você sincronize senhas e favoritos com sua Conta do Google. Há muitos benefícios convenientes em usar o Chrome em outros dispositivos, como seu PC ou laptop. Muitos logins são mais rápidos e, quando você digita URLs, os navegadores de cada uma das diferentes plataformas fazem sugestões para você e economizam muito tempo.
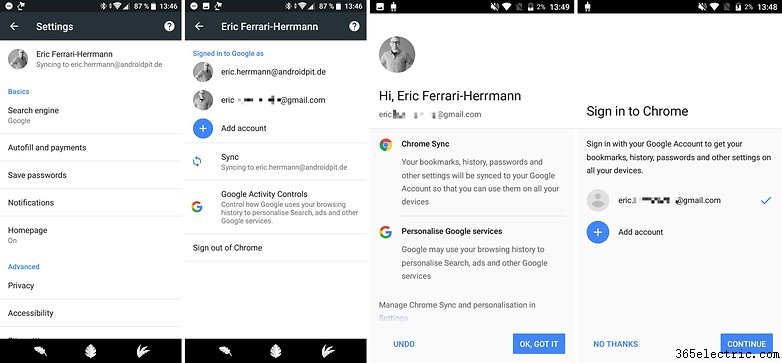
Se você já estiver sincronizando favoritos, tudo o que você precisa fazer é encontrar os do seu telefone no navegador da área de trabalho. Os favoritos criados no Chrome para Android são armazenados na pasta Mobile Bookmarks, cujo conteúdo é copiado automaticamente para todos os seus outros dispositivos.
Como gerencio as notificações?
Como um aplicativo do Google, o Chrome é obviamente um dos primeiros a oferecer suporte aos recursos de gerenciamento de notificações mais recentes do Android, como Notification Dots. Nas configurações do aplicativo, em
Notificações , você pode encontrar todos os sites que enviam notificações push.
Silencie sites individuais completamente ou escolha como eles podem notificá-lo. Talvez o LED seja suficiente, enquanto a vibração ou o som estão desligados.
Se você deseja ser notificado de eventos em suas contas de mídia social, mas não deseja usar espaço de armazenamento para os aplicativos do Facebook ou Twitter, pode ativar as Notificações para os sites móveis e não precisa se preocupar em instalar os aplicativos.
- Facebook: faça login no site do Facebook (não no aplicativo) no seu dispositivo, abra o menu (o ícone no canto superior direito) role para baixo até Configurações da conta . Toque em Notificações e ative-os.
- Twitter: faça login no site móvel do Twitter e toque no botão de notificações ou no botão de configurações, clique em Notificações push , e ative-os.
Voilá! Você pode se manter informado sobre sites de mídia social em seu telefone sem se preocupar com os aplicativos.
Recursos ocultos no Chrome para Android
O Chrome tem muitos recursos que podem ser desbloqueados usando a lista de sinalizadores integrados. Na barra de endereço, digite "about:flags" e o Chrome mostrará a lista. Uma das coisas que você descobrirá sobre os seguintes recursos ocultos no Chrome para Android é o recurso de pesquisa.
Modo de leitor
Ocasionalmente, o Chrome aparecerá com uma oferta para facilitar a leitura de uma página. Se você tocar no botão, as fontes são ampliadas e o design do site é alterado para que você possa ler o texto com mais facilidade. Quer isso para todos os sites? Hoje é seu dia de sorte!
Procure o leitor nos sinalizadores do Chrome, como mostramos acima, e ative o modo de leitor sempre. Então você pode ler todos os artigos em preto e branco simples e simples.
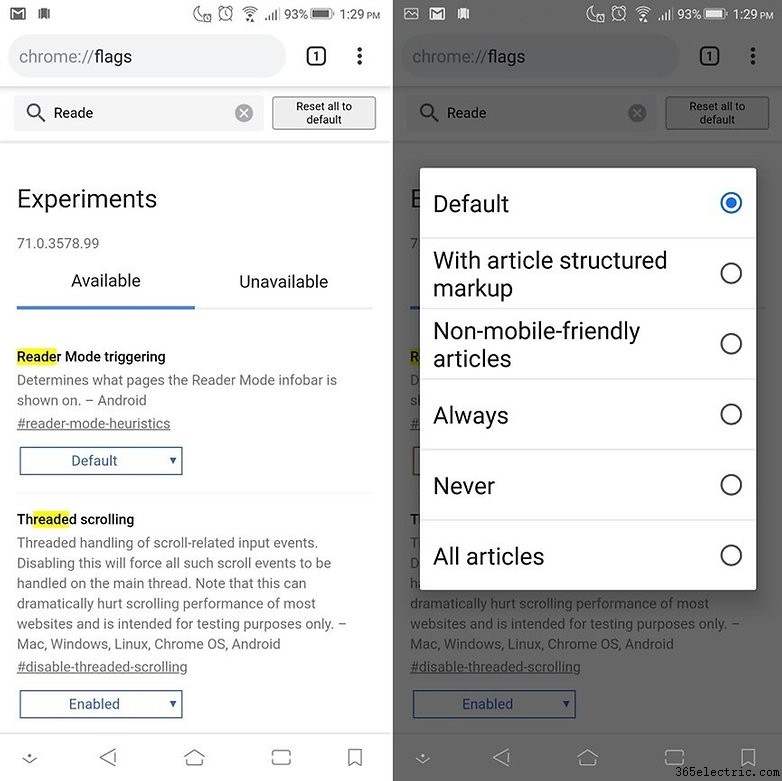
Aumente em qualquer site
Por alguma razão, as versões móveis de muitos sites não permitem que você aumente e diminua o zoom manualmente, mesmo que seja normal fazê-lo no desktop. Isso pode ser especialmente frustrante para os deficientes visuais, mas não há razão para nenhum de nós olhar de soslaio para um site mal otimizado. Felizmente, o Chrome tem uma maneira de substituir qualquer restrição de zoom.
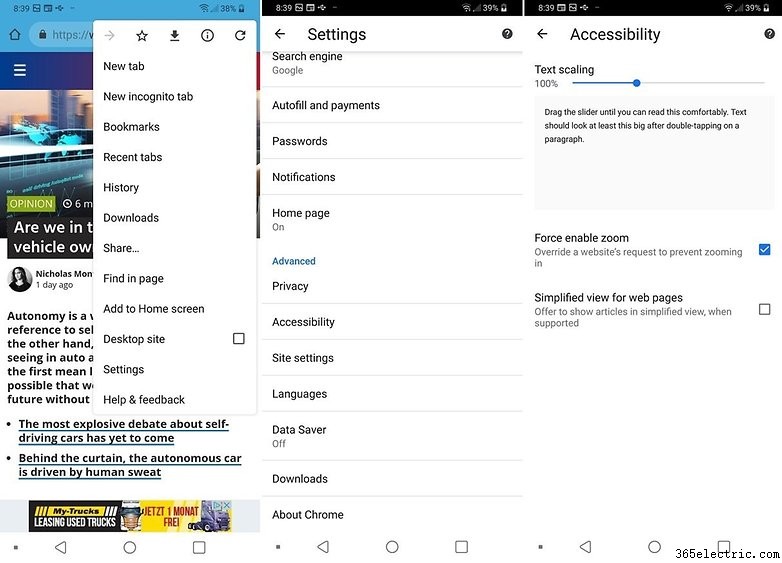
Abra o menu de configurações no Chrome, selecione 'Acessibilidade' e alterne 'Forçar ativar zoom'. Agora você pode aplicar zoom em qualquer página e colocá-la naqueles que odeiam zoom.
Faça download de sites quando você tiver uma conexão não confiável
Todos nós já estivemos lá. Maybe we've traveled through underground tunnels or just through an area with spotty internet connection. You don't have to always check your connection to see when to reload your page.
If you try to access a website while offline, Chrome will offer a 'download when online' button. Hit this, and the page will automatically be downloaded as soon as your connection is restored. This will almost certainly be faster than your fingers, and can secure you the website you want when you only have an intermittent Internet connection.
Save web pages as PDF
Sometimes you see a page with great information and you want to download it for later, or have it a format that's readable by other apps. PDF is great for this, and it's easy to turn any page you come across in Chrome into a nice PDF doc.
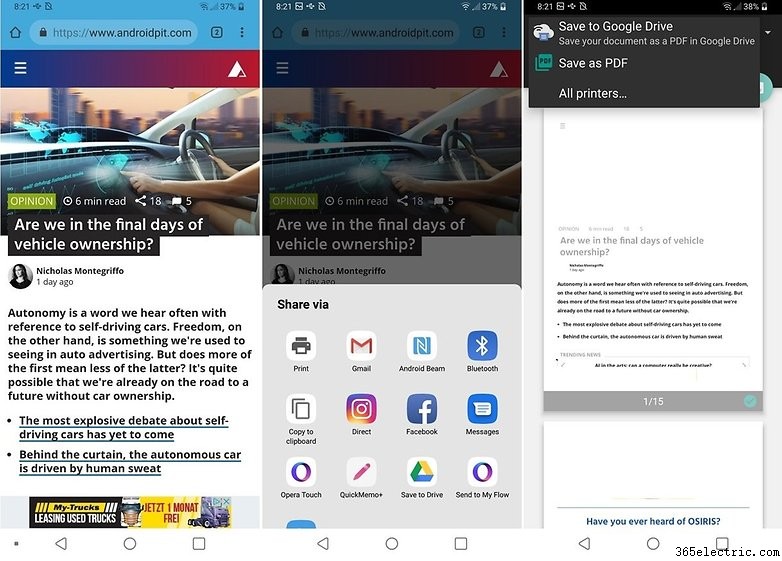
From the page you want to download, press the Share button in the overflow (3 dots) menu.
Select 'Print' from the share menu, and then
Select Printer> Save as PDF . Then hit the button on the top right to download the file and save it in your folders.
Protip: if your writing ever gets hosted on someone else's website, save a PDF copy for your portfolio in case the site closes.
Save data while browsing
If you're surfing the web on your phone provider's Internet, you may want to be economical with your data. Chrome has a special mode that helps you do this. Just open Chrome and go to
Settings> Data Saver and toggle it on.
When browsing with the Data Saver on, web pages are compressed by Google's servers before being downloaded, to make them consume less data. Chrome will even keep of track of how much data you save in the process.
Try experimental features
Real browser power uses who enjoy tinkering with different settings and options should know that there's a version of Chrome that previews different beta features weeks or months before they become available on the mainstream Chrome app.
It's called Chrome Canary, and if you use this as your main browser, and go to the previously mentioned 'flags' (about:flags or chrome://flags) options, you can enable even more features that are being tested by Google, such as new UIs and menus. Of course, being experimental, the app is somewhat unstable, but at least it's frequently updated so any problems you encounter shouldn't last long.
Your tips?
Do you use Chrome on Android already? What features do you use that aren't obvious? Share your tips in the comments below!