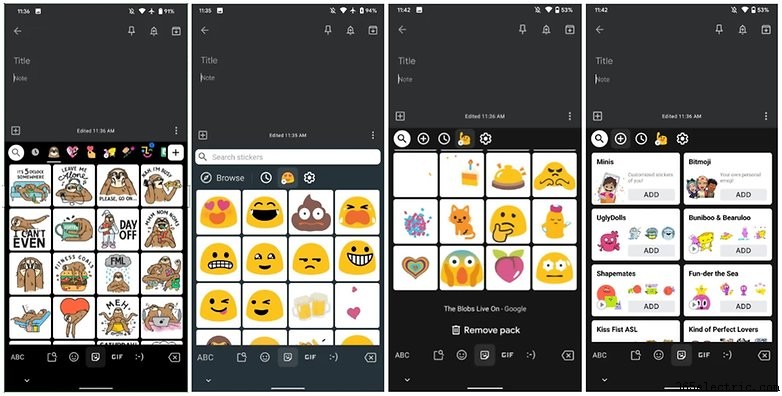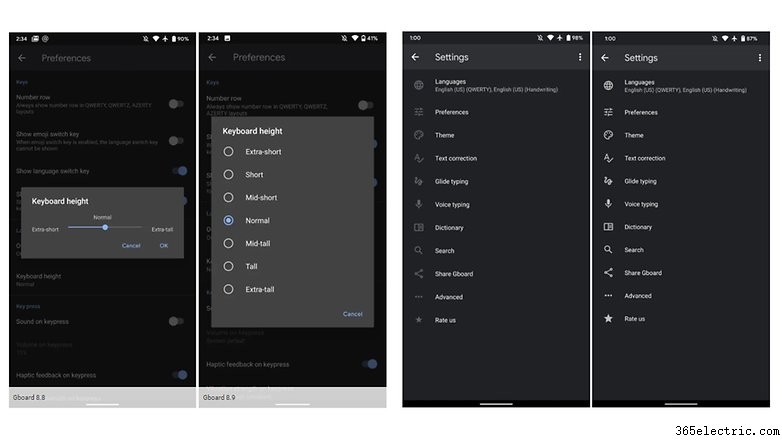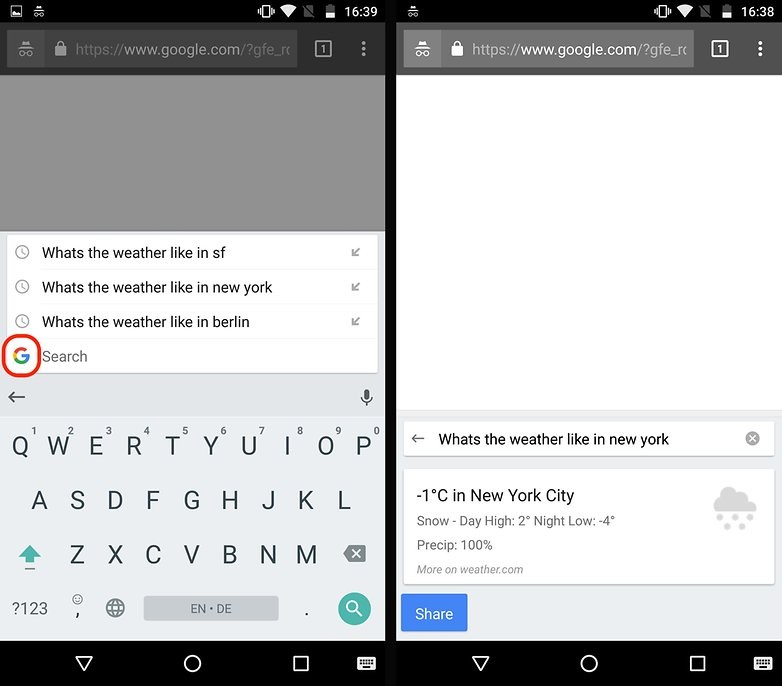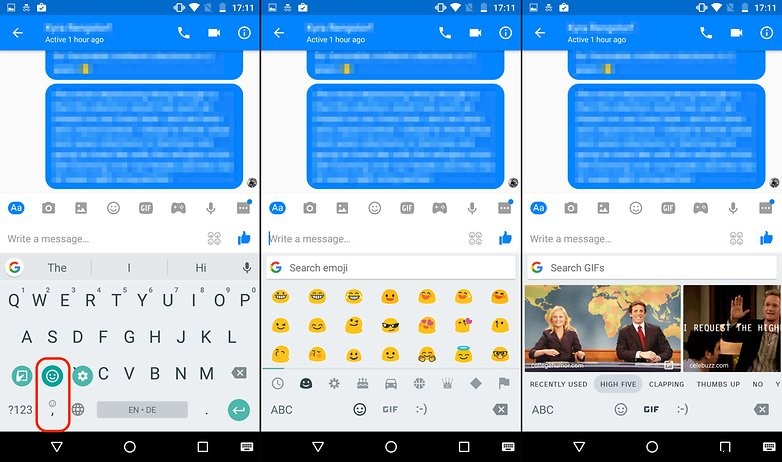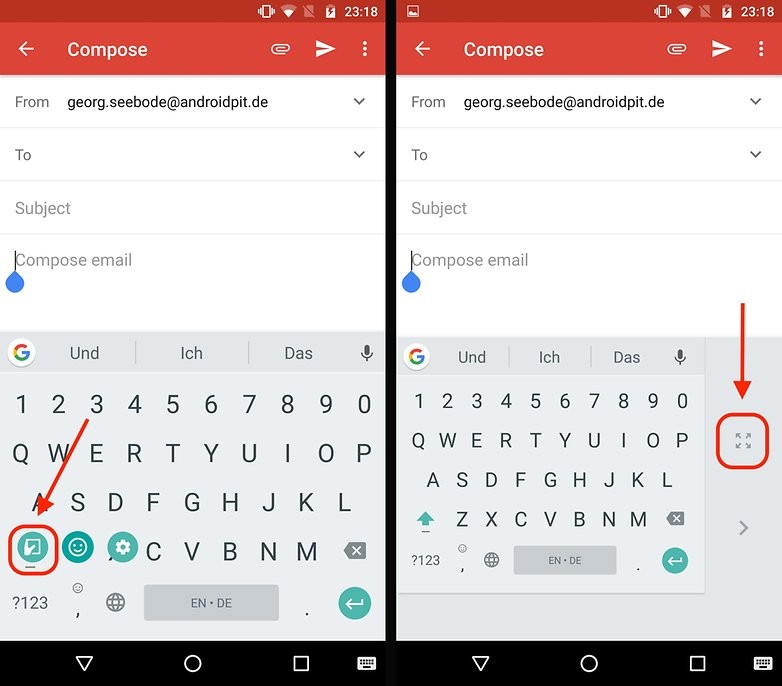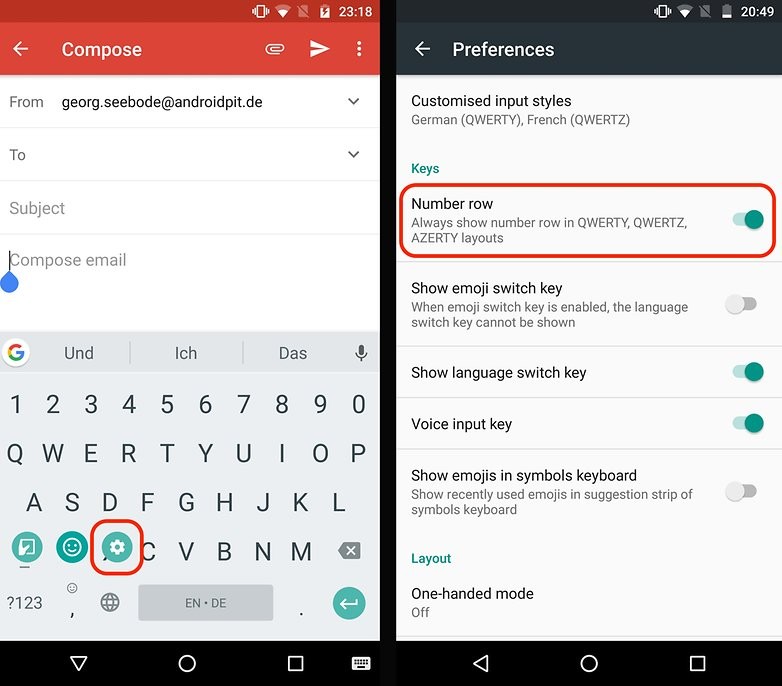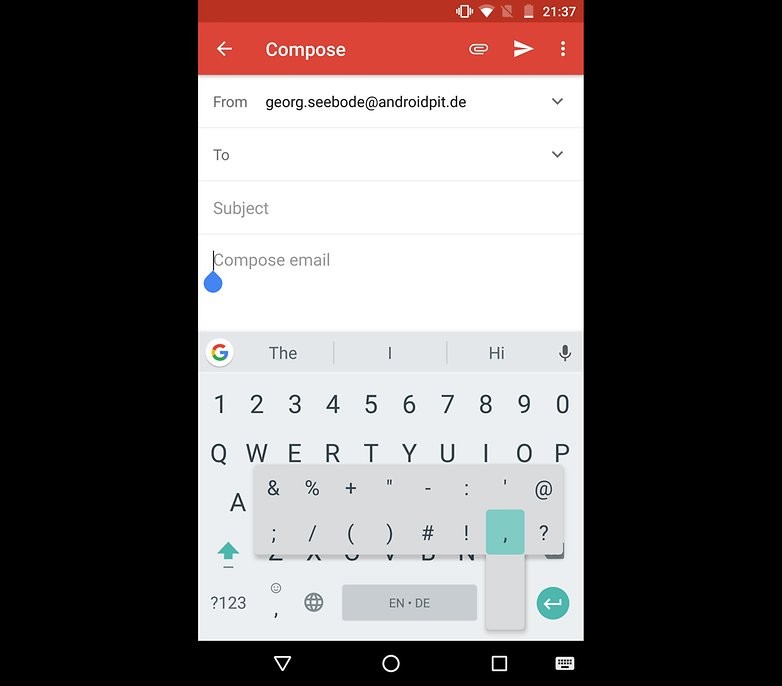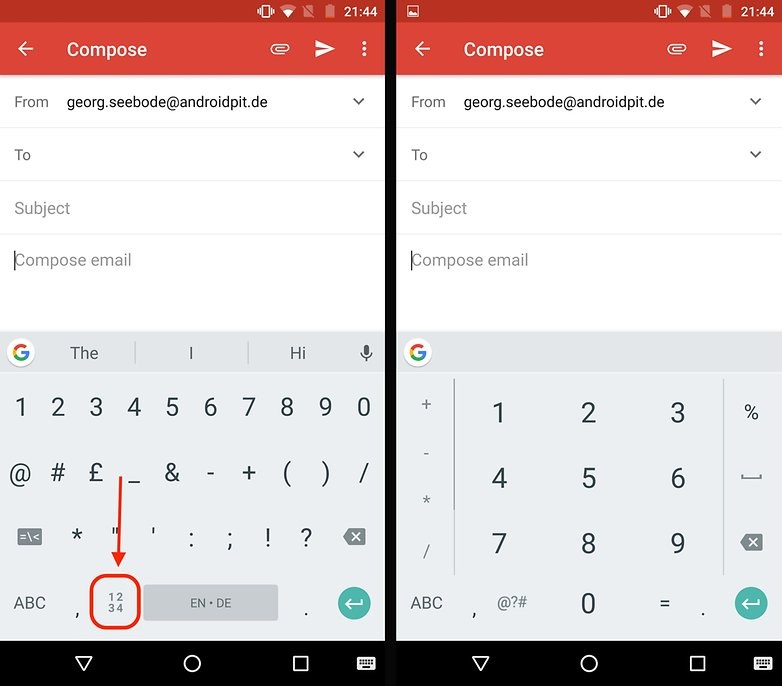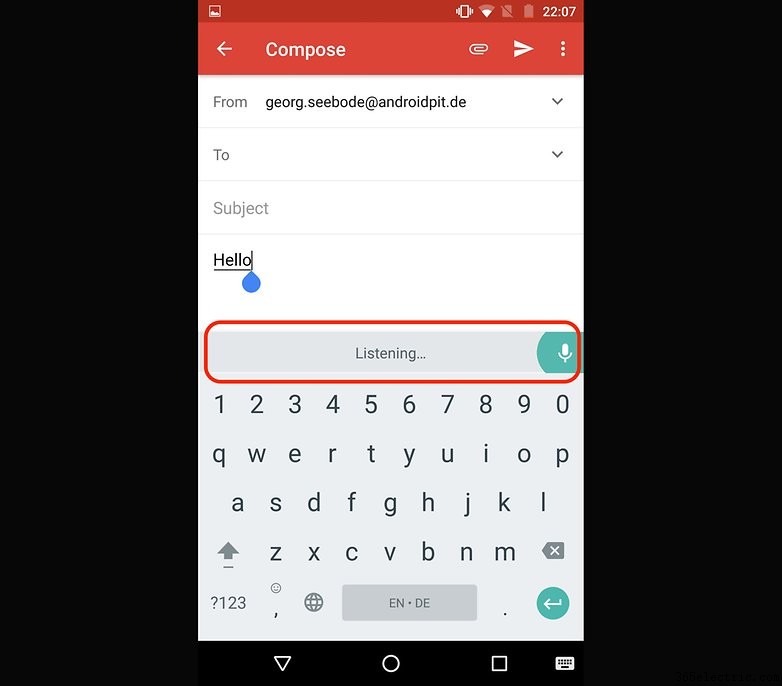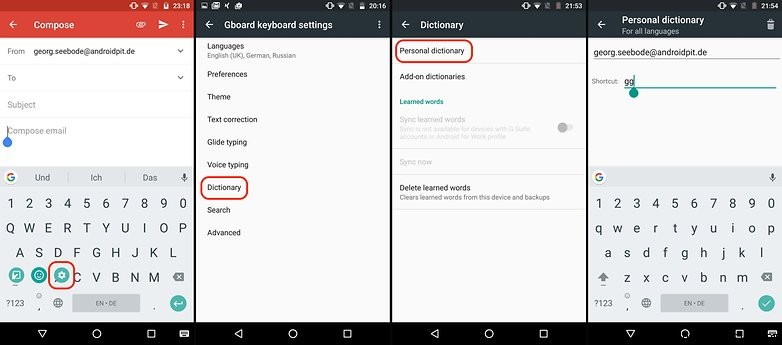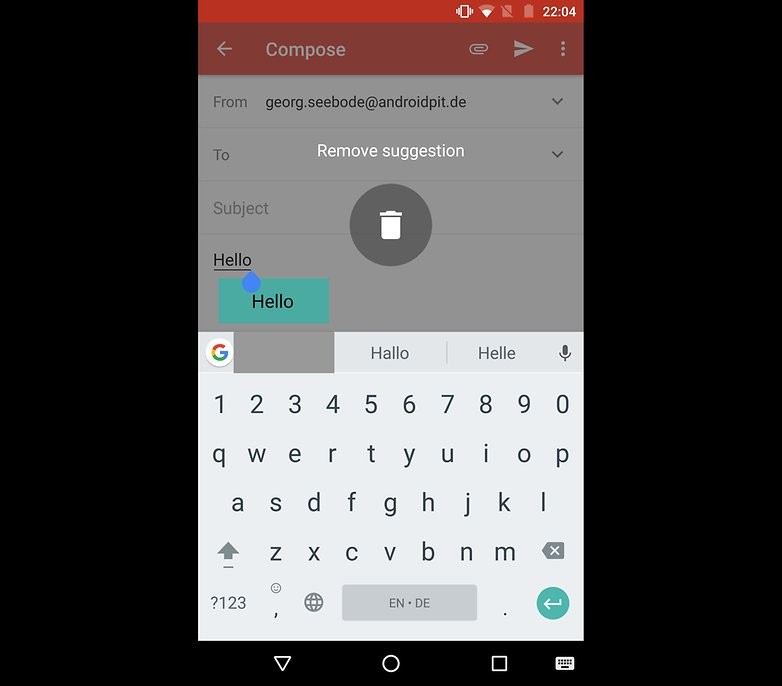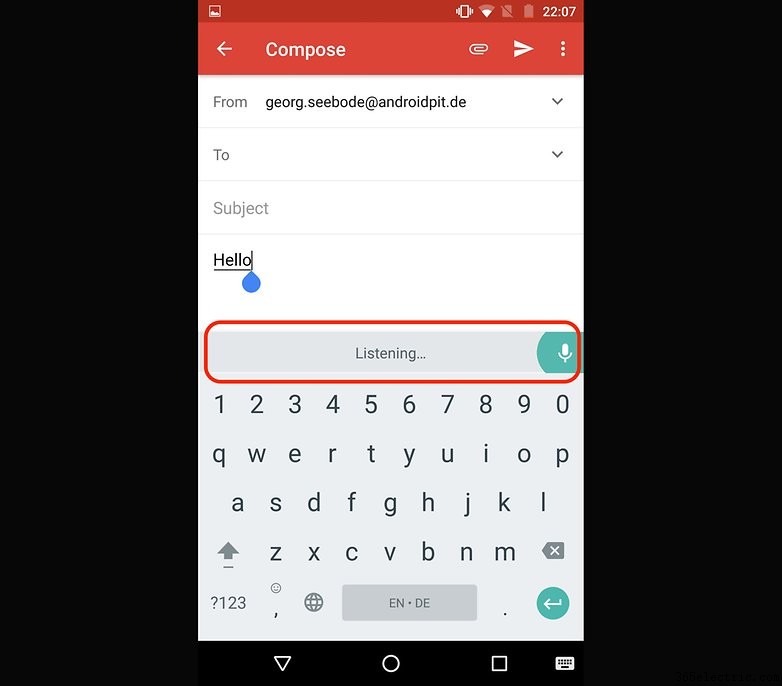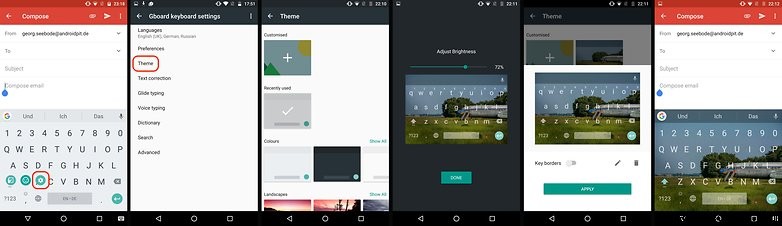O Gboard é definitivamente um - se não o melhor aplicativo de teclado para Android disponível. O Gboard para Android realmente dá um soco com sua pesquisa integrada do Google, pesquisa de GIF e emoji e muitos outros pequenos truques úteis. Alguns dos recursos podem não ser tão óbvios para o usuário comum, por isso compilamos uma lista cada vez maior de dicas e truques para você aproveitar ao máximo o Gboard.
Recursos mais recentes
9to5Google lidera a revisão atual da versão beta do Gboard, mostrando as mudanças que em breve estarão disponíveis para todos os usuários. O Google está testando uma nova aba de adesivos no teclado. Na versão mais recente, a seleção de adesivos é menos baseada no teclado Emoji clássico, mas se assemelha mais a uma função conhecida da pesquisa de GIF. Campos de pesquisa e blocos de sugestões podem ser usados para adicionar coleções de adesivos e criá-las na guia Teclado.
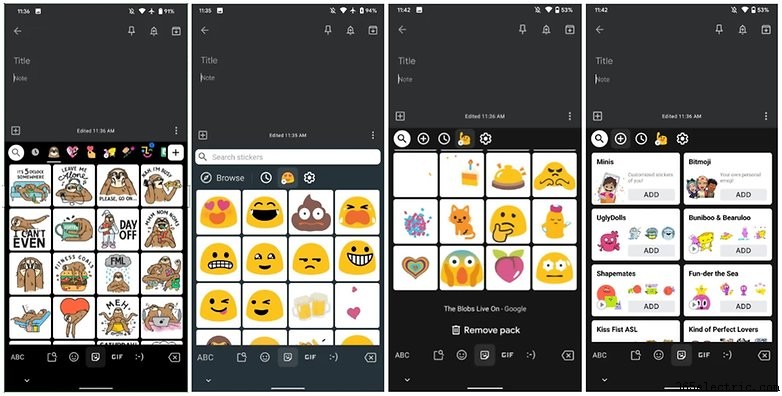
As configurações também são ligeiramente ajustadas pelo Google. Embora a altura do teclado no Gboard 8.8 pudesse ser ajustada usando um controle deslizante, os níveis desse controle deslizante que ainda estavam presentes agora deram lugar a uma lista de seleção de níveis claramente nomeados. A partir do nível "Normal" padrão, a altura do teclado agora pode ser movida três níveis para cima
"Meio-Alto - Alto - Extra-Alto" ou descer três níveis
"Meio-Curto - Curto - Extra-Curto" .
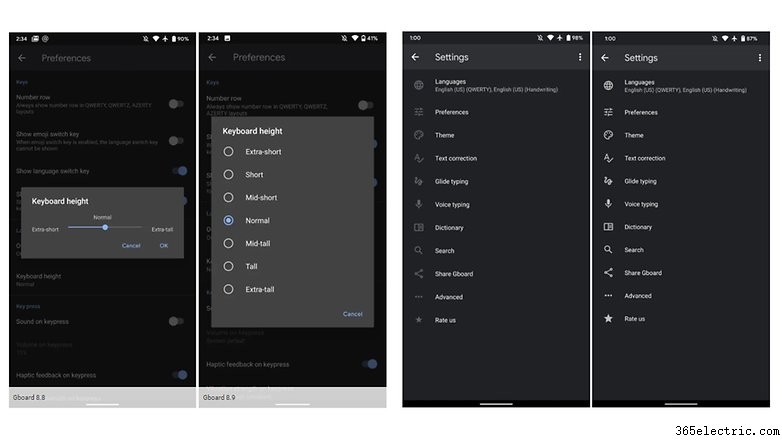
Novo também é o modo escuro que está na moda. Quem usa o teclado no modo escuro notará contrastes mais claros dos símbolos nas configurações básicas da nova variante. Os ícones agora são brancos em vez de - como antes - cinza.
Links rápidos:
| Toque em G para iniciar uma pesquisa no Google | Pesquisar GIFs e Emojis | Digitação multilíngue |
| Digitação deslizante | Modo com uma mão | Usando a barra de espaço como touchpad |
| Excluindo várias palavras simultaneamente | Adicionar uma linha numérica ao Gboard | Capitalização rápida |
| Insira símbolos rapidamente | Pontuação rápida | Espaço duplo para ponto |
| Teclado numérico da calculadora | Frações | Atalho de palavras usadas com frequência |
| Removendo palavras sugeridas | Pesquisa por voz | Personalizando temas do Gboard |
Tocar no botão G para iniciar uma pesquisa no Google
Este é sem dúvida o recurso mais relatado do Gboard. O Gboard não seria um produto do Google se de alguma forma não conseguisse incorporar uma função de pesquisa. Mas isso não é apenas uma pesquisa normal do Google - foi personalizado para o Gboard. Em vez de abrir uma nova janela em um aplicativo de pesquisa diferente depois de realizar sua pesquisa no Google, o Gboard (tenta) responder à consulta diretamente no aplicativo em forma de cartão. Super conveniente!
Então, como você usa a pesquisa do Google no Gboard? Toque no arco-íris G no canto superior esquerdo do Gboard e digite sua frase de pesquisa ou consulta. Você receberá várias sugestões de preenchimento automático - se encontrar a que precisa, toque nela. Ou complete sua frase e depois toque nela. E é isso! Você deve receber um cartão e a resposta que estava procurando.
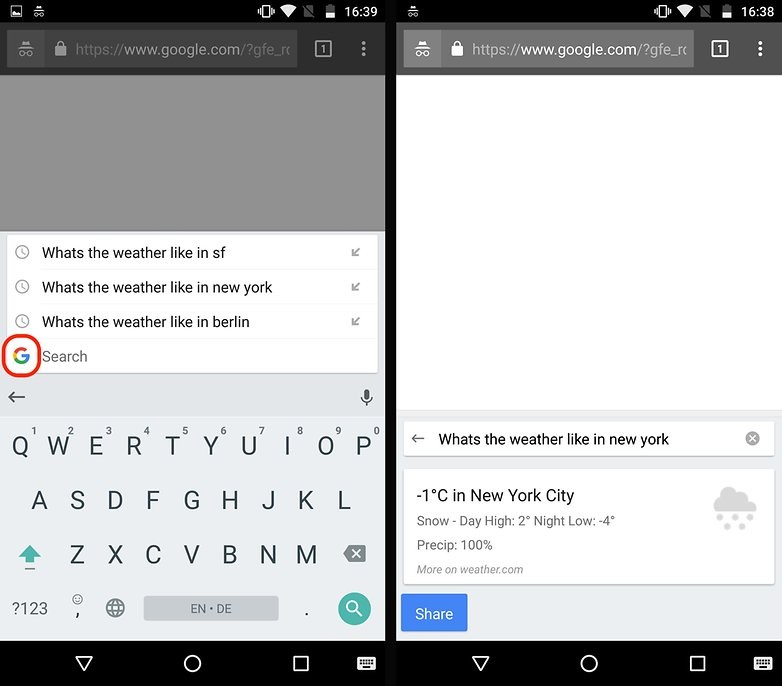
Pesquisar GIFS e Emojis
Esse era o recurso mais esperado para mim. Como um usuário pesado de mídia social, estou propenso a (excessivamente) usar GIFs e emojis. Tal como acontece com a pesquisa integrada do Google, o Google decidiu criar uma função de pesquisa GIF e Emoji. Vale a pena notar que a pesquisa de GIF no Android parece ser um pouco limitada no momento em comparação com sua contraparte no iOS. O suporte a GIF não parece estar funcionando com Gmail(!), WhatsApp, Facebook ou Twitter no Android. Só consegui fazer funcionar no Allo, G+ e Facebook Messenger.
Para acessar a pesquisa de GIF e Emoji, pressione e selecione o smiley do lado esquerdo. Na parte inferior do teclado, você verá uma carinha sorridente e um GIF. É tudo uma questão de escolher qual você quer usar. Agora você pode pesquisar diretamente o emoji ou GIF indescritível que deseja compartilhar. Semelhante a uma pesquisa no Google, você também pode pesquisar uma palavra específica e o Gboard apresentará Emojis e GIFs relacionados a essa palavra.
Mas não para por aí. O Gboard também solicitará emojis automaticamente. Portanto, se você não quiser pesquisar emojis ou percorrer uma lista interminável, o Gboard sugerirá automaticamente um emoji correspondente para o que você digitar.
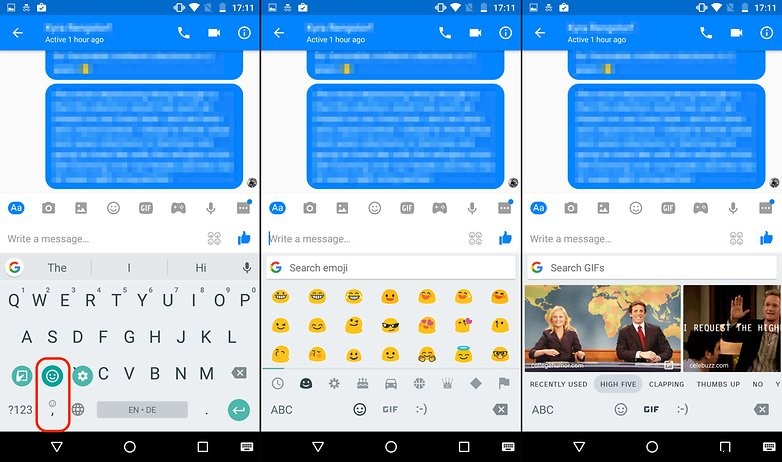
Digitação multilíngue e alternância entre idiomas
O Gboard incorporou o bom recurso que você pode digitar em vários idiomas sem precisar alternar entre eles. Tudo o que você realmente precisa fazer é escolher os idiomas que deseja usar ao configurar o Gboard e pronto. O Gboard para Android é inteligente o suficiente (ou pelo menos tenta ser) para prever e corrigir automaticamente no idioma que você está digitando.
Se você não é fã disso e deseja alternar entre seus idiomas preferidos, também pode fazer isso facilmente. Depois de adicionar os idiomas que deseja usar, você pode pressionar o globo ao lado da barra de espaço ou pressionar longamente a própria barra de espaço. Ambos permitirão que você alterne entre os teclados disponíveis.
Swipe / Gesture / Glide digitação
Chame como quiser - mas esse é um recurso muito útil se você puder dominá-lo. Embora a digitação por furto não seja nova para o teclado do Google, ela foi seriamente aprimorada para o Gboard. A precisão foi muito melhorada e as animações agora são muito mais suaves. A digitação por deslizamento não precisa ser desbloqueada nem nada, pois é um recurso padrão - embora você possa desativá-lo nas configurações do Gboard. Basta passar o dedo sobre as letras da palavra que você deseja soletrar e o Google completará automaticamente suas palavras. Leva um pouco de tempo para se acostumar, mas quando você faz isso é uma economia de tempo real.
Modo com uma mão
Tem um telefone grande? Luta para alcançar todas as letras e números do teclado com uma mão? Então este truque é para você. O modo de uma mão encolhe o teclado e oferece a opção de orientá-lo para a esquerda ou para a direita - dependendo de qual lado é a sua mão dominante. Existem duas maneiras de ativar o modo com uma mão. O primeiro é simplesmente pressionar longamente a tecla coma/smiley e tocar no ícone de mão e quadrado. O segundo método para ativar o modo com uma mão é tocar no arco-íris G no canto superior esquerdo do teclado e depois tocar no ícone de mão e quadrado. Para voltar ao teclado de tamanho normal, basta tocar no quadrado composto pelas quatro setas apontando para fora.
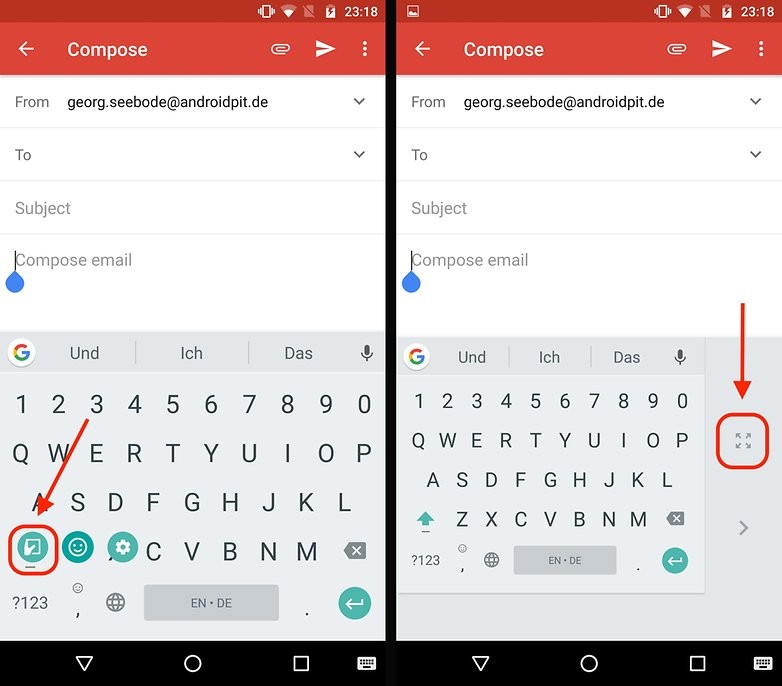
Usando a barra de espaço como um touchpad
Já cometeu um erro de digitação ou simplesmente deseja excluir uma carta em excesso? Então você sabe o quão estupidamente difícil e frustrante pode ser selecionar ou colocar o cursor no ponto certo. O Gboard decidiu tornar sua vida um pouco mais fácil, permitindo que você use a barra de espaço como um touchpad. Experimente! Quando terminar de digitar, basta mover o dedo pela barra de espaço e o cursor se moverá para a esquerda e para a direita. Infelizmente, esse recurso só funciona no plano horizontal - portanto, mover para cima e para baixo entre as linhas não funcionará. Talvez o Google adicione isso a uma atualização futura.
Excluindo várias palavras de uma vez
Longe vão os tempos em que você precisava pressionar backspace um milhão de vezes para excluir frases mais longas ou excluir acidentalmente demais com um toque longo no botão backspace. Com o Gboard, agora você pode destacar e excluir várias palavras de uma só vez. Fazer isso é como um híbrido usando a barra de espaço como um touchpad e digitando por deslizamento. Quando você deseja excluir várias seções de um texto, toque levemente no botão de retrocesso e deslize o dedo para a esquerda no teclado. Se você fez isso corretamente, várias palavras devem ser destacadas. Quanto mais você mover o dedo para a esquerda, mais teste será destacado. No momento em que você tirar o dedo do teclado, o texto destacado será excluído. É preciso um pouco de prática para aprender a não pressionar muito o backspace e não deslizar rapidamente para a esquerda e excluir acidentalmente mais do que você queria.
Adicionando uma linha de número permanente
O Gboard finalmente alcançou outros aplicativos de teclado e permite adicionar uma linha numérica permanente à parte superior do teclado. Para habilitar a linha numérica, vá em
Configurações> Preferências> e, em seguida, ative a linha Número.
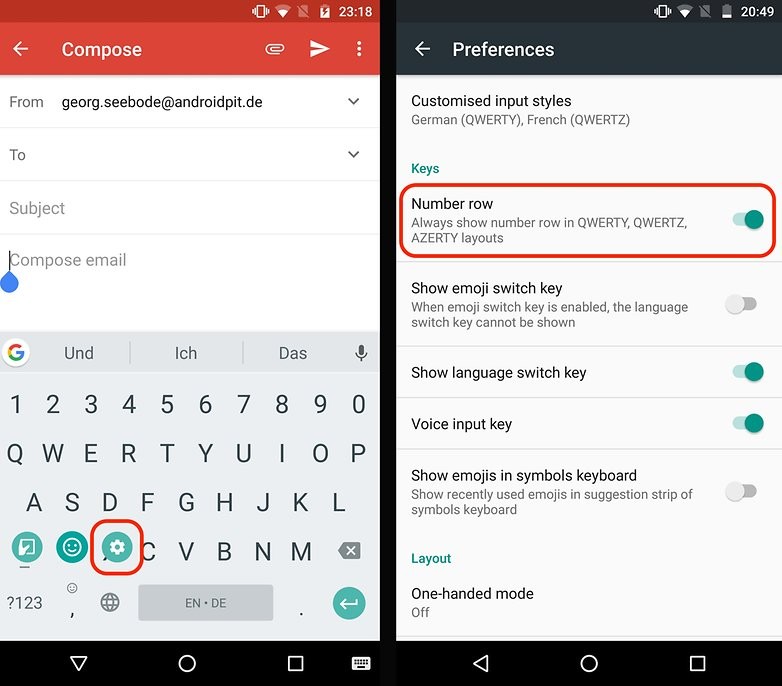
Coloque as palavras em maiúsculas rapidamente
Esta dica está relacionada ao domínio da digitação por deslizamento. Por si só, provavelmente não será uma grande vantagem para o usuário casual, mas se você usar regularmente a técnica de furto, isso definitivamente será um trunfo. Em vez de pressionar a tecla shift para colocar uma letra em maiúscula, você pode simplesmente pressionar e deslizar sobre a letra. Isso irá capitalizá-lo instantaneamente.
Insira símbolos rapidamente
O método para inserir símbolos rapidamente é exatamente o mesmo que colocar letras maiúsculas rapidamente no Gboard. Basta tocar no
"?123" botão e, em seguida, passe o dedo sobre o símbolo que deseja usar. Depois de soltar, o teclado voltará ao teclado alfabético em vez do de símbolos.
Pontuação rápida
Esta pequena dica não deve ser uma grande surpresa para a maioria, mas é facilmente perdida. Em vez de tocar no
"?123" para atender às suas necessidades de pontuação, pressione e segure o botão de ponto final para ter acesso rápido a uma grande variedade de símbolos.
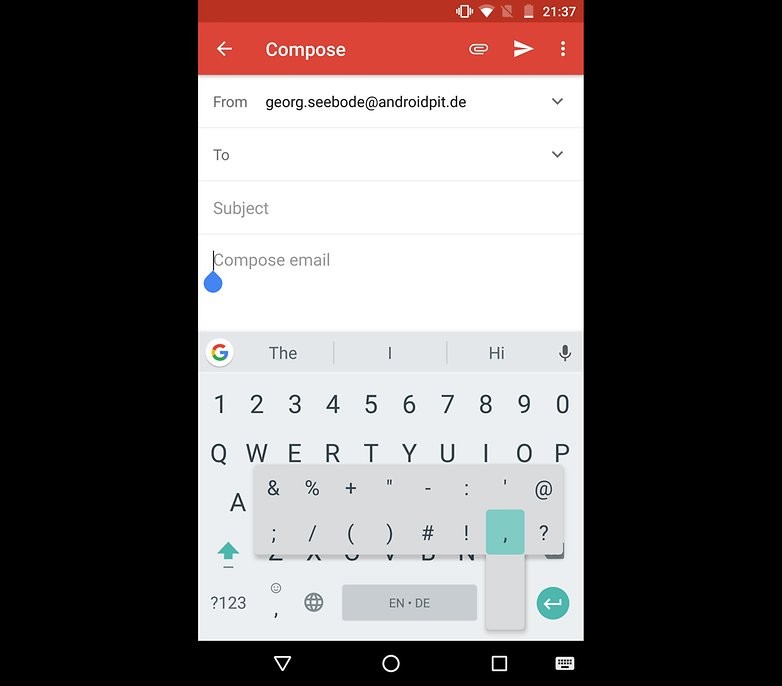
Espaço duplo como ponto final
Outro pequeno truque esquecido. Se você tocar duas vezes na barra de espaço no Gboard, ele definirá automaticamente um período para você.
Teclado numérico estilo calculadora
Às vezes, o teclado numérico padrão é um pouco complicado. Ter uma linha horizontal de números nem sempre é o melhor formato, dependendo do que você está tentando fazer. Se você gosta de ter um teclado numérico estilo calculadora, basta tocar no
"?123" botão e, em seguida, na tecla 1234 ao lado da barra de espaço. Agora você tem um teclado numérico mais ergonômico!
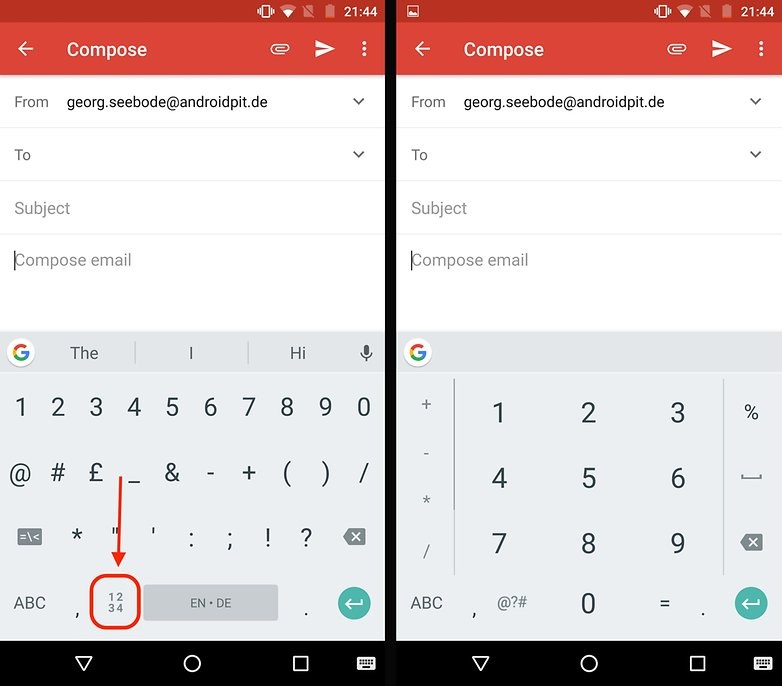
Frações
Todo mundo sabe que se você pressionar longamente uma letra em um teclado, você verá uma rápida seleção de variações linguísticas. Você sabia que isso também funciona para números? Se você pressionar longamente os números no Gboard, obterá uma ampla seleção de frações! Mas não me pergunte para que você precisa disso...
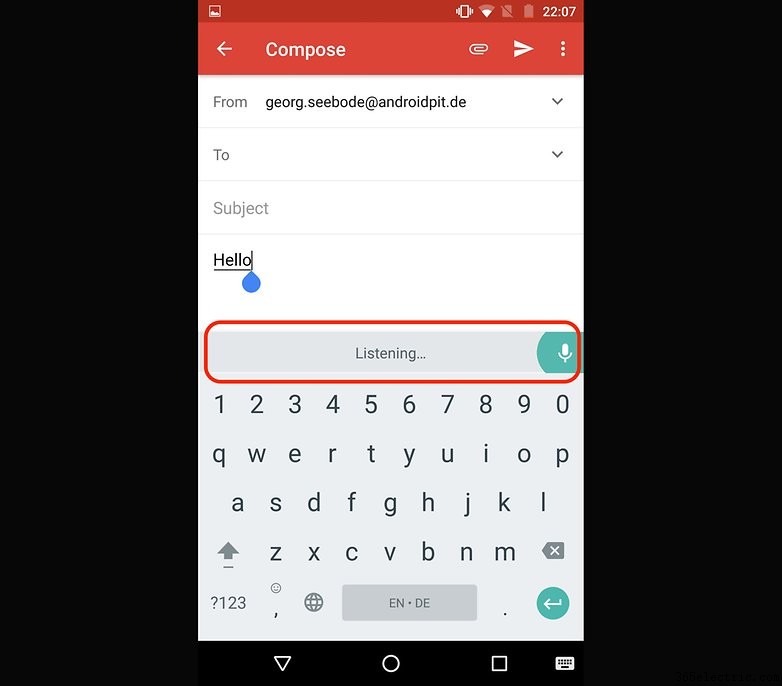
Atalho de palavras usadas com frequência
Há algumas coisas que são uma dor total para digitar - estou olhando para seus endereços de e-mail. Felizmente, você pode ensinar atalhos úteis ao Gboard usando o recurso Dicionário pessoal. Você pode acessar facilmente o dicionário acessando as
configurações do teclado do Gboard> Dicionário> Dicionário pessoal .
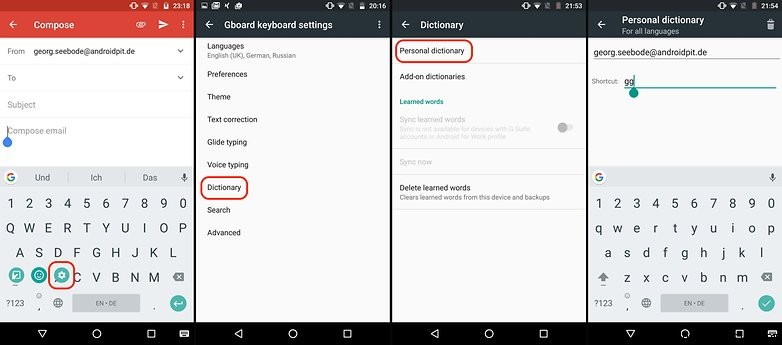
Removendo palavras sugeridas
Você tem pesquisado coisas com muita frequência que não quer que seus amigos saibam? Não se preocupe, todos nós já fomos longe demais no YouTube antes. Felizmente o Gboard tem alguma piedade de uso e remover certas palavras de sua memória é super fácil. Basta pressionar longamente a palavra ofensiva e arrastá-la para o ícone da lixeira.
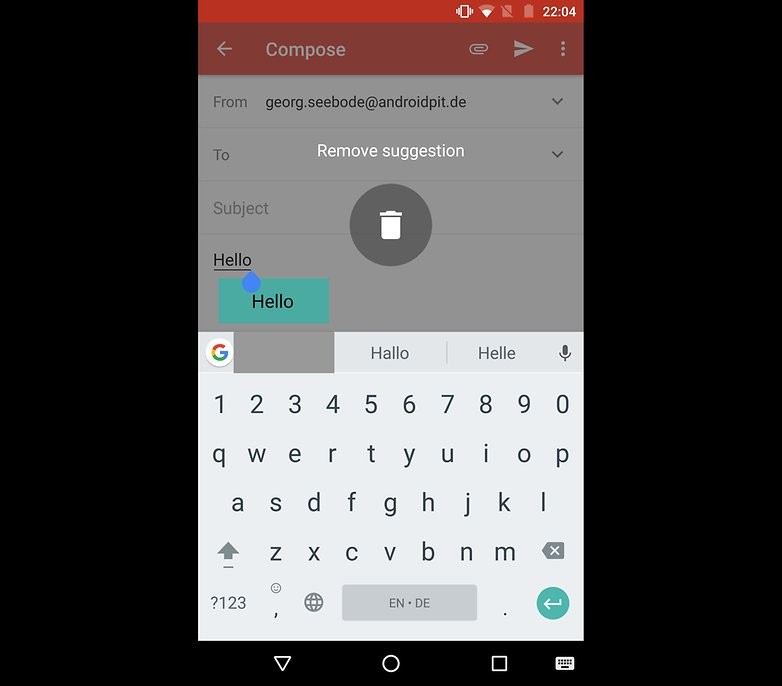
Pesquisa por voz no Gboard
Com preguiça de digitar? Suas mãos estão ocupadas com outra coisa? Em vez disso, fale com o Gboard. Basta pressionar o ícone do microfone e deixar o Gboard escrever o que você está dizendo. Esteja avisado - o Google salva seus dados de voz.
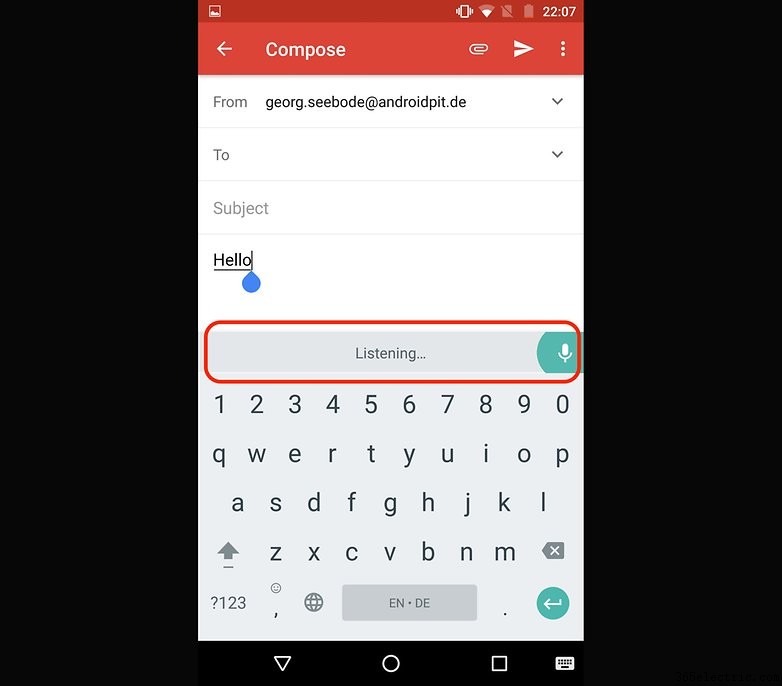
Alterar temas do Gboard
Assim como o WhatsApp, o Gboard vem com uma variedade de temas - e você pode até criar o seu próprio! Toque em
Configurações e selecione
Tema . Você receberá uma grande variedade de imagens pré-selecionadas que você pode escolher. Você também tem a opção de fazer o upload do seu próprio tema e usar o seu próprio tema pessoal do Gboard.
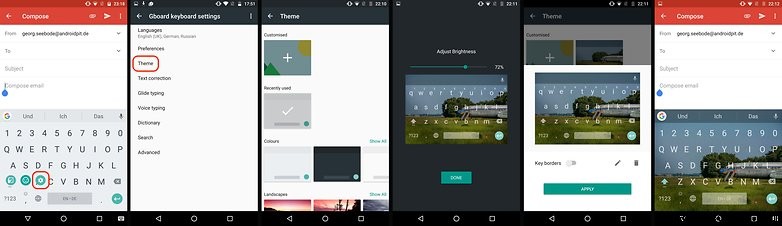
Discuta:Gboard ou não - quais teclados você usa no seu smartphone?