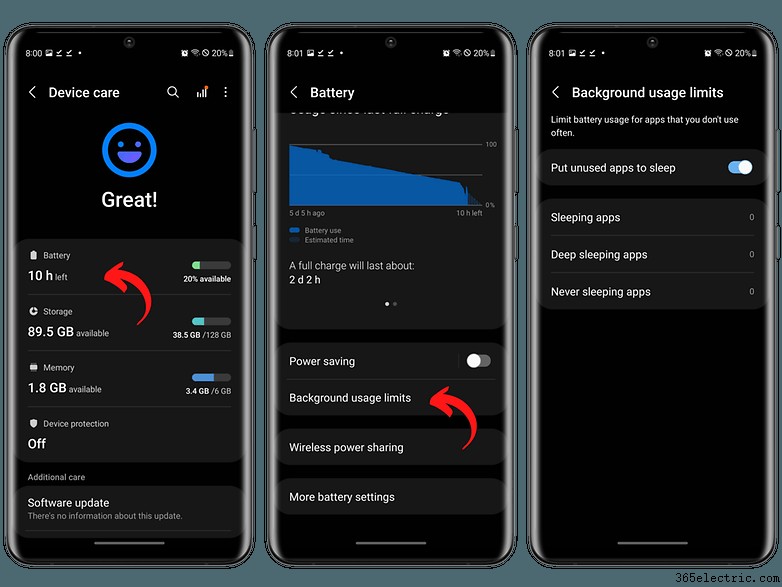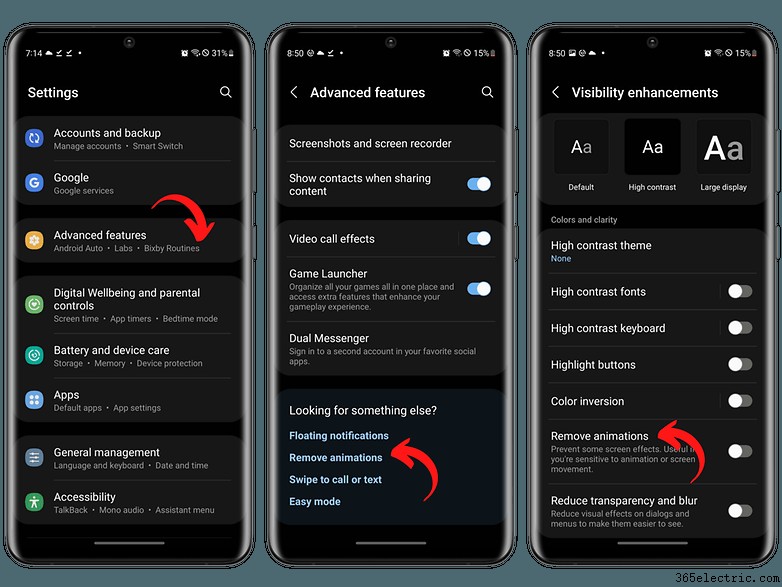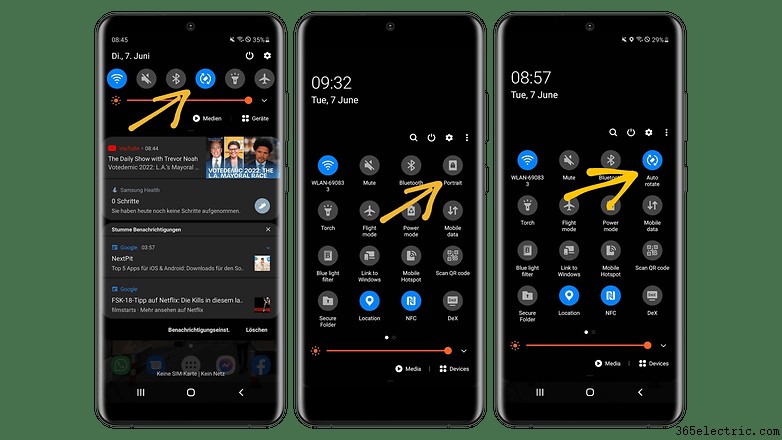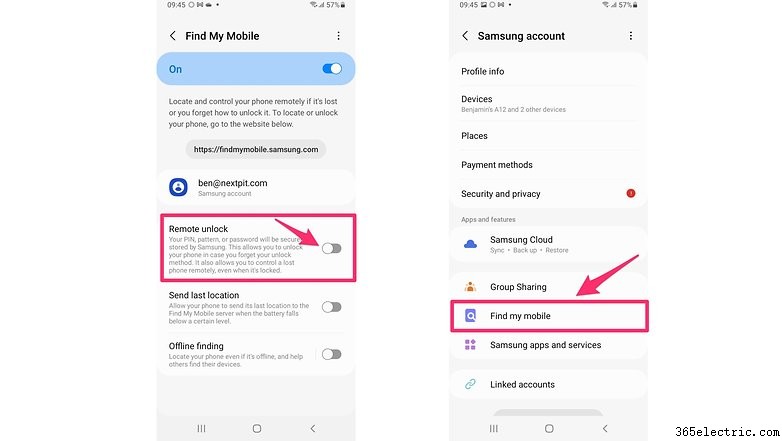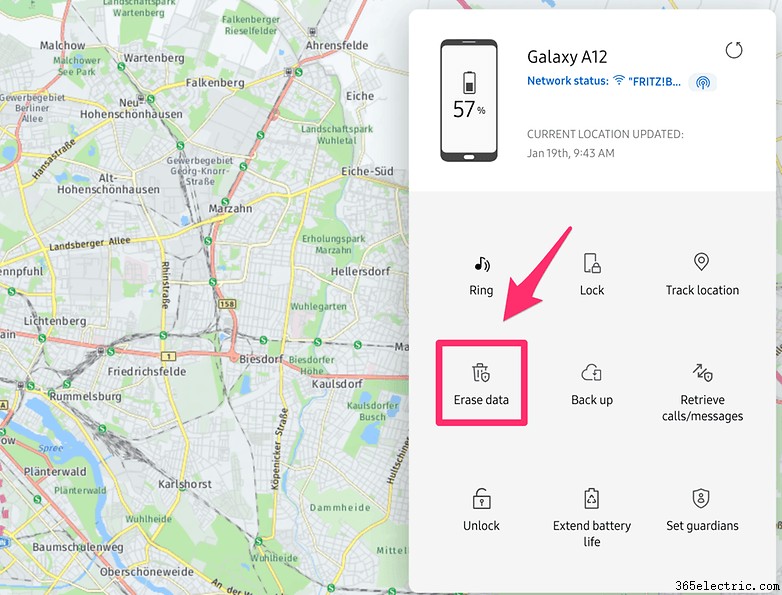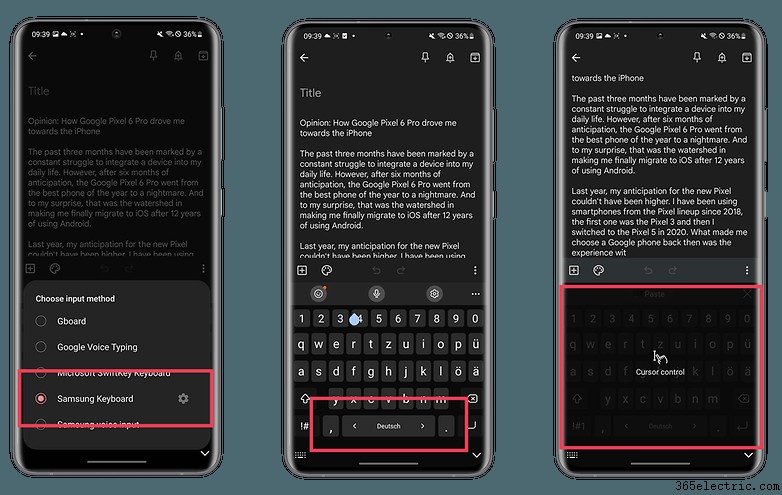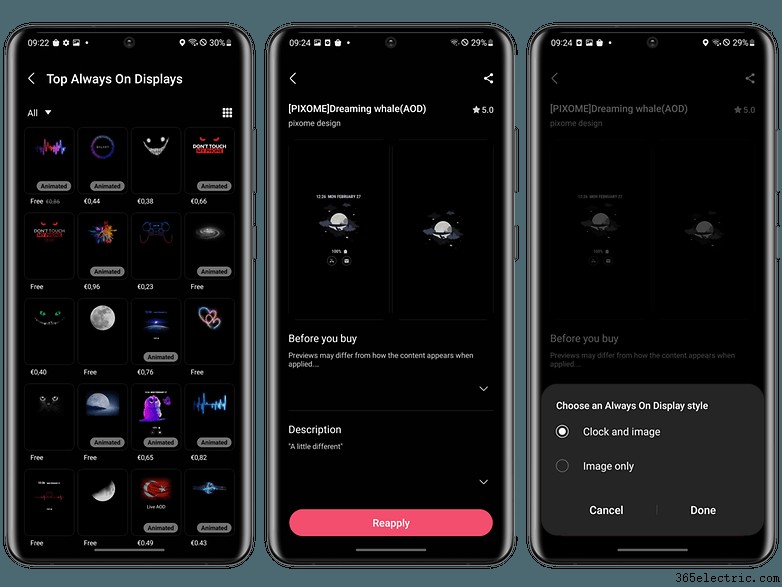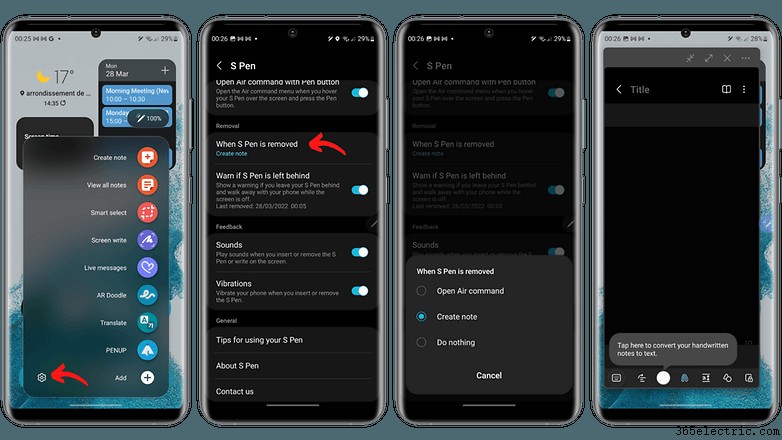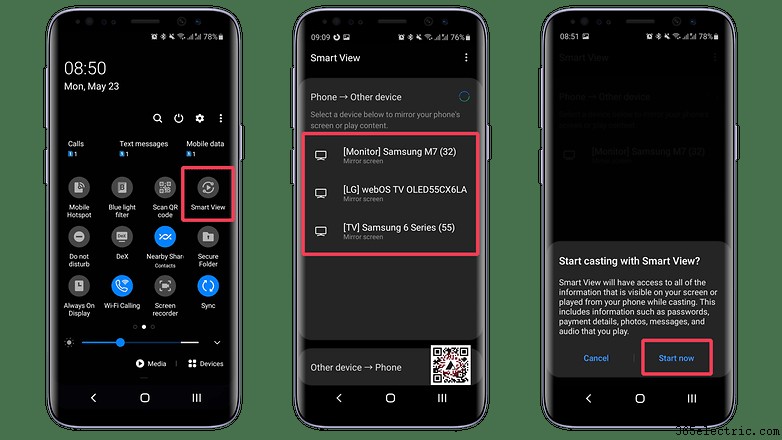OneUI é uma das skins Android mais famosas no mercado de smartphones. A versão mais recente, OneUI 4, traz alguns novos recursos para os mais recentes smartphones Samsung. Usando este guia, descubra os recursos OneUI mais úteis, como acompanhar o tempo da tela, bem como outros recursos ocultos que ajudarão você a usar seu smartphone Samsung Galaxy ou tablet Samsung Galaxy como um chefe.
Este artigo lista os melhores recursos do OneUI da Samsung. Você pode encontrar nossa abrangente análise do OneUI 4, a versão mais recente do sistema operacional móvel da Samsung com base no Android 12. Se você tiver um smartphone Samsung mais antigo executado no OneUI 3 ou OneUI 3.1, este artigo permanece relevante e você ainda pode verificar se e quando O smartphone Samsung receberá a atualização do Android 12.
Ir para:
- Visualize o tempo de tela do seu smartphone Samsung
- Ative o Find My Mobile se você perder seu smartphone Samsung
- Personalize o tema Material You para OneUI
- Mude do Samsung Free para o Google Discover na tela inicial
- Altere o layout do ícone na tela inicial da Samsung
- Adicionar widgets à tela de bloqueio no OneUI
- Ocultar ou exibir um aplicativo no OneUi
- Use o recurso Wireless Powershare do seu smartphone Samsung
- Personalize o menu do painel lateral no OneUI
- Ative o dual messenger para usar duas contas do WhatsApp
- Desabilite (ou reatribua) o Bixby ou o botão liga/desliga
- Compartilhe seu Wi-Fi facilmente
- Abra um aplicativo em tela dividida ou janelas flutuantes
- Salve uma captura de tela em seu smartphone Samsung
- Ativar navegação por gestos
- Personalizar o modo escuro
- Coloque alguns aplicativos em suspensão para preservar a vida útil da bateria
- Reduza as animações para aumentar a suavidade da interface
- Gire a tela do seu smartphone Samsung
- Desbloquear seu smartphone Samsung sem PIN ou senha
- Use o teclado do seu Samsung Galaxy como trackpad
- Personalize o Always-On-Display em seu smartphone Galaxy
- Verifique o status da bateria do seu smartphone Samsung
- Crie notas muito rapidamente no seu Galaxy S22 Ultra
- Como conectar seu smartphone Galaxy à sua smart TV
Visualize o tempo de tela do seu smartphone Samsung
O tempo de tela é uma métrica importante nas configurações de bem-estar digital do Android, e a Samsung oferece uma versão um pouco mais personalizável do que a solução nativa do Google. Meu colega Ben escreveu um guia completo para mostrar como verificar o tempo de tela do seu smartphone Samsung. Mas aqui eu ofereço a você a versão condensada:
- Abra Configurações.
- Vá para Bem-estar digital e controle dos pais.
- Toque em Bem-estar digital.
- Em Suas metas , selecione Tempo de tela.
- Aqui você verá o tempo de uso cumulativo das últimas horas, dias e semanas.
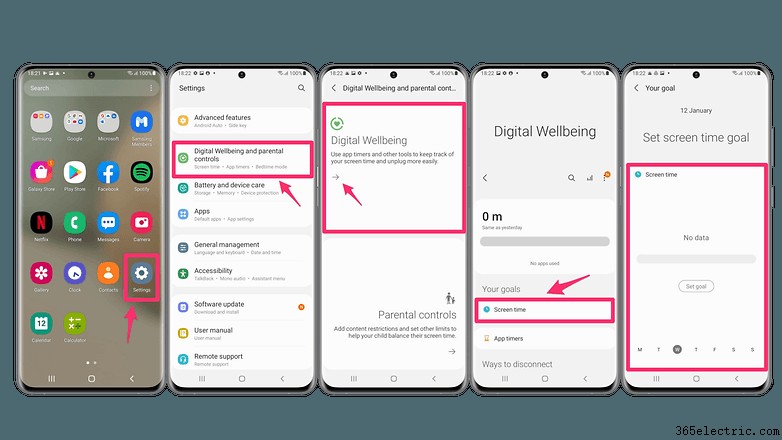
Se você quiser ficar de olho no seu tempo de tela, também poderá ativar um widget. Ele permite exibir estatísticas em sua tela inicial, que serão atualizadas regularmente. Siga estas etapas para ativar o widget:
- Pressione e segure na tela inicial.
- Selecione Widget.
- Na seleção, você encontrará um widget chamado Tempo de tela.
- Escolha um dos designs e adicione o widget à tela inicial.
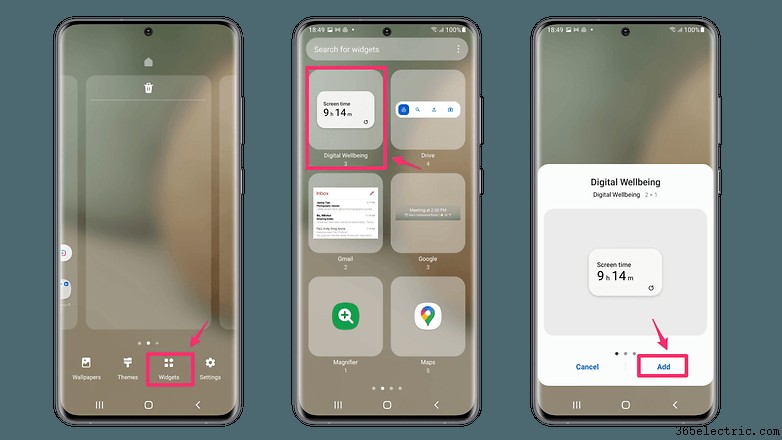
Ative o recurso Find My Mobile se você perder seu smartphone Samsung
Find My Mobile é um recurso que pode ser um salva-vidas se você esqueceu o código de desbloqueio do seu smartphone Samsung ou, pior, perdeu o aparelho. Mais uma vez, meu colega Ben dedicou um tutorial sobre como ativar o Find My Mobile no seu Samsung, que deixarei você consultar para obter detalhes adicionais.
No site Find My Mobile, você pode fazer login com sua conta Samsung e acessar as seguintes funções:
- Faça o smartphone tocar
- Bloqueie o smartphone
- Rastrear a localização do smartphone
- Apagar dados do smartphone
- Criar um backup
- Receber chamadas e SMS
- Desbloqueie o smartphone
- Prolongar a vida útil da bateria
- Gerenciar recursos de controle dos pais
Para ativar esses recursos:
- Vá para Configurações.
- Vá para Biometria e segurança seguido por Encontrar meu celular.
- Ative Desbloqueio remoto , Última transmissão de localização conhecida e até mesmo um recurso de rastreamento quando o smartphone está desligado
E se você ainda não se cansar dos guias do querido Ben, observe que ele também escreveu um guia sobre como desbloquear seu Samsung sem um PIN ou senha.
Personalize o tema Material You para OneUI
Esse recurso é especialmente reservado para usuários do OneUI 4, pois envolve a configuração do tema dinâmico Material You, disponível no Android 12. Esse recurso permite adaptar a cor da interface à paleta de cores dominante do seu papel de parede.
No seu smartphone Samsung compatível:
- Vá para Configurações e selecione Papel de parede e estilo .
- Toque em Paleta de cores e escolha a paleta de sua preferência.
Você também pode optar por aplicar esse tema aos ícones de aplicativos. Mas em 99% dos casos, apenas os ícones dos aplicativos nativos da Samsung e Google serão modificados.
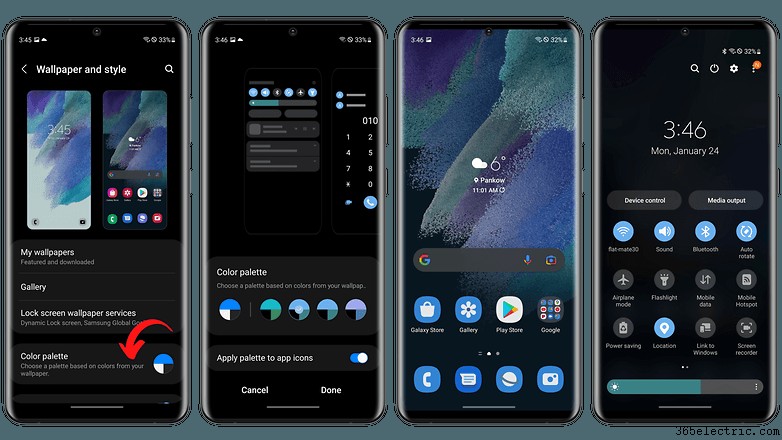
Mude do Samsung Free para o Google Discover na tela inicial
A integração do feed de notícias do Google Discover no painel esquerdo da tela inicial agora está democratizada no Android. Existem alguns fabricantes que ainda resistem um pouco, incluindo a Samsung, pois oferecem seu feed Samsung Free (anteriormente conhecido como Samsung Daily) por padrão para seus usuários.
Independentemente de qualquer debate sobre o domínio do Google no mercado Android, veja como substituir o Samsung Free pelo Google Discover em sua tela inicial:
- Na tela inicial, faça um toque longo (não nos ícones).
- No editor, deslize para a direita.
- Selecione Google Discover e voltar à tela inicial (deslize para cima ou botão home) para confirmar sua escolha.
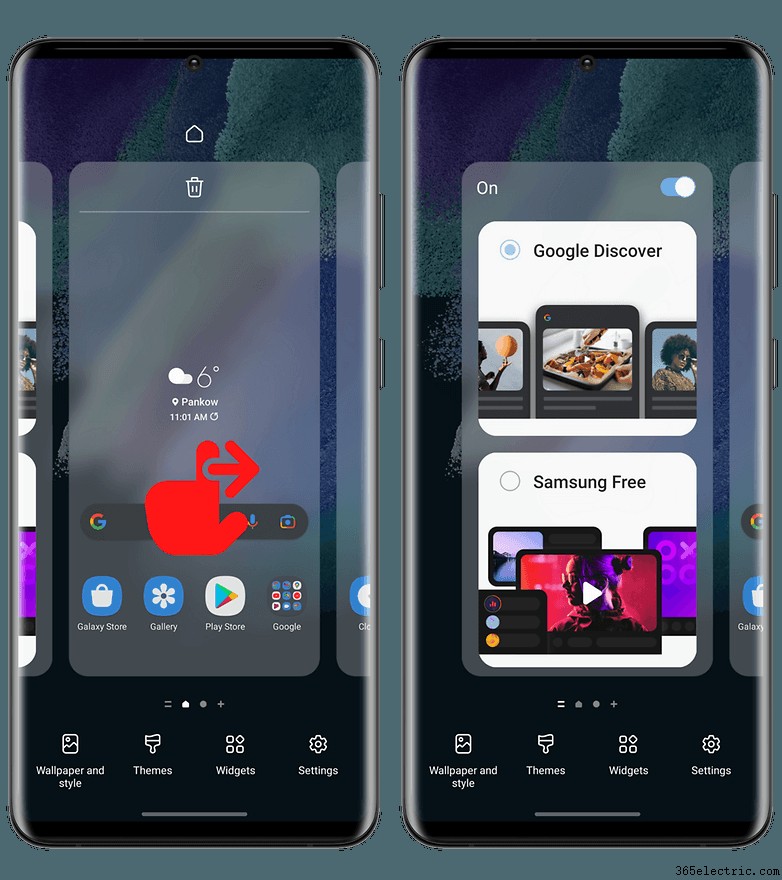
Altere o layout do ícone na tela inicial da Samsung
Bem, está longe de ser uma função oculta, mas às vezes, voltar ao básico pode ser igualmente útil. Se você é um louco por limpeza ou quer uma tela inicial mais amigável ao feng shui, você pode alterar o layout dos ícones do aplicativo, o tamanho da grade (4x5 / 4x6 / 5x5 / 5x6) da gaveta inicial e de aplicativos, etc. .
Basta acessar
Configurações e depois
tela inicial ou, como nas etapas anteriores,
pressione e segure na tela inicial e selecione
Configurações .
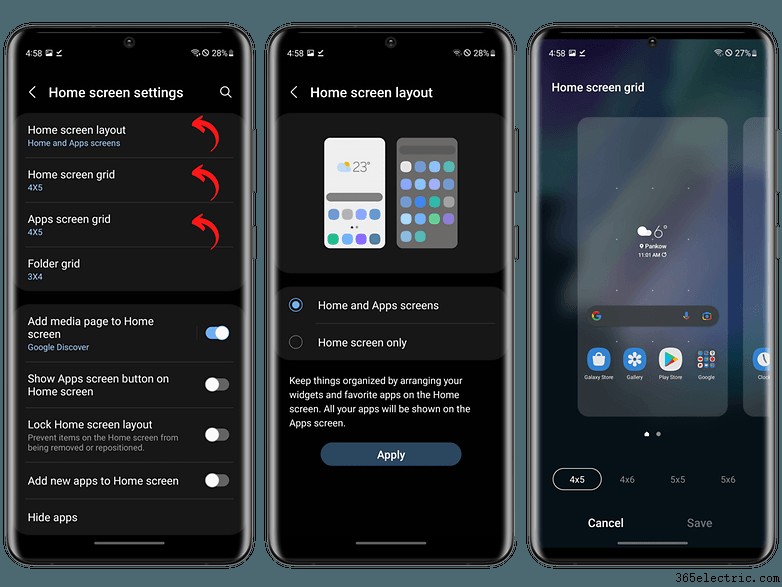
Adicionar widgets à tela de bloqueio no OneUI
Assim como a tela inicial, a tela de bloqueio do seu smartphone Samsung pode ser personalizada. Em particular, você pode adicionar widgets que aparecem quando você toca no relógio na tela sempre ativa ou na tela de bloqueio. Você não pode adicionar qualquer widget, pois apenas alguns aplicativos são compatíveis. Você também pode alterar o layout vertical dos widgets, de acordo com sua preferência com base em sua prioridade.
Para adicionar widgets à tela de bloqueio do seu smartphone Samsung:
- Vá para Configurações e, em seguida, Bloquear tela.
- Toque em Widgets e escolha os widgets que deseja exibir.
- Organize o layout vertical dos widgets em ordem de prioridade.
- Bloqueie seu smartphone e, na tela de bloqueio, toque no relógio para exibir os widgets.
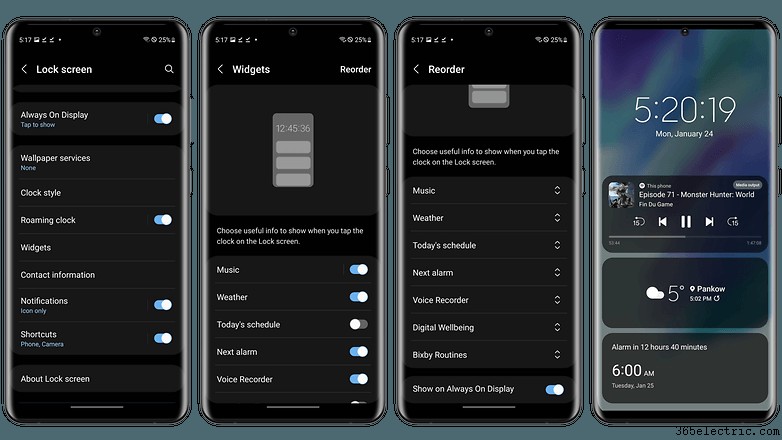
Ocultar ou exibir um aplicativo no OneUi
Com o OneUI, você pode "ocultar" aplicativos em seu smartphone Samsung. O aplicativo não estará mais visível na tela inicial e na gaveta de aplicativos. Para ocultar um aplicativo em seu smartphone Samsung:
- Pressione longamente a tela inicial.
- Selecione Configurações.
- Na tela inicial Configurações , selecione Ocultar aplicativos.
- Escolha os aplicativos que você deseja ocultar e pressione OK.

Também podemos avisá-lo que você só precisa procurar o nome do aplicativo para encontrá-lo. E você sempre pode "desmascarar" um aplicativo seguindo o mesmo método e simplesmente removendo o aplicativo em questão da lista de aplicativos ocultos.
Se você realmente deseja ocultar um aplicativo, é melhor usar a função Secure Folder. No entanto, primeiro você precisará de uma conta Samsung para isso. Essa "pasta segura" fica oculta da tela inicial e da gaveta de aplicativos e seu acesso é protegido por senha/impressão digital biométrica.
Para ocultar um aplicativo ou arquivo na Pasta Segura:
- Deslize para baixo para exibir o menu de acesso rápido.
- Toque no atalho da Pasta Segura (ou adicione-o editando o menu Acesso rápido).
- Voltar para a tela inicial e selecione o ícone Pasta Segura.
- Na Pasta Segura, toque no sinal "+" para adicionar um aplicativo/arquivo
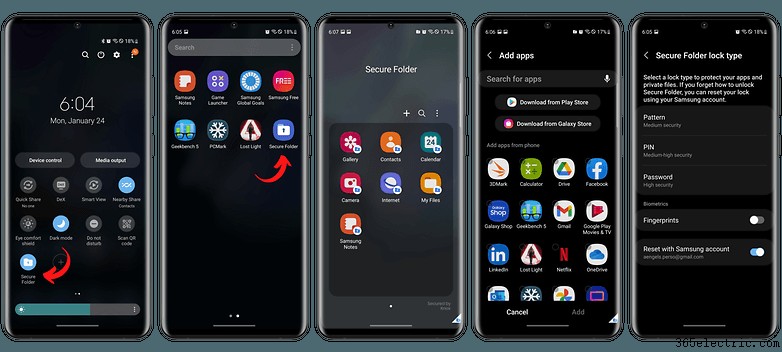
Use o recurso Wireless Powershare do seu smartphone Samsung
O Wireless PowerShare é um recurso do OneUI que permite transformar smartphones Galaxy em carregadores sem fio. É simplesmente o nome que a Samsung cunhou sua tecnologia de carregamento sem fio reverso.
Você pode carregar seu Galaxy Watch ou Galaxy Buds ou qualquer dispositivo com certificação Qi colocando-o na parte de trás do seu smartphone Samsung. Basta ativar o recurso Wireless Powershare no menu Quick Access (se o ícone não estiver listado como um atalho, você precisará adicioná-lo editando o menu Quick Access).
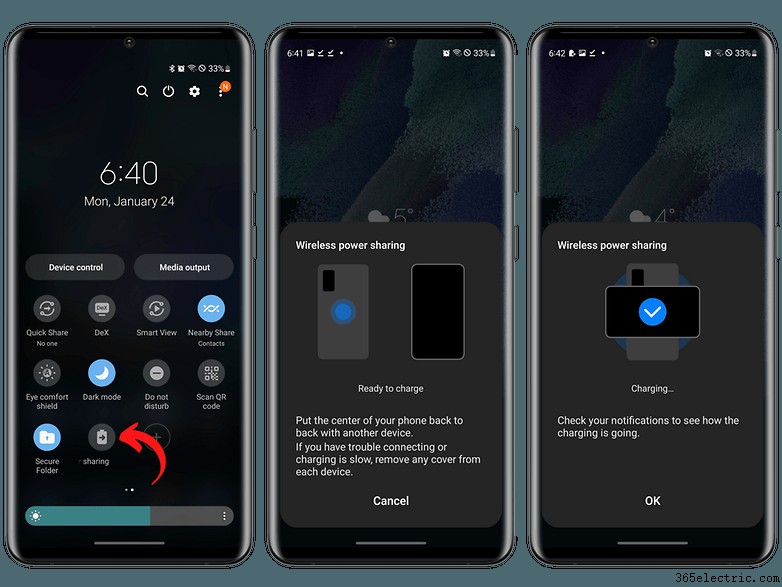
Personalize o menu do painel lateral no OneUI
Side Key é um recurso do OneUI que permite que você tenha um painel de atalho lateral oculto nas bordas da tela do seu smartphone Samsung. Toque duas vezes ou pressione e segure a barra translúcida na borda direita da tela e pronto, onde você pode adicionar seus aplicativos favoritos e até pares de aplicativos que serão abertos diretamente em tela dividida.
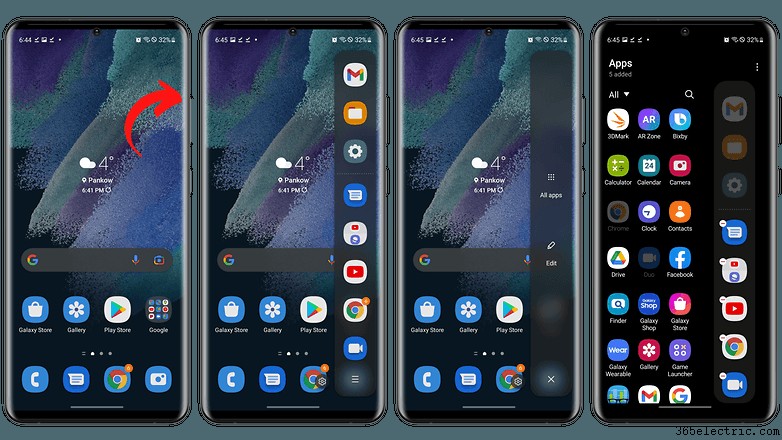
Ative o dual messenger para usar duas contas do WhatsApp
Os aplicativos de mensagens associados ao número de telefone normalmente aceitam apenas uma linha no perfil. A função Dual Messenger permite "clonar" aplicativos como WhatsApp, Signal e Telegram, que por sua vez permite usar, por exemplo, o número pessoal e o número comercial na instância correspondente do aplicativo.
Para ativar esta função:
- Vá para Configurações.
- Selecione Recursos avançados seguido por Mensageiro duplo.
- Escolha o aplicativo de mensagens correspondente.
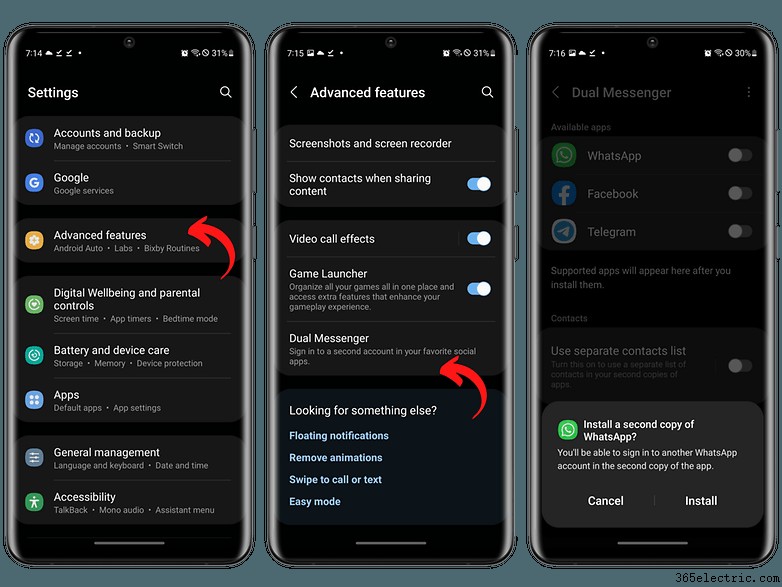
Após alguns segundos, a lista de aplicativos exibirá um segundo ícone para o aplicativo selecionado, destacado por um símbolo laranja para a conta secundária. Depois disso, você precisa seguir os procedimentos de registro do serviço como de costume.
- Como usar o WhatsApp com vários dispositivos simultaneamente?
Desabilite (ou reatribua) o Bixby ou o botão liga/desliga
O assistente virtual Bixby não é exatamente um sucesso para todos. Se você possui um dispositivo com o botão Bixby dedicado, mas não deseja usar o assistente, pode configurá-lo como um atalho para outras ferramentas. Mas isso também se aplica aos proprietários de smartphones Samsung Galaxy mais recentes.
Este último não possui um botão Bixby dedicado, mas o botão liga / desliga permanece vinculado ao assistente da Samsung por padrão. Chegou ao ponto em que a Samsung precisa fornecer um tutorial sobre como desligar o smartphone porque um toque longo no botão liga / desliga, o gesto universal para ligar / desligar o telefone, ativa o Bixby. Bom para você, Samsung. Realmente, bravo!
Para reatribuir o botão liga/desliga:
- Vá para Configurações seguido por Recursos avançados.
- Pressione Tecla Lateral.
- Em Pressione e segure , selecione menu Desligar.
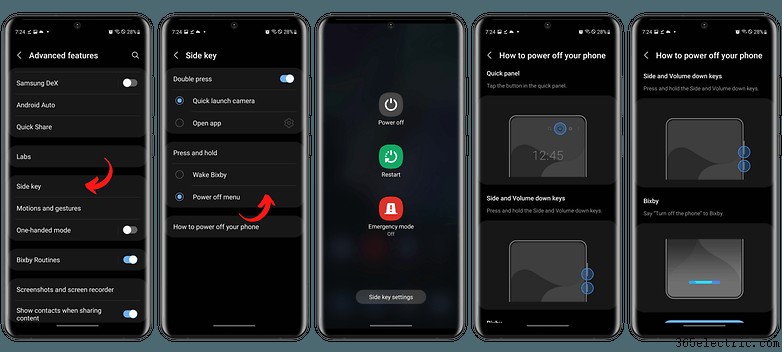
Compartilhe seu WiFi facilmente
Versões recentes do Android já oferecem a capacidade de compartilhar seu ID e senha de rede Wi-Fi usando códigos QR. E o Android 12 promete integrar o compartilhamento com o recurso "Nearby Share", mas se não chegar ao seu smartphone, a One UI oferece alguns atalhos para enviar e receber credenciais de acesso.
Para gerar um código QR de compartilhamento de Wi-Fi no Samsung One UI, a Samsung oferece vários atalhos no menu Acesso rápido ou nas configurações de Wi-Fi. Em todos os casos, basta tocar no ícone do código QR para visualizar seu código e compartilhá-lo. Você também pode pressionar o atalho "Scan QR Code" para escanear o código de outra pessoa e acessar seu Wi-Fi.
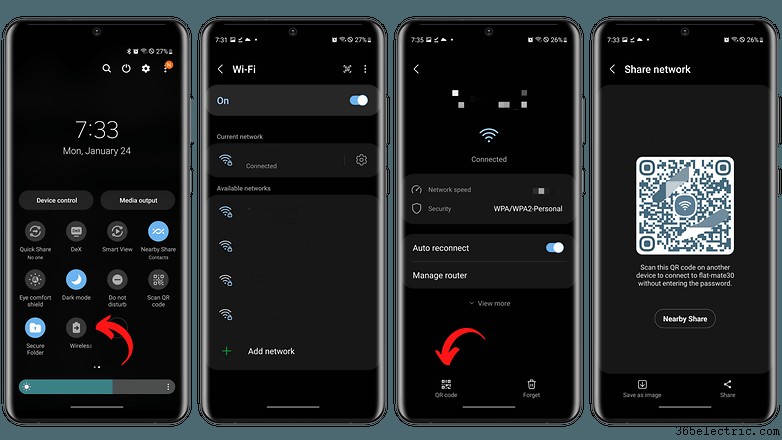
- Confira nosso tutorial detalhado sobre como compartilhar facilmente senhas de Wi-Fi no Android
Abra um aplicativo em tela dividida ou janelas flutuantes
A Samsung oferece algumas alternativas para trabalhar com dois aplicativos simultaneamente em seu smartphone. A utilidade desse recurso depende do tamanho da tela e da capacidade do aparelho, mas você não precisa de um poderoso Galaxy Z Fold 2 para experimentar multitarefa.
Para visualizar dois aplicativos em um formato de tela dividida:
- Deslize para cima e, em seguida, mantenha pressionado na tela inicial para exibir os aplicativos recentes.
- Selecione o aplicativo de sua escolha e pressione e segure o ícone na parte superior de a janela.
- Na janela pop-up, escolha Abrir em tela dividida.
- Selecione o ícone de três pontos horizontais no centro de ambas as janelas para criar um par de aplicativos, onde eles serão abertos em tela dividida por padrão a cada vez por meio de um atalho dedicado.
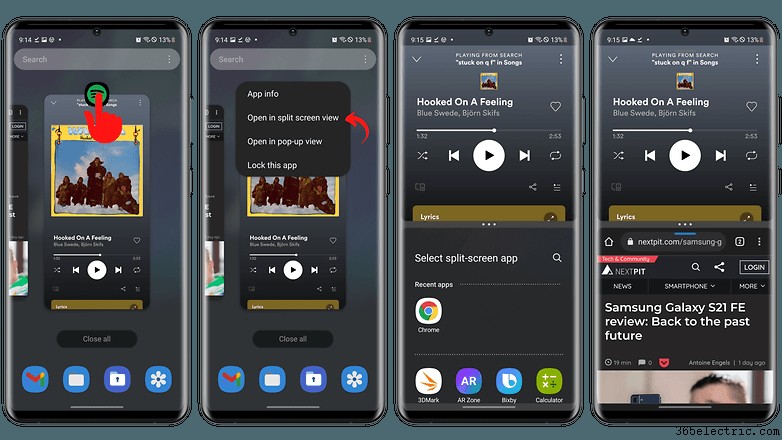
Para exibir um ou mais aplicativos em uma janela flutuante:
- Deslize para cima e mantenha na tela inicial para exibir os aplicativos recentes.
- Selecione o aplicativo de sua escolha, pressione e segure o ícone na parte superior de a janela.
- Na janela pop-up, escolha Abrir em tela dividida
Você também pode simplesmente pressionar e segurar em qualquer lugar na janela do aplicativo na etapa 2, funciona tão bem e você pode perder a etapa 3. Você pode mover a janela como quiser e redimensioná-la para inicializar.
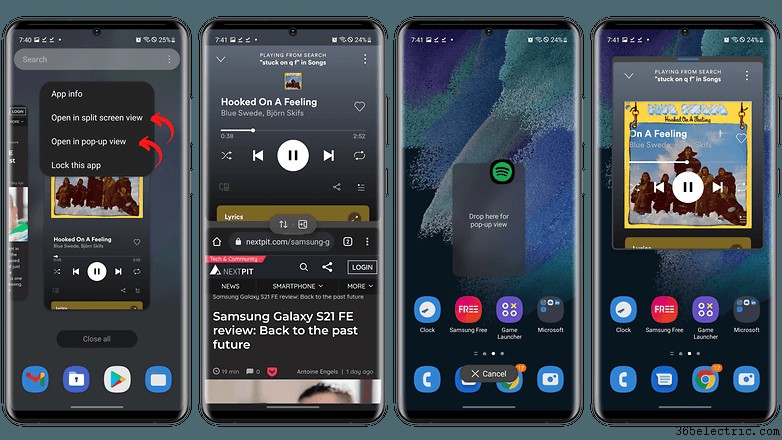
Salve uma captura de tela em seu smartphone Samsung
A capacidade de captura de tela inteira de uma interface do usuário é um recurso bem conhecido do sistema, mas alguns usuários não sabem que a Samsung também oferece uma ferramenta para gravar vídeos da tela do smartphone.
A gravação funciona bem na maioria dos aplicativos e jogos, mas não é usada, por exemplo, para capturar conteúdo protegido. Basicamente, ele não permite gravar um fluxo Netflix ou determinados aplicativos devido a restrições de segurança. Para gravar um vídeo na tela, abra o Painel Rápido e toque no ícone correspondente.
No OneUI 4, você também tem a opção de se fotografar com a câmera selfie enquanto grava sua tela. Basta pressionar o ícone em forma de humano (não tenho uma descrição mais adequada, desculpe).
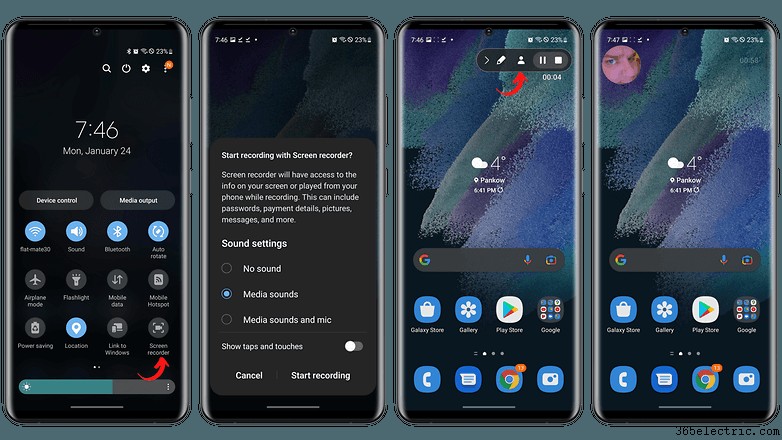
Ativar navegação por gestos
A navegação por gestos na interface do usuário permite eliminar a barra de navegação do smartphone, revelando mais espaço para exibir aplicativos. Para ativar os gestos no seu smartphone Samsung Galaxy, basta abrir o aplicativo Configurações e seguir estas etapas:
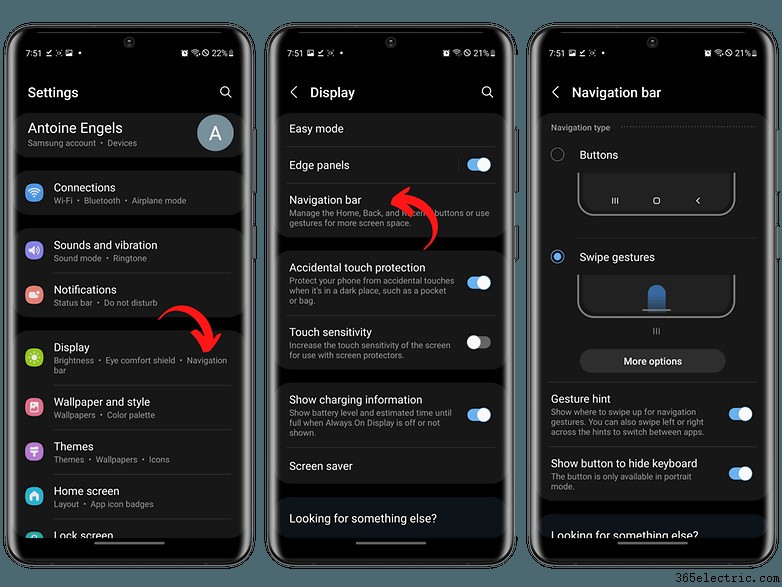
- Em Configurações , vá para Exibir.
- Selecione Barra de navegação.
- Selecione Gestos de deslizar.
Com esta configuração, a barra de navegação - com os botões para alternar entre aplicativos, iniciar e voltar - desaparecerá completamente e você terá que usar gestos para se movimentar pelo sistema. A opção Gesture Tips exibe a linha horizontal que serve de referência para a área de realização dos gestos de navegação.
Personalizar o modo escuro
Uma adição bem-vinda à One UI para smartphones e tablets é a opção Dark Mode. Para dispositivos com tela AMOLED, esse recurso economiza energia da bateria sem precisar instalar temas alternativos. Além disso, você pode programar a ativação/desativação do modo escuro.
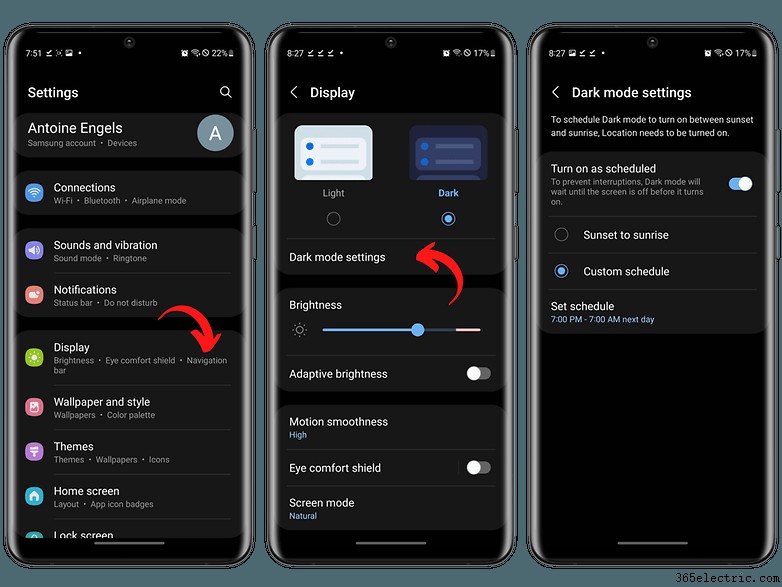
O modo escuro contribui para o conforto visual, além de reduzir o consumo de energia em telas AMOLED. / © NextPit
- Em Configurações , vá para Exibir.
- Selecione configurações do modo escuro.
- Toque em Ativar conforme programado.
- Personalize sua programação preferida.
Na opção Configurações do Modo Escuro, você pode programar o modo para ser ativado apenas em determinados horários do dia, quer a configuração também se aplique ao papel de parede do smartphone, quer a configuração também ative o filtro de luz azul, que promete melhor conforto visual.
Coloque alguns aplicativos em suspensão para preservar a vida útil da bateria
Eu realmente desaconselharia habilitar essa opção porque a Samsung mata os aplicativos em segundo plano de forma muito agressiva. Mas se você realmente precisa de alguns por cento extras de duração da bateria para passar o dia em paz, quem sou eu para julgar?
No utilitário de bateria do OneUI, você tem a opção de limitar a operação em segundo plano de determinados aplicativos de acordo com 3 níveis que determinam com que agressividade a Samsung os "matará" ou não:
- Aplicativos em espera.
- Aplicativos em sono profundo.
- Aplicativos que nunca estão em espera.
Para ativar esta função:
- Em Configurações , acesse Manutenção de bateria e dispositivo.
- Toque em Bateria.
- Selecione Limites de uso em segundo plano.
- Ative a opção Colocar aplicativos não utilizados em suspensão botão de opção.
- Escolha suas configurações personalizadas em três níveis para aplicativos específicos.
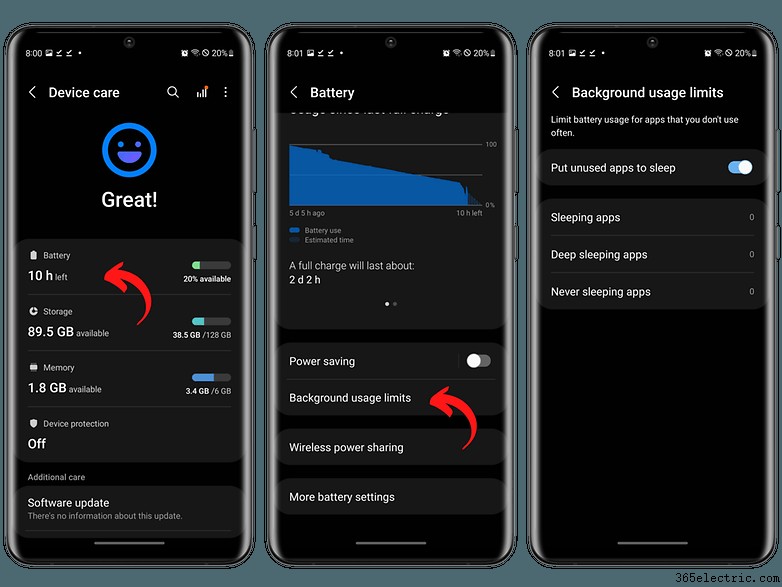
Reduza as animações para aumentar a suavidade da interface
Como você provavelmente já sabe, as opções de desenvolvimento no sistema operacional Android permitem reduzir as animações da interface. Isso ajuda a tornar os smartphones mais rápidos, pois as animações de fechamento, abertura e alternância entre aplicativos são mais rápidas.
Mas muitas pessoas não sabem que com o One UI, a Samsung permite acelerar ainda mais o desempenho do sistema com um simples ajuste. Basta abrir o aplicativo Configurações e seguir estas etapas:
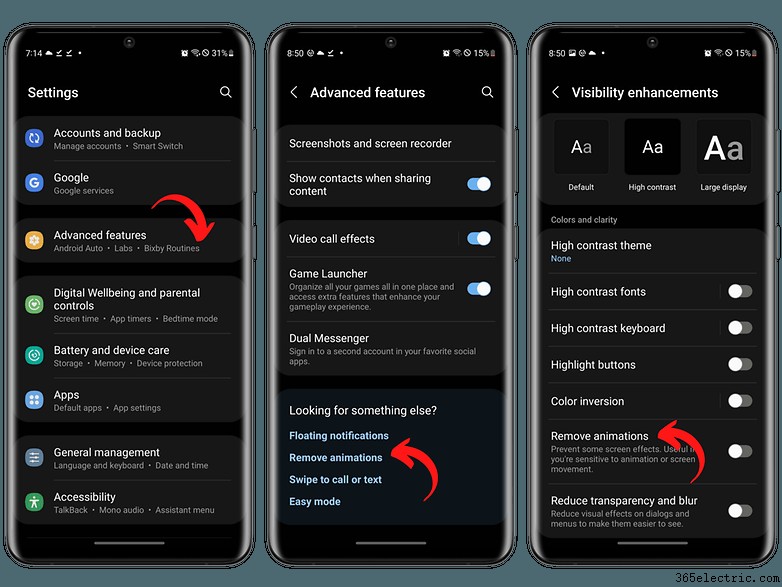
- Em Configurações , vá para Recursos avançados.
- Role para baixo e selecione Remover animações.
- Ative Remover animações botão de opção.
Observe que esta é uma opção que você tem em quase todas as sobreposições do Android, não apenas no OneUI. Também temos um guia mais detalhado para deixar seu smartphone Android mais rápido reduzindo animações.
Como girar a tela do seu smartphone Samsung
Sim, esse truque pode fazer alguns profissionais de smartphones rirem. Mas ei, nem todo mundo sabe como ativar ou desativar a rotação automática da tela em um smartphone Samsung. Aqui estão os passos a seguir para ativar a função Girar que permitirá girar a tela do seu dispositivo:
- Deslize para baixo na tela com dois dedos para abrir a barra de configurações rápidas
- Pressione o ícone de retrato para exibir a rotação da tela
- Como alternativa, basta tocar em Rotação da tela para evitar entrar no modo paisagem ao girar o smartphone
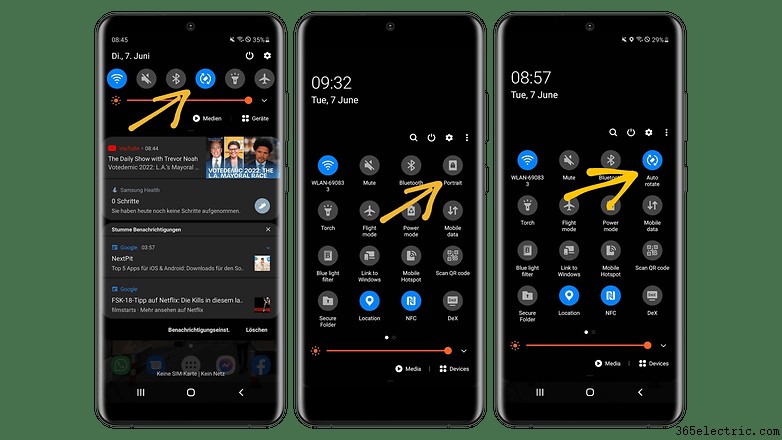
Como desbloquear seu smartphone Samsung sem PIN ou senha
Há poucas coisas mais frustrantes do que esquecer o código de desbloqueio do seu smartphone. Em seu smartphone Samsung, você tem várias opções para desbloquear seu smartphone Samsung sem PIN ou senha. Aqui está um resumo do nosso tutorial dedicado:
Opção 1:desbloquear um telefone Samsung com o Find my Mobile: - Abra o Find My Mobile no seu navegador.
- Faça login com seus detalhes de login ou com sua conta do Google
- Clique em Mais à direita
- Na parte inferior está o Desbloquear opção
- Redigite sua senha e selecione Desbloquear
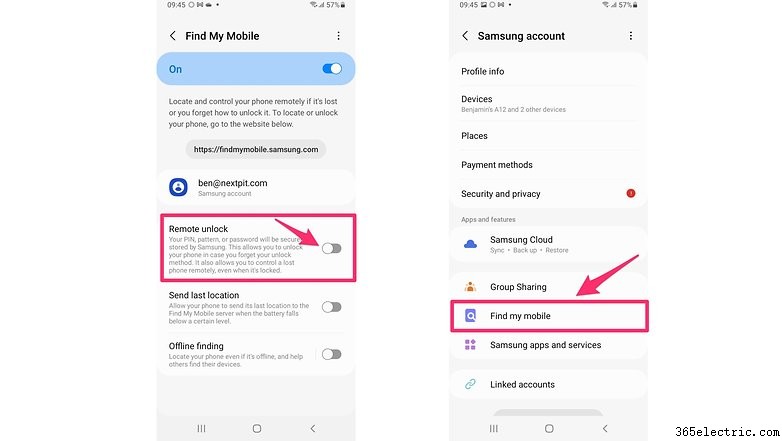 Opção 2:redefinir o telefone por meio de um navegador
Opção 2:redefinir o telefone por meio de um navegador - Vá para a página do serviço Google Find My Device
- Faça login na sua conta do Google
- Selecione o dispositivo que você deseja excluir
- Selecione Apagar dados para excluir todos os dados do seu smartphone, incluindo o código de bloqueio esquecido
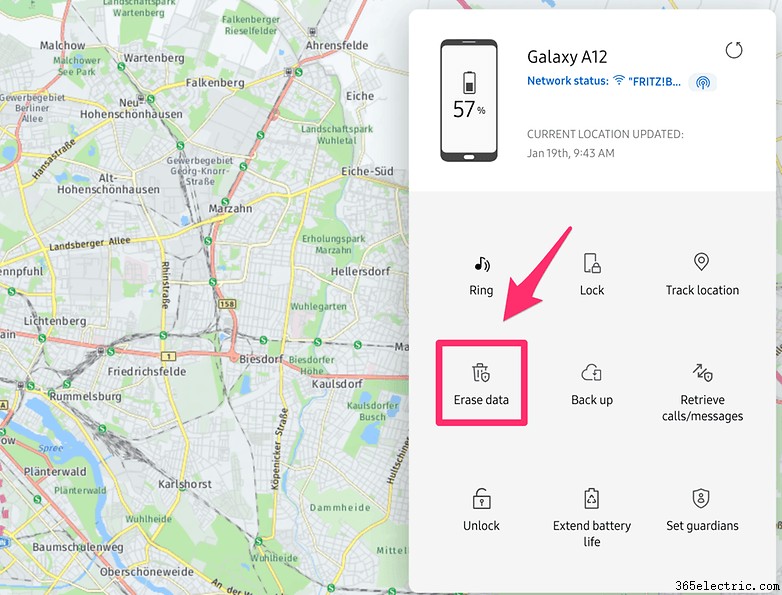 Opção 3:redefina seu smartphone sem um navegador
Opção 3:redefina seu smartphone sem um navegador - Desligue seu smartphone – Aviso:todos os dados serão perdidos!
- Pressione e segure o botão Power e teclas de volume para entrar no modo de redefinição
- Navegue aqui com o controlador de volume . Com o botão liga/desliga, selecione uma opção
- Escolha o modo de recuperação e selecione Limpar dados/redefinição de fábrica e confirme novamente
- Assim que o processo for concluído, seu smartphone será reiniciado e você poderá fazer login normalmente com sua conta do Google

Como usar o teclado do seu Samsung Galaxy como trackpad
Digitar texto longo no teclado do smartphone pode rapidamente se tornar uma dor se você precisar reposicionar o cursor com frequência para fazer correções. Felizmente, é possível usar o teclado do smartphone como trackpad para colocar rapidamente o cursor no lugar certo. Minha colega Camila mostra como usar o teclado Samsung Galaxy como trackpad em seu tutorial dedicado.
Ninguém tem tempo para isso? Siga estas etapas para fazê-lo em seu smartphone:
- Abra o teclado Samsung
- Pressione e segure a barra de espaço
- Aguarde até que o símbolo de controle do cursor apareça na tela
- Mova o dedo no teclado para posicionar o cursor no ponto de edição desejado
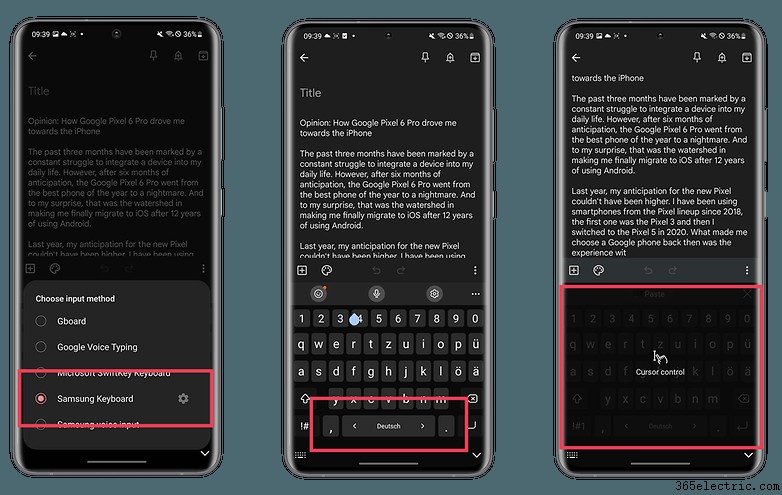
Como personalizar o Always-On-Display no seu smartphone Galaxy
O Always-On-Display é um recurso bastante inteligente que permite acessar informações essenciais como a hora ou algumas notificações sem precisar ligar a tela do seu smartphone. One UI 4.0 permite que você realmente personalize sua tela de bloqueio para exibir muitas coisas. Convido você a ler o tutorial do meu colega Carsten para aprender em detalhes como personalizar o Always-On-Display em seu smartphone Galaxy.
Sem tempo? Aqui estão os passos a seguir:
- Acesse a Loja Galaxy e abra Aplicativos (através da barra de navegação na parte inferior)
- Vá para os Temas seção então clique em Itens Sempre Exibidos
- Selecione o AOD de sua escolha
- Pressione Aplicar selecione Relógio e imagem e clique em Concluído
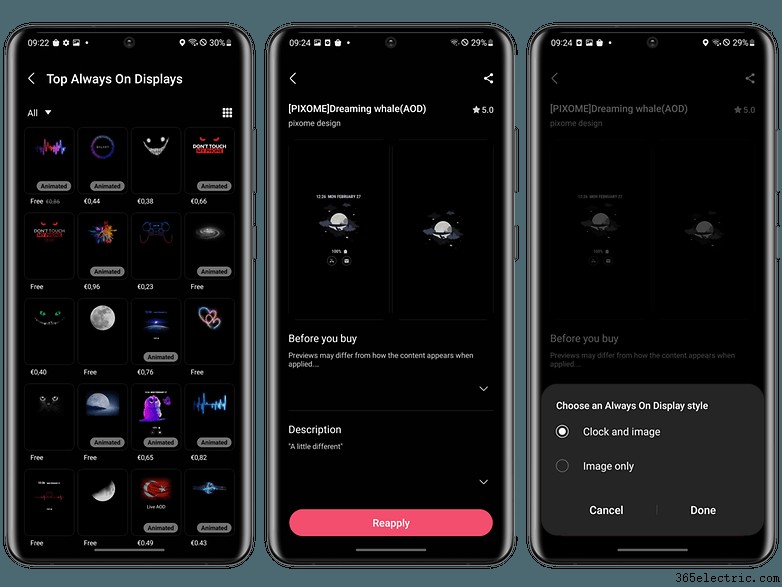
Como criar uma nota no seu Galaxy S22 Ultra muito rapidamente
Entre os muitos atalhos da S Pen no S22 Ultra, há um que permite criar uma nota automaticamente assim que você tira a caneta do slot. Também escrevi um tutorial mostrando como criar notas mais rápido que sua sombra no seu Galaxy S22 Ultra.
Abaixo estão as etapas para configurar o recurso de remoção da S Pen para criar uma nota automaticamente:
- Remova a S Pen de seu slot
- Vá para o Comando Aéreo menu (se não aparecer automaticamente, toque no pequeno ícone de caneta transparente na borda da tela)
- Na parte inferior esquerda do menu do Comando Aéreo, toque em Configurações em forma de engrenagem ícone
- Nas Configurações da S Pen , vá para Remoção seção
- Em Remoção , toque em Quando a S Pen for removida
- Selecione Criar nota
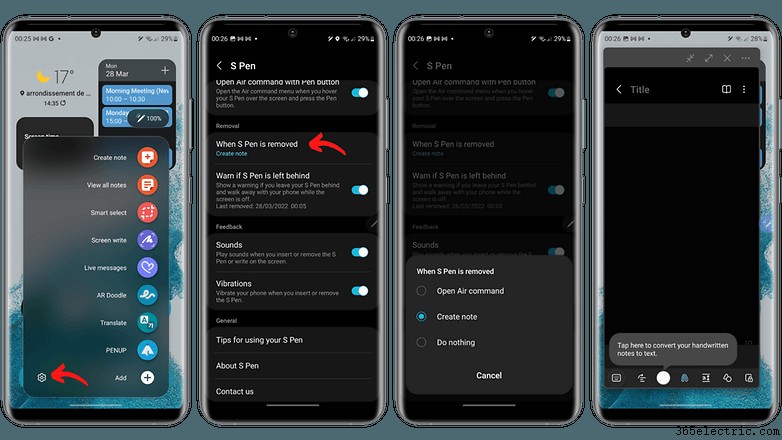
Como conectar seu smartphone Galaxy à sua smart TV
Se você quiser espelhar a tela da sua Smart TV Samsung a partir do seu smartphone ou tablet Galaxy, você precisará usar o recurso Smart View. Esse recurso permite que você transmita o conteúdo da tela do seu smartphone para sua smart TV. Meu colega Rubens escreveu um tutorial mostrando como conectar seu smartphone Galaxy à sua smart TV. Aqui está um resumo das etapas:
- Abra as Configurações rápidas menu (deslizando de cima para baixo na tela)
- Pressione o Smart View botão
- Aguarde que as telas sejam detectadas e clique no dispositivo de sua escolha
- Algumas TVs podem exigir um menu de emparelhamento para abrir. Consulte o manual para obter instruções
- Confirme a transmissão da tela pressionando Iniciar agora
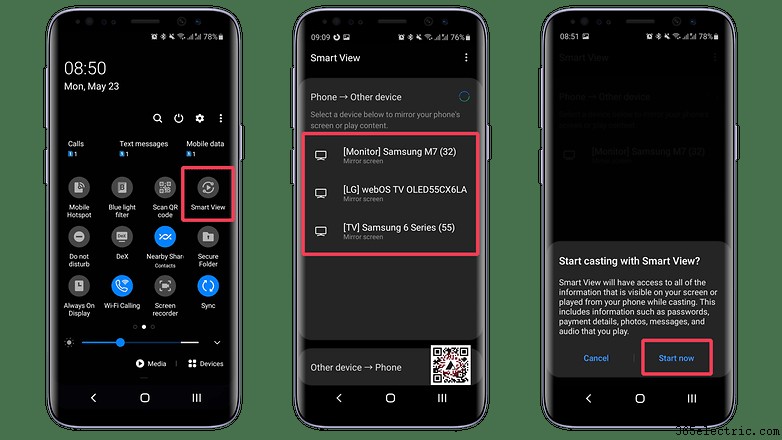 Tanto para este guia que compartilha o que achamos que são os recursos mais úteis no OneUI, a capa do Android da Samsung. O que você achou deste artigo e das dicas compartilhadas? Você os achou úteis? What other useful or hidden feature do you know that remains missing from this article? Tell me all about it in the comments!
Tanto para este guia que compartilha o que achamos que são os recursos mais úteis no OneUI, a capa do Android da Samsung. O que você achou deste artigo e das dicas compartilhadas? Você os achou úteis? What other useful or hidden feature do you know that remains missing from this article? Tell me all about it in the comments!
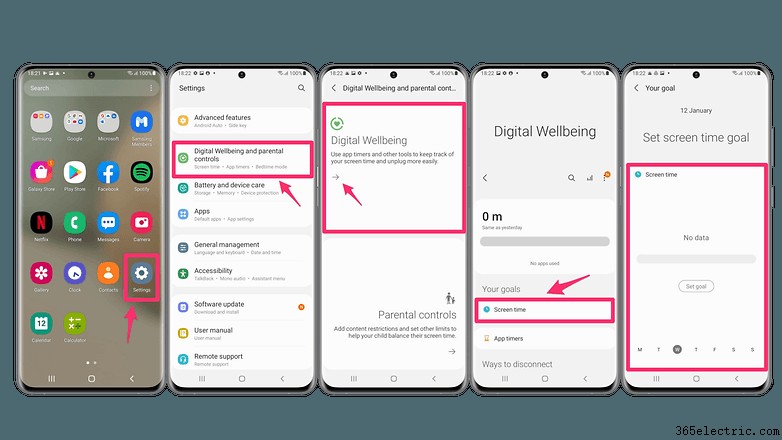
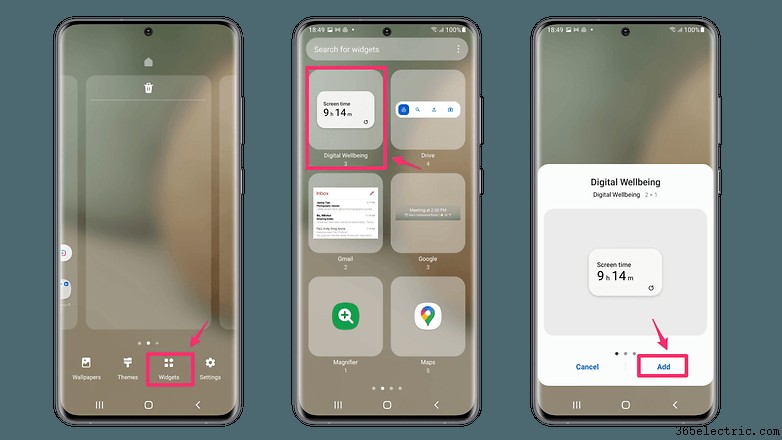
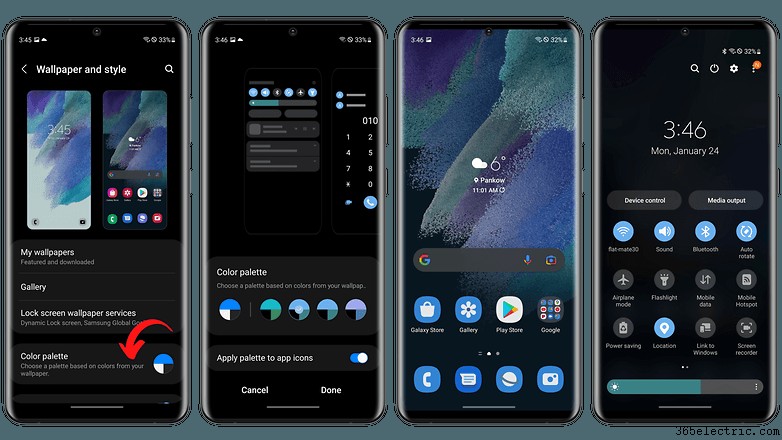
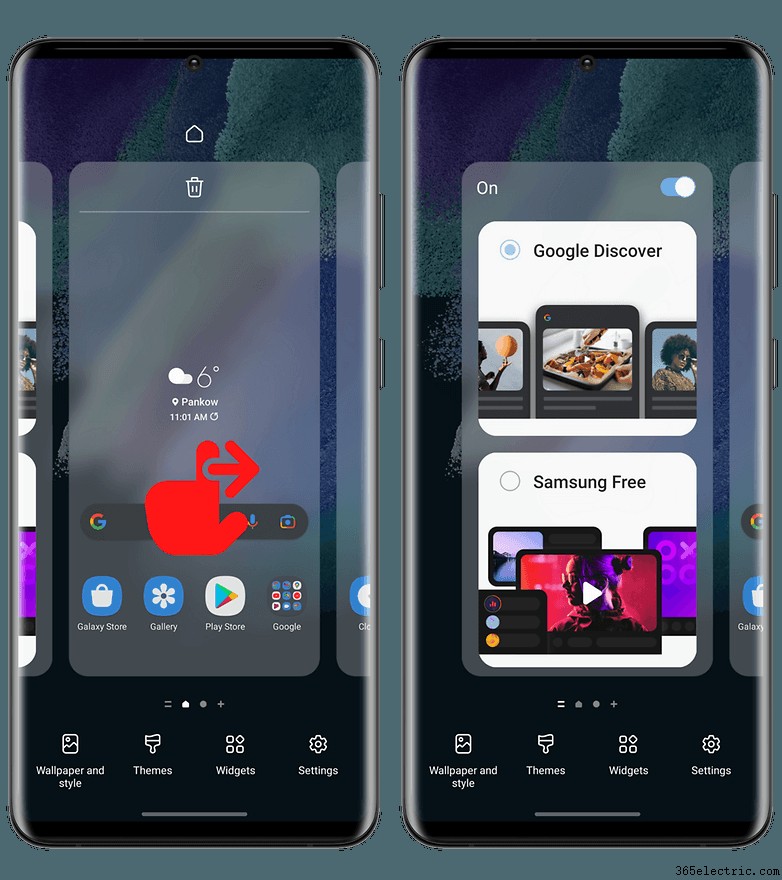
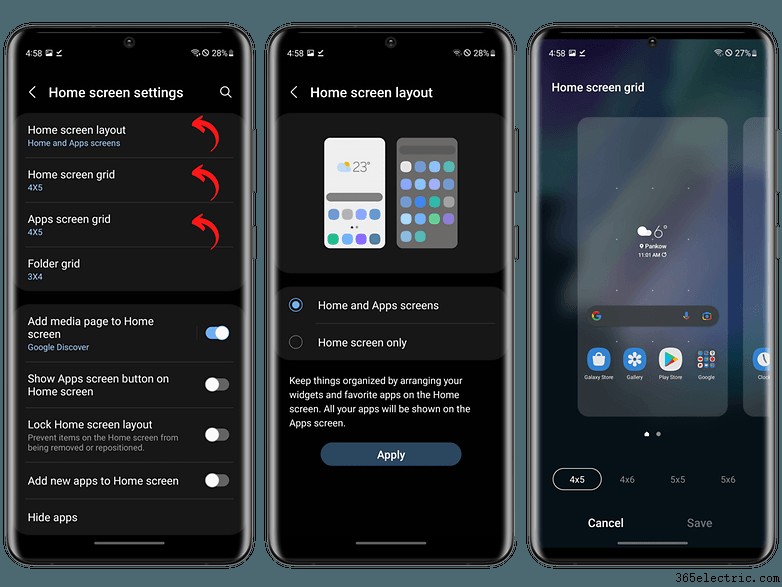
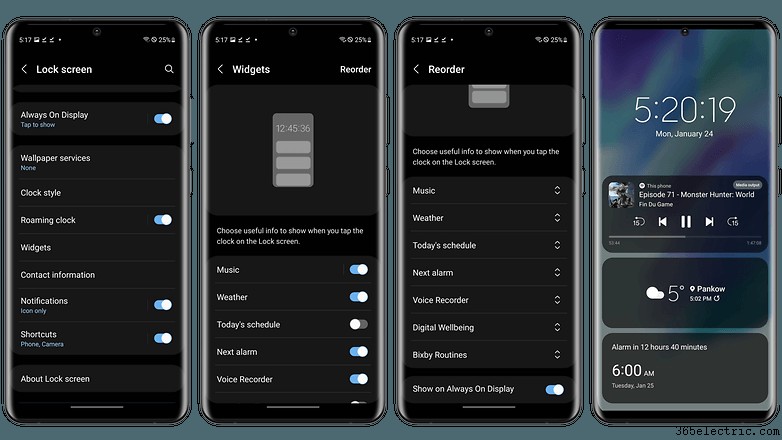

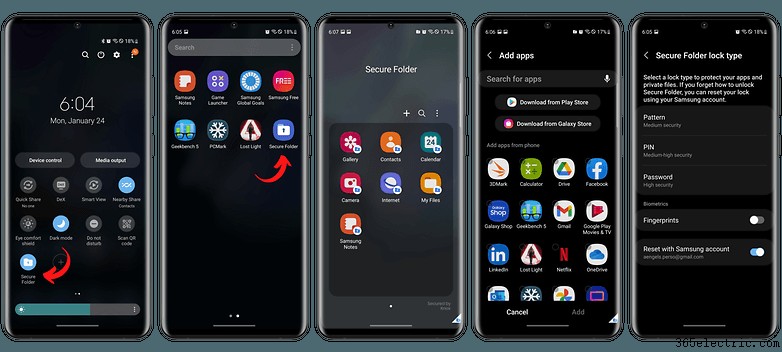
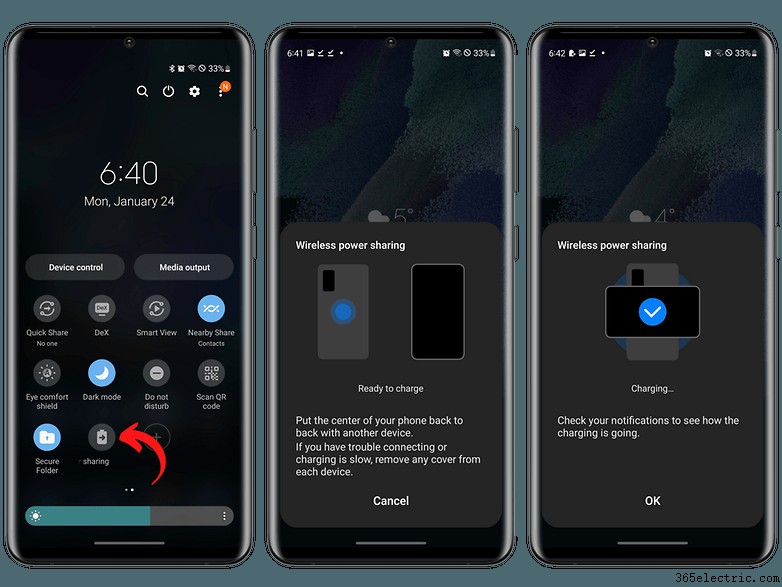
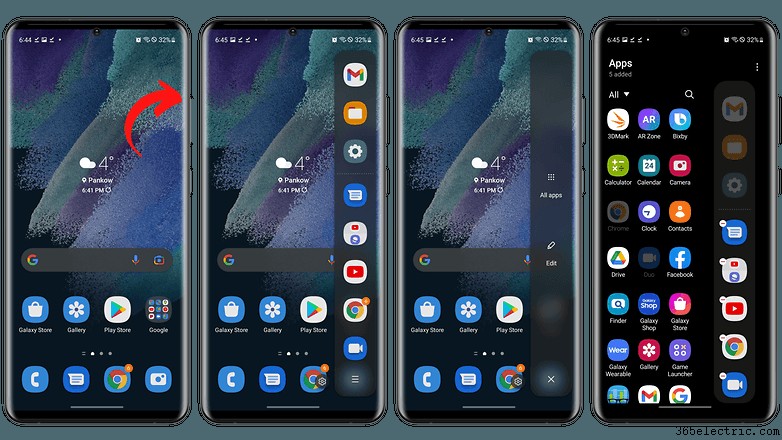
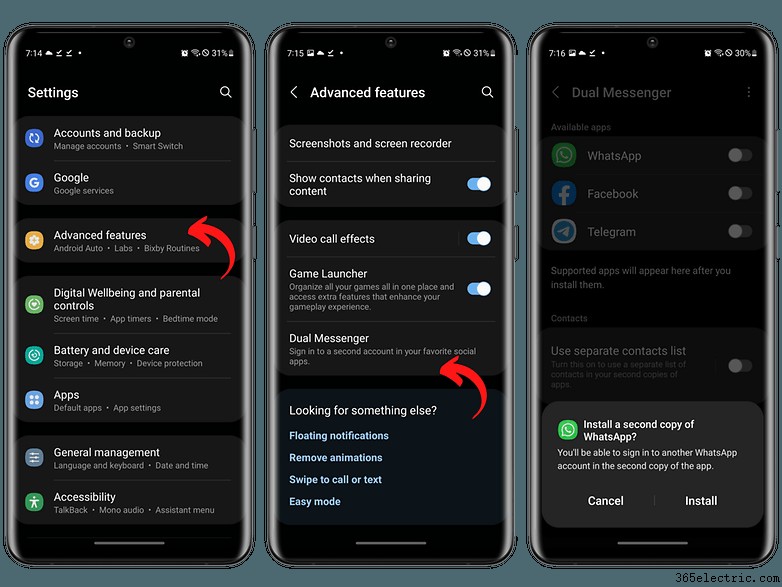
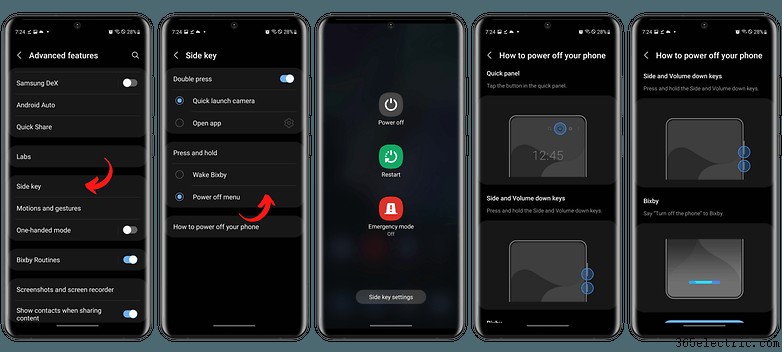
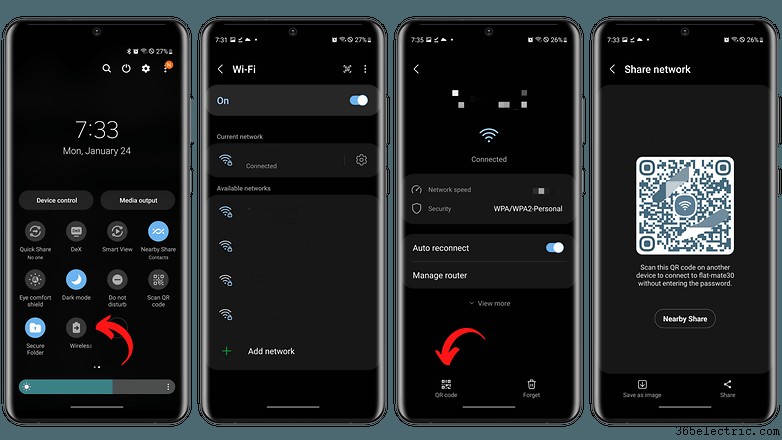
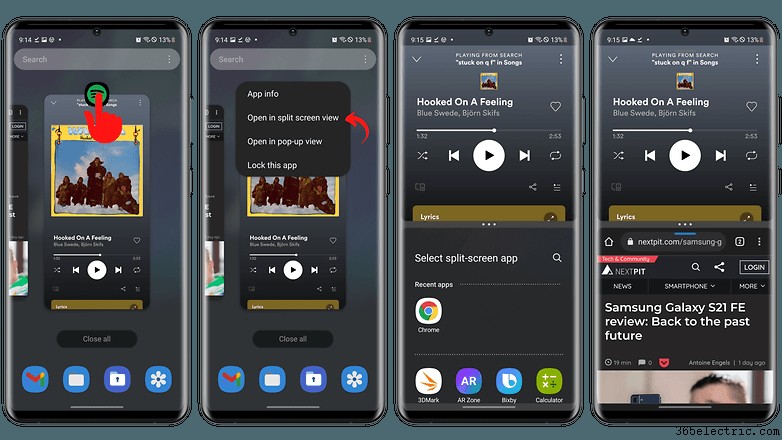
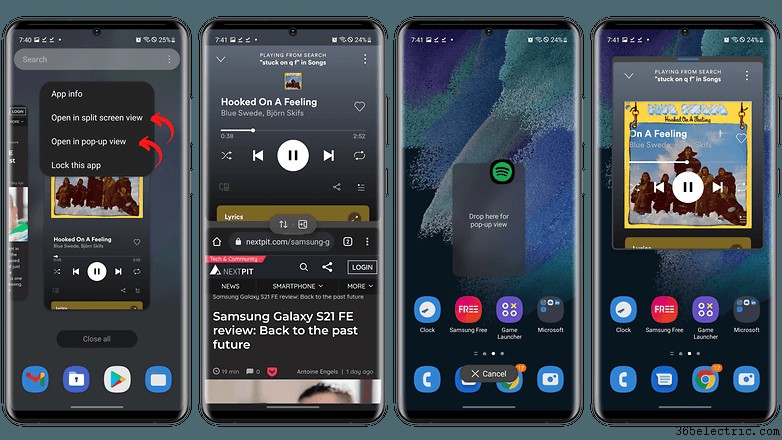
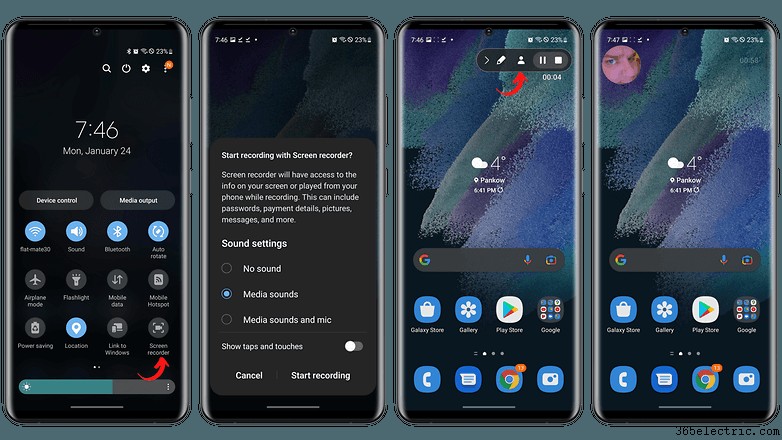
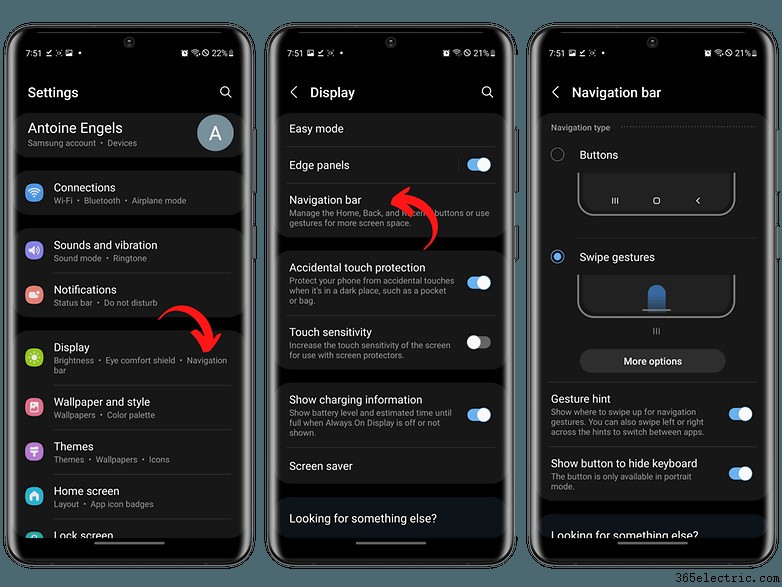
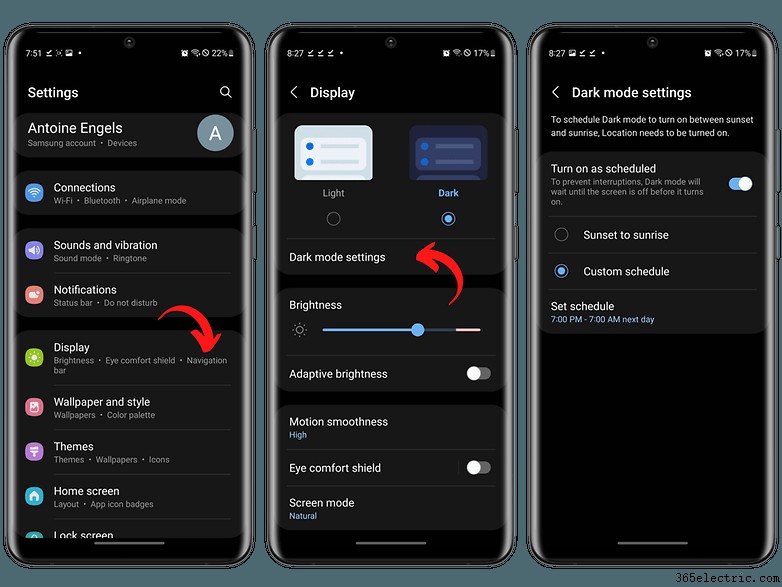 O modo escuro contribui para o conforto visual, além de reduzir o consumo de energia em telas AMOLED. / © NextPit
O modo escuro contribui para o conforto visual, além de reduzir o consumo de energia em telas AMOLED. / © NextPit