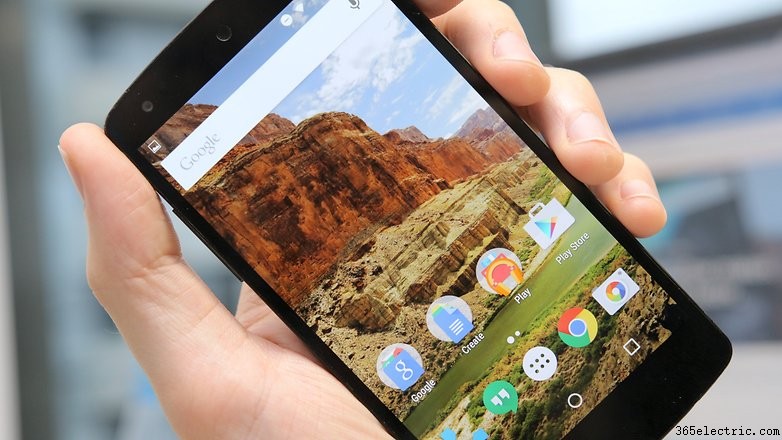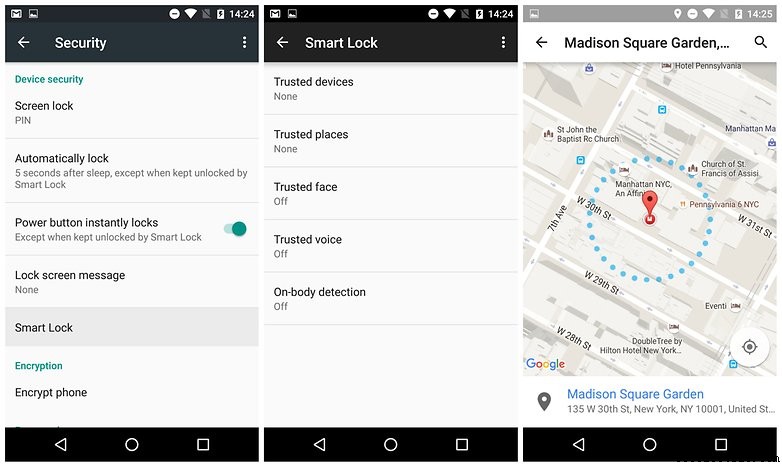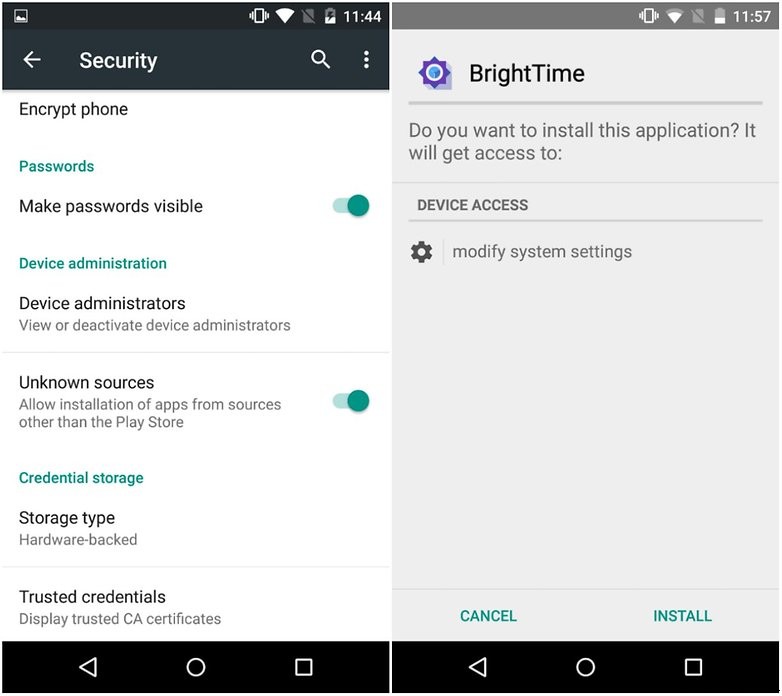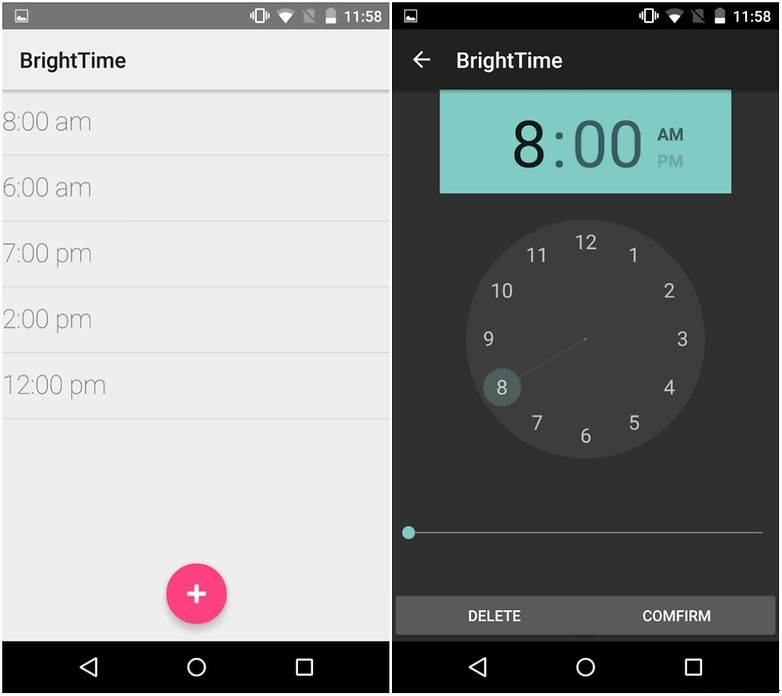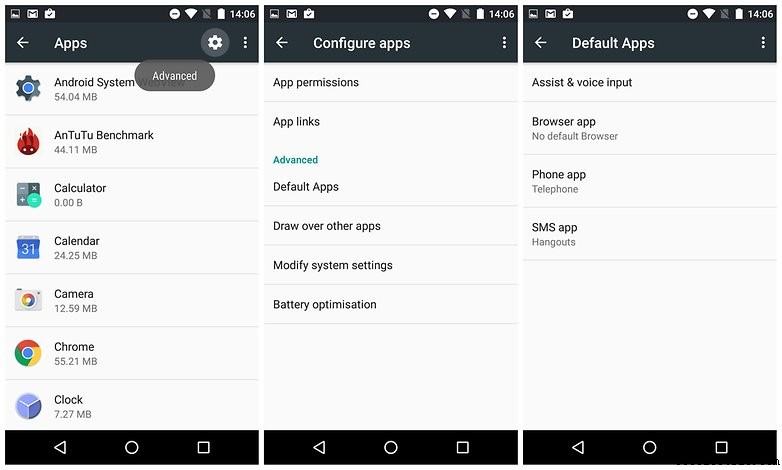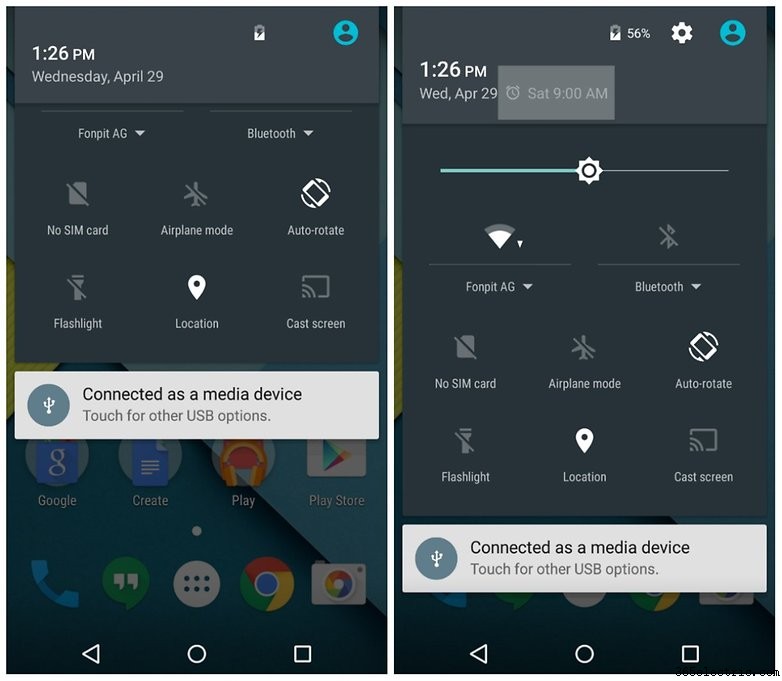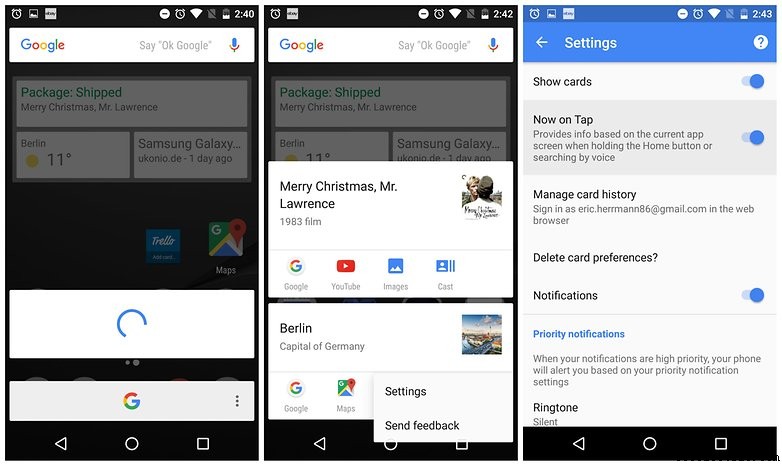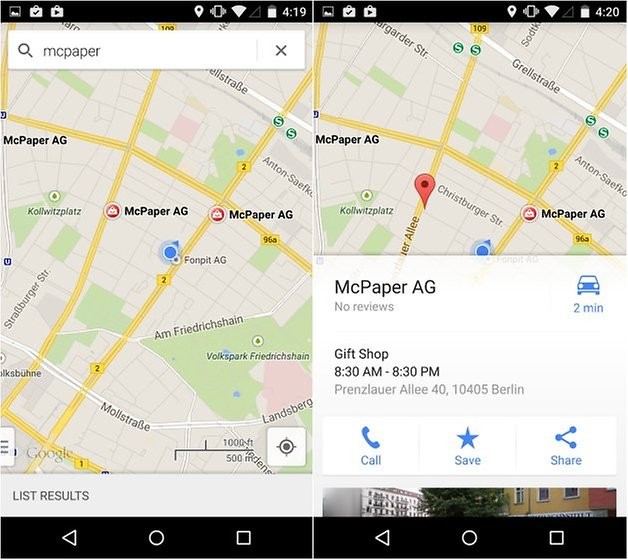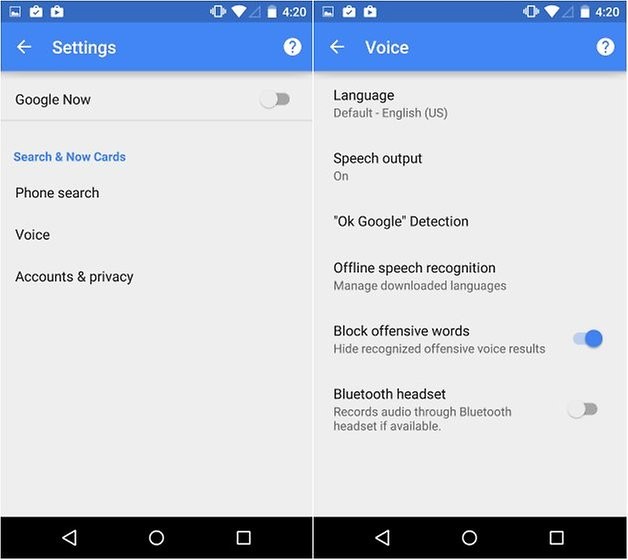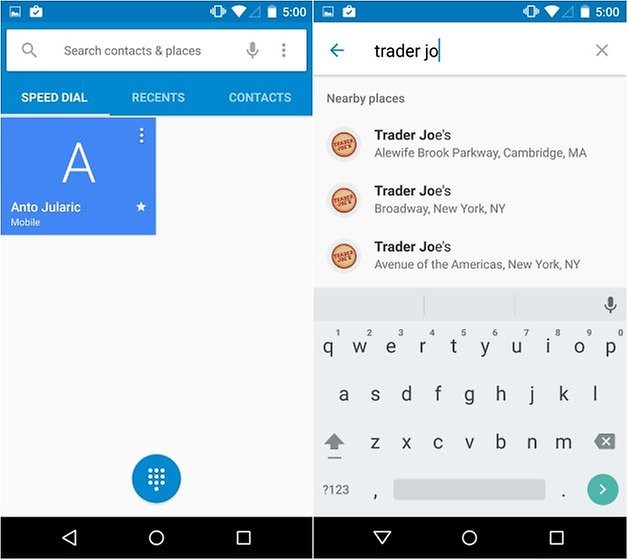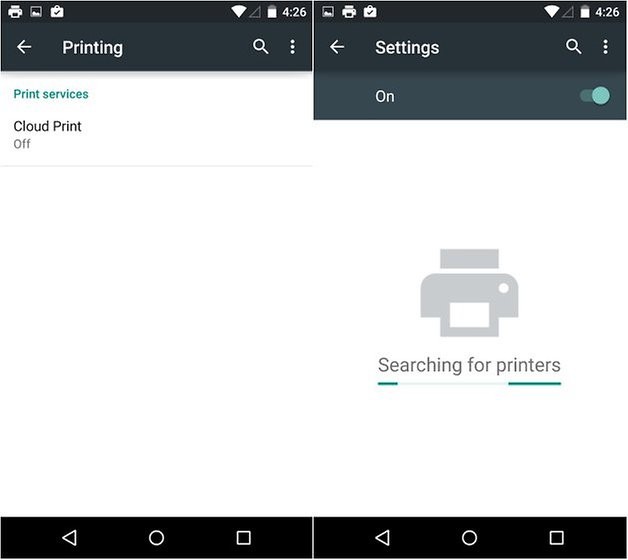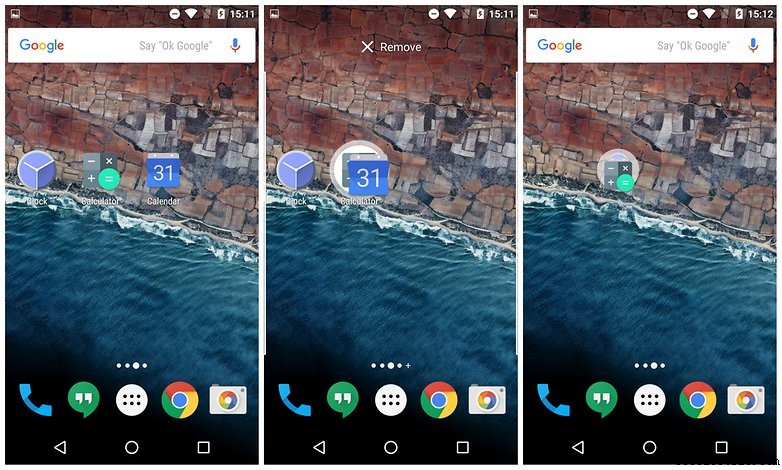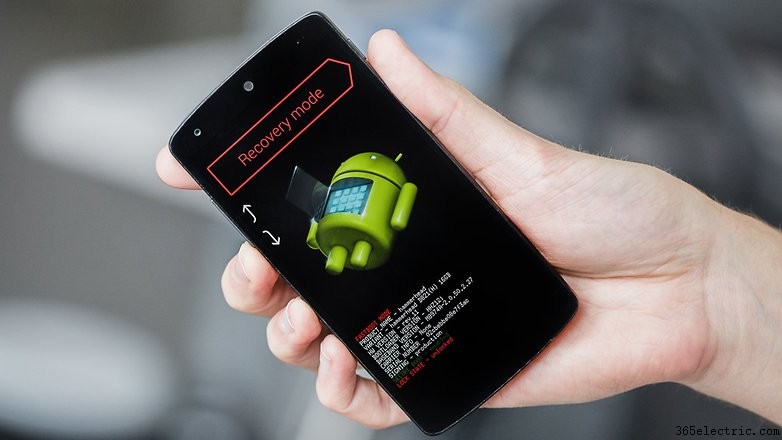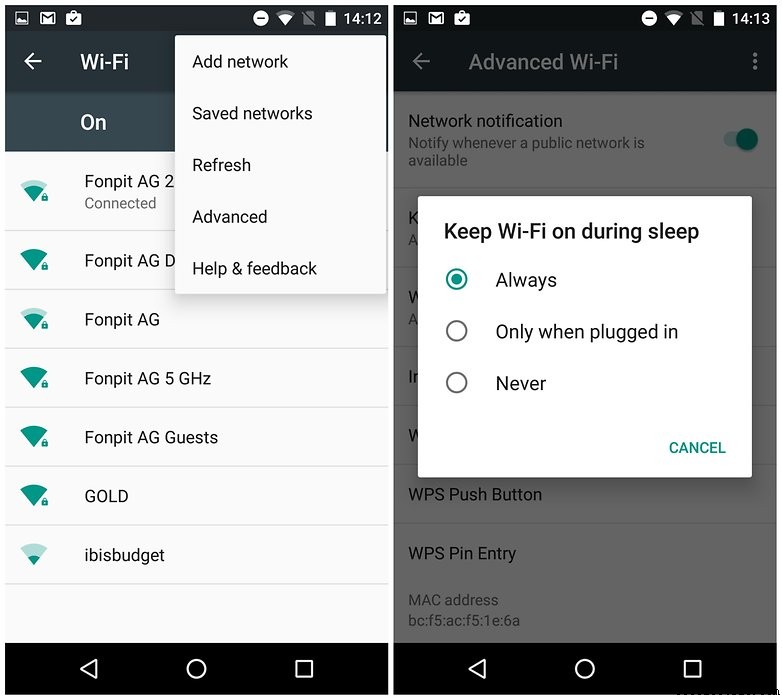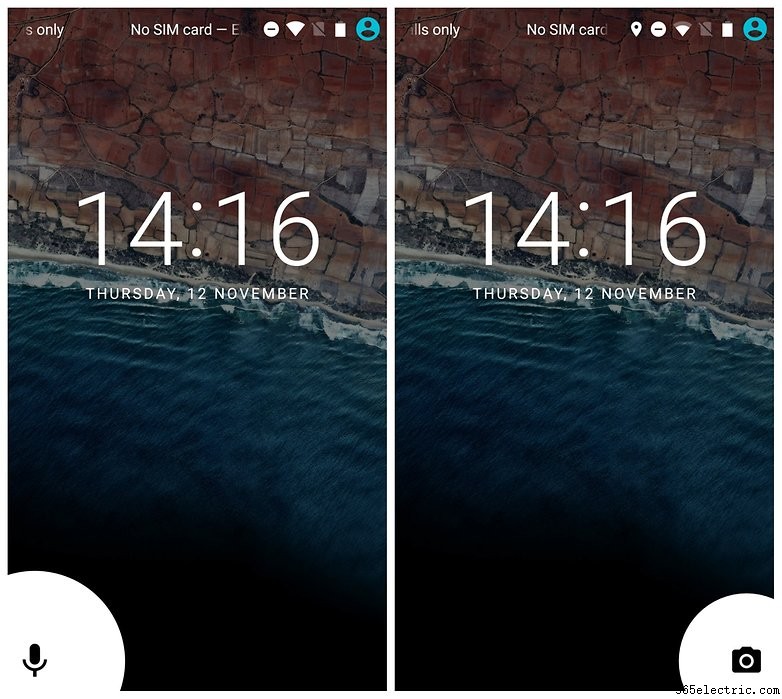Graças a uma saborosa injeção de Android 6.0 Marshmallow, o Nexus 5 tem uma nova vida. Já escrevemos muito sobre como aproveitar melhor o seu Nexus 5 e, agora que ele tem a versão mais recente do Android, há ainda mais maneiras de aumentar seu desempenho, personalizar suas configurações e torná-lo mais útil. Aqui estão nossas dicas e truques favoritos do Nexus 5.
- Dicas de bateria do Nexus 5
- Revisão do Nexus 5
- Compre agora:capas e capas para Nexus 5 da Amazon | Caseável
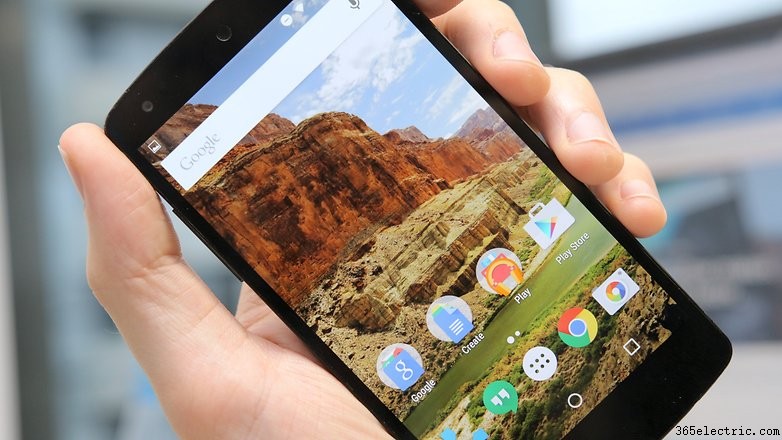
Usar o Google Now a um toque
Como o Nexus 5 é um dos dispositivos sortudos que executa o Android 6.0 Marshmallow, ele pode aproveitar ao máximo o Google Now on Tap. O Google Now a um toque executa ações sensíveis ao contexto e fornece informações sobre o que está sendo exibido na tela. É algo que você precisa usar para entender todos os benefícios, portanto, mantenha pressionado o botão home para iniciá-lo.
Se ainda não estiver ativado, não se preocupe, mantendo pressionado o botão home perguntará se você deseja ativá-lo. Basta tocar em
Ativar para fazer exatamente isso.

Configurar o Smart Lock
O Smart Lock permite que você desbloqueie seu telefone sem senha em determinadas circunstâncias. Por exemplo, você pode configurar um local confiável (como sua casa) e, quando o Nexus 5 estiver nessa área, ele será desbloqueado sem uma senha ou código PIN. Isso elimina o incômodo de inserir códigos complicados, sem comprometer a segurança.
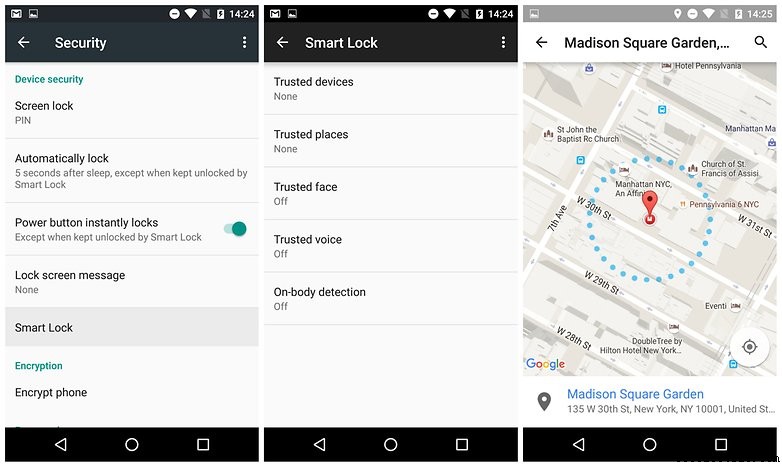
Tire fotos melhores
O Nexus 5 teve seu quinhão de problemas de câmera, mas, felizmente, melhorar seus snaps é bastante fácil. Basta definir o modo padrão para HDR+ e observar os contrastes da câmera, o desfoque de movimento e o aumento do desempenho com pouca luz. No aplicativo Google Camera, abra o menu (toque nos três pontos), selecione a opção HDR+ no meio e veja suas imagens ganharem um impulso imediato. Há muito pouca razão para não tirar todas as suas fotos no modo HDR +, exceto por um impacto marginal na bateria.
- Problemas com a câmera do Nexus 5 e como corrigi-los
- Truques para transformar seu Nexus 5 em um Nexus 6

Enquanto você está nisso, você pode querer começar a usar a exposição manual, para que você possa fazer correções sutis de EV em suas fotos. Vá para o aplicativo da câmera, deslize nas opções da câmera à esquerda e toque no ícone de engrenagem (configurações). Em seguida, vá para
Avançado e ative a
Exposição manual .
Um novo ícone '+/-' aparecerá na parte inferior da lista quando você tocar no ícone de três pontos (opções) no futuro; isso permite que você defina manualmente o valor de exposição. Experimente e você poderá ver uma diferença dramática em suas fotos.
Mude seu brilho automaticamente em diferentes momentos do dia
Embora não seja específico para o Nexus 5, esse recurso certamente o ajudará. A duração da bateria do Nexus 5 é notoriamente curta, e essa simples adição pode ajudar a reduzir o consumo da bateria, além de economizar seu tempo.
BrightTime é um aplicativo atualmente em seus estágios iniciais de desenvolvimento e, como tal, não está na Play Store. Dito isto, ele funciona perfeitamente no Nexus 5. e instalá-lo é fácil.
Vá para
Configurações menu e toque na opção de segurança para entrar no menu de segurança. Role para baixo até
Fontes desconhecidas e certifique-se de que está ativado (mova o controle deslizante para a direita). Em seguida, acesse aqui no navegador do seu dispositivo para baixar o aplicativo.
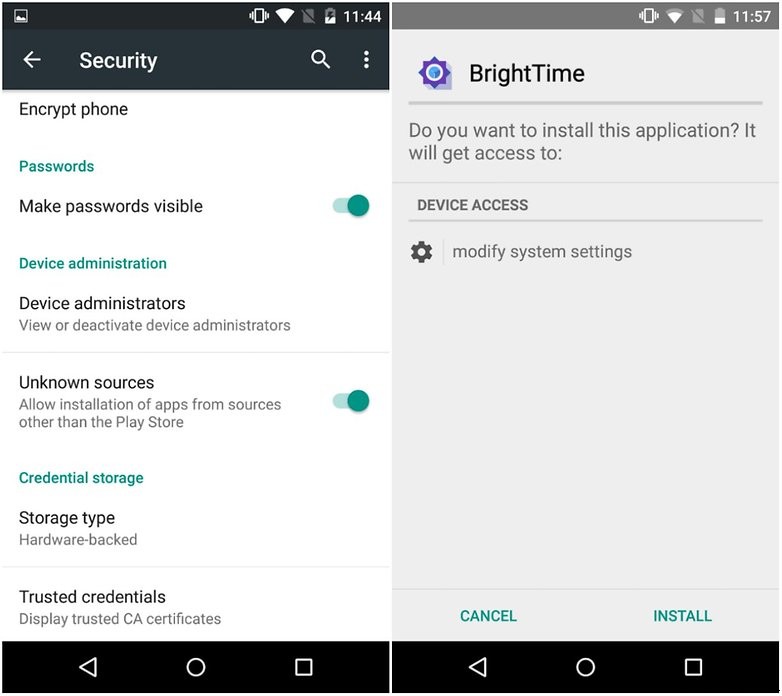
Depois de baixado, você pode tocar na notificação para abrir o assistente de instalação. Alguns avisos de segurança podem aparecer e devem ser levados a sério ao baixar aplicativos de fora da Play Store. No entanto, verificamos este aplicativo por conta própria e geralmente você pode confiar no que aparece no fórum XDA Developers. Siga as instruções de instalação quando elas forem abertas.
Depois que o BrightTime for instalado, ele será iniciado e você receberá uma programação. Agora você pode definir um nível de brilho personalizado, que será ativado automaticamente quando atingir a hora do dia que você especificar. É uma ideia simples, mas este aplicativo pode ser muito útil. Sempre reduzo o brilho ao mínimo quando vou para a cama – é ainda mais fácil quando o telefone faz isso automaticamente.
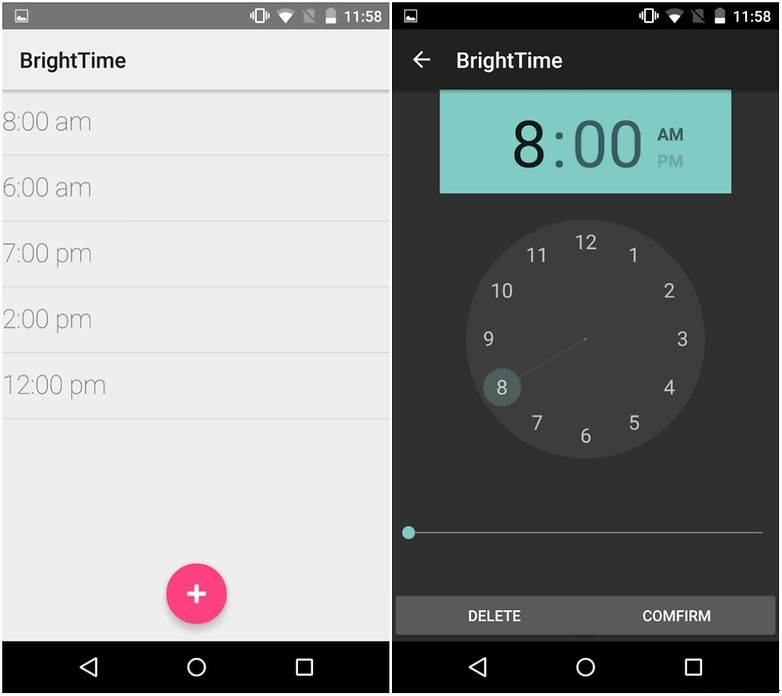
Abandone os Hangouts
Claro, o Google gosta de forçar as coisas goela abaixo, como fazer com que você quase precise de uma conta do Google+ apenas para sair da cama de manhã, mas você não precisa pular no trem do Hangouts só porque o Google quer que você . Basta instalar outro aplicativo de mensagens que você realmente goste ou já use (como Viber, Kik ou Tango) e defina-o como o aplicativo de mensagens padrão.
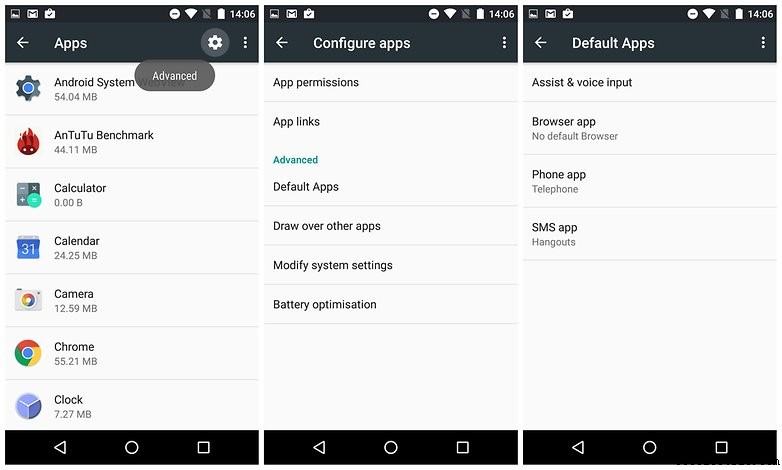
Capturar fotos durante a gravação
Você pode capturar fotos enquanto grava um vídeo no Nexus 5, e isso é incrivelmente fácil. Basta começar a gravar um vídeo e tocar na tela sempre que quiser tirar uma foto. A imagem será salva automaticamente em seu armazenamento interno e poderá ser acessada da sua galeria a qualquer momento.

Acesse rapidamente seu alarme e configurações rápidas
Para acessar rapidamente suas configurações rápidas, basta arrastar para baixo com dois dedos da parte superior da tela. Ah, você já sabia disso? Bem, que tal isso:enquanto você está lá, observe que você também tem um aplicativo de lanterna instalado. Legal certo? O que, você sabia disso também? OK, tente isto:se você tiver um alarme configurado, toque na tela do alarme ao lado da data e hora para obter um atalho rápido para suas configurações de alarme. Você não sabia sobre isso, não é?!
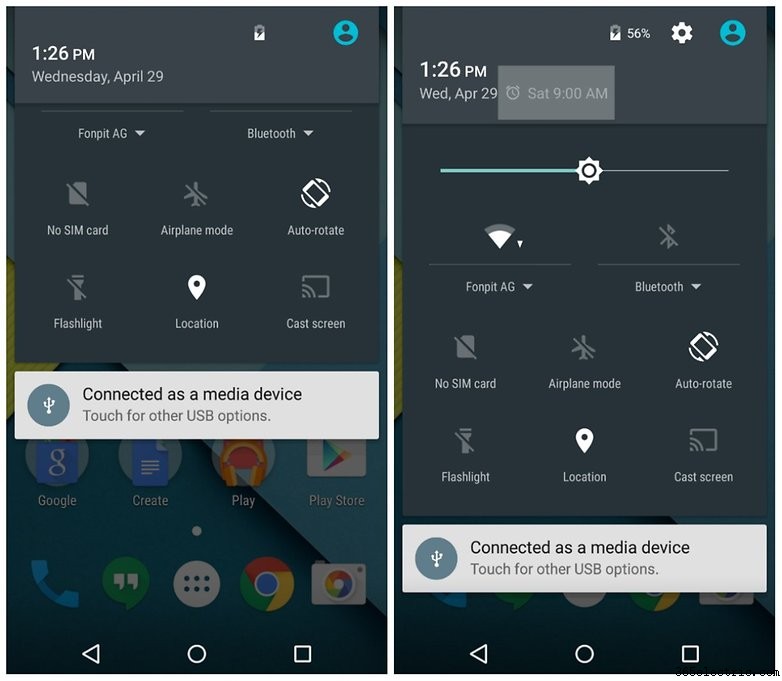
Desativar o Google Now a um toque
Adoramos o Google Now on Tap, mas se você não o usa, pode simplesmente desativá-lo. A maneira mais rápida de desativar o Now on Tap é tocar e segurar o botão home (o mesmo que iniciá-lo). Um menu aparecerá brevemente e, se você tocar no ícone de hambúrguer (três pontos), poderá clicar em
Configurações para ser levado diretamente para a página Now on Tap. Mova o controle deslizante para a posição desligado para desativá-lo.
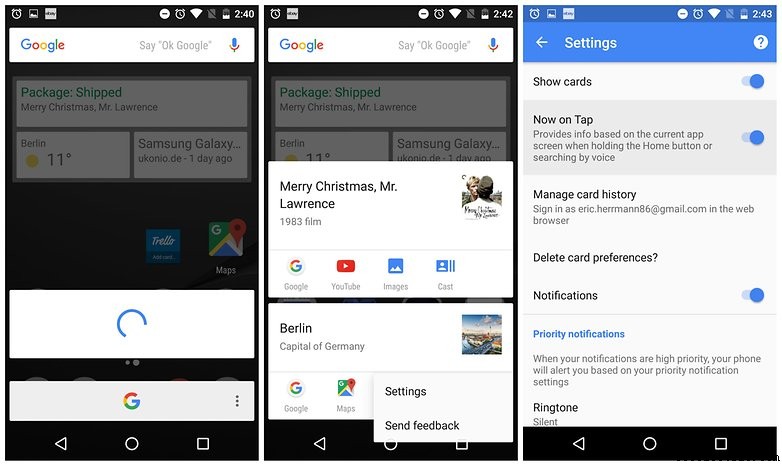
Use a integração de aplicativos do Google
Mesmo que você não use o Google Now, isso não significa que a presença do Google ainda não esteja em toda parte na experiência do Nexus 5. Da barra de pesquisa de comando de voz persistente nas telas iniciais ao discador inteligente que integra uma função de pesquisa e preenchimento automático, o Google está entrelaçado no Nexus 5 como ninguém.
Visto que esta é realmente uma ferramenta muito poderosa (e apenas um pouco assustadora), você também pode embarcar e colocá-la em bom uso. Quanto mais você aprender sobre os serviços integrados do Google, mais rápida e fácil será sua experiência com o Nexus 5. Confira alguns exemplos abaixo.
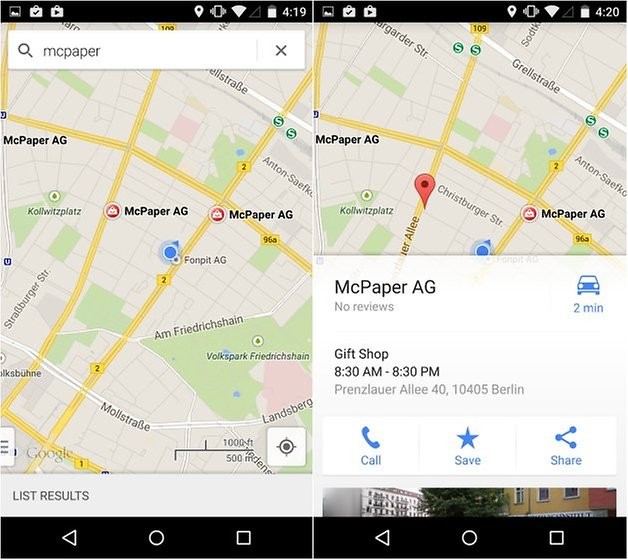
- No Google Maps, basta deslizar de baixo para cima em um resultado de pesquisa de endereço para ver detalhes de contato e muito mais para esse local.
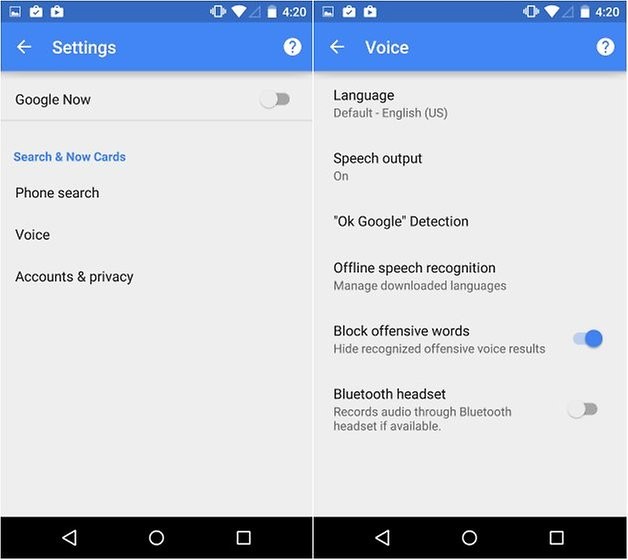
- Você também pode usar a pesquisa por voz do Google em qualquer tela inicial ou no Google Now. Basta dizer "OK Google" e pesquisar. Você nem precisa mais usar sotaque americano, porque o Google está expandindo rapidamente os idiomas suportados.
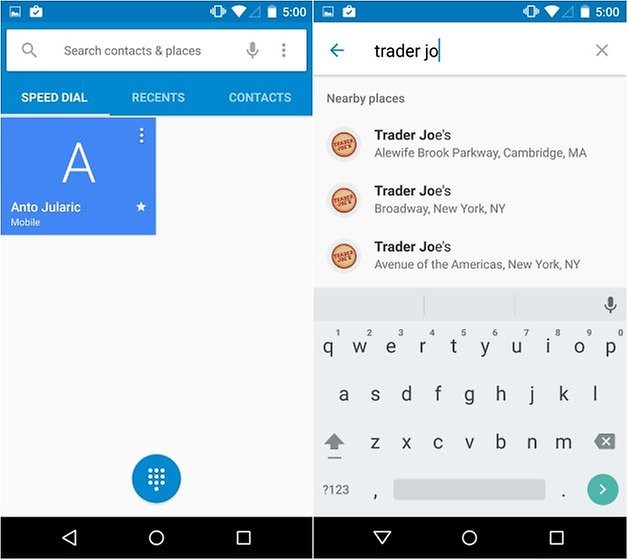
- Na tela de discagem padrão (aquela com suas últimas chamadas e contatos frequentes), basta digitar seus termos de pesquisa no painel na parte superior. O Google pesquisará o conteúdo local e retornará os resultados diretamente no discador.
Imprimir através da nuvem
A partir do Android 4.4, há uma maneira fácil de imprimir seus documentos, imagens e fotos de qualquer impressora, desde que esteja conectado à mesma rede Wi-Fi em que você está e tenha o Serviço Cloud Print ativado. Tudo o que você precisa fazer é ativá-lo acessando
Configurações> Impressão e clique em
Cloud Print opção. Uma vez ativado, você pode usar este serviço para imprimir através da nuvem.
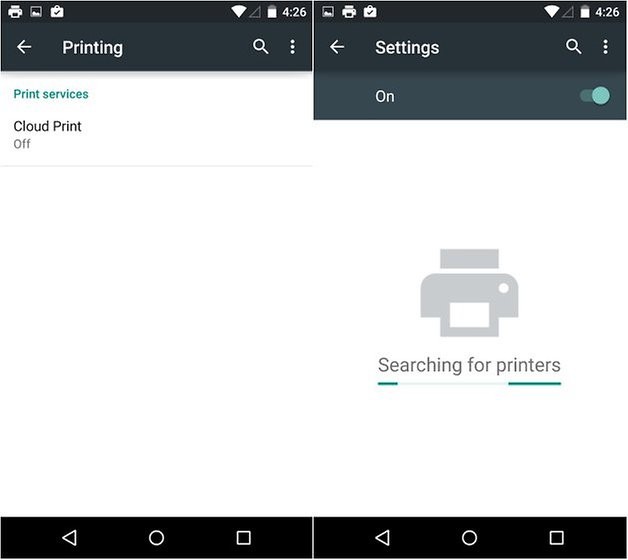
Organize sua tela com pastas
É um truque bem simples, mas já vi muitas telas iniciais completamente desorganizadas. Ao colocar aplicativos com temas semelhantes juntos em uma pasta, você pode ter seus aplicativos mais essenciais na ponta dos dedos sem ter que lidar com páginas e páginas de ícones.
Basta pressionar longamente em um aplicativo e arrastá-lo para outro ícone de aplicativo e ele criará automaticamente uma pasta. A partir daí, você pode renomear a pasta para o que quiser. Em nosso exemplo, colocamos a Calculadora e o Calendário na mesma pasta na imagem abaixo.
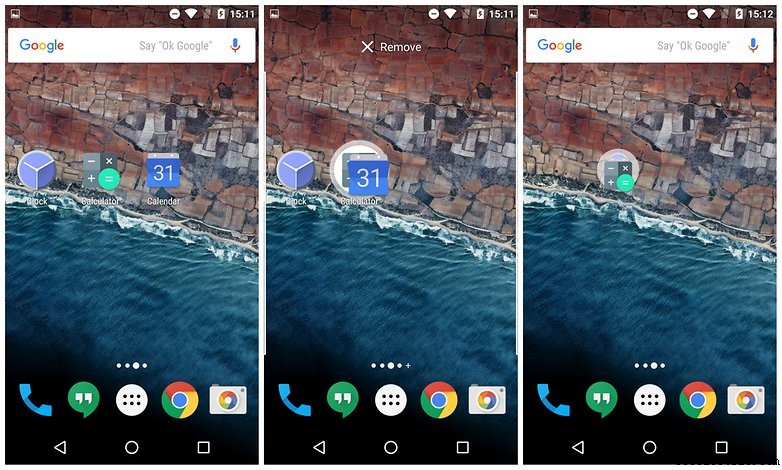
Raiz, raiz, raiz.
Se você deseja ter o controle total do seu Nexus 5, instalar uma ROM personalizada, remover aplicativos nativos ou experimentar alguns aplicativos que exigem acesso root, talvez seja hora de considerar fazer o root do seu Nexus 5. Siga nosso tutorial passo a passo em como fazer root no Google Nexus 5 para começar.
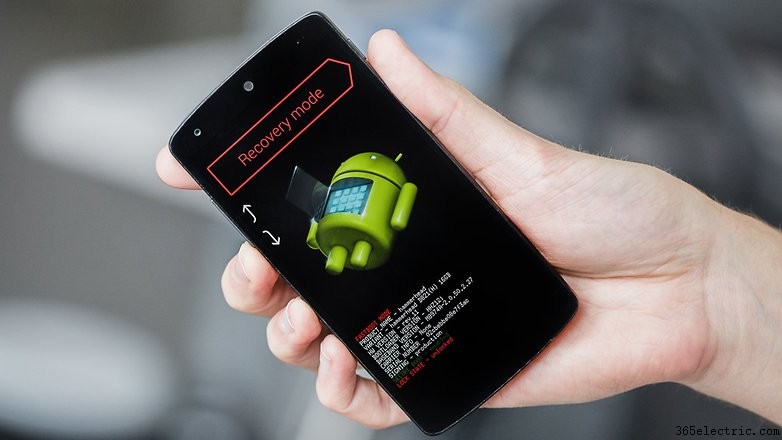
Economize sua bateria limitando o Wi-Fi
Tendo um pequeno problema com o seu Nexus 5 não ser capaz de durar o dia inteiro? Pode ser por causa de algumas das configurações que estão habilitadas por padrão. O Marshmallow vem com o fantástico modo de economia de bateria, mas se você deseja ganhar um pouco mais de vida, primeiro pode impedir que o dispositivo use o Wi-Fi constantemente durante o sono.
Vá para
Configurações> Wi-Fi> Opções avançadas e você pode decidir se pode manter o Wi-Fi ligado quando o dispositivo estiver em suspensão, para que ele não funcione quando você não o estiver usando.
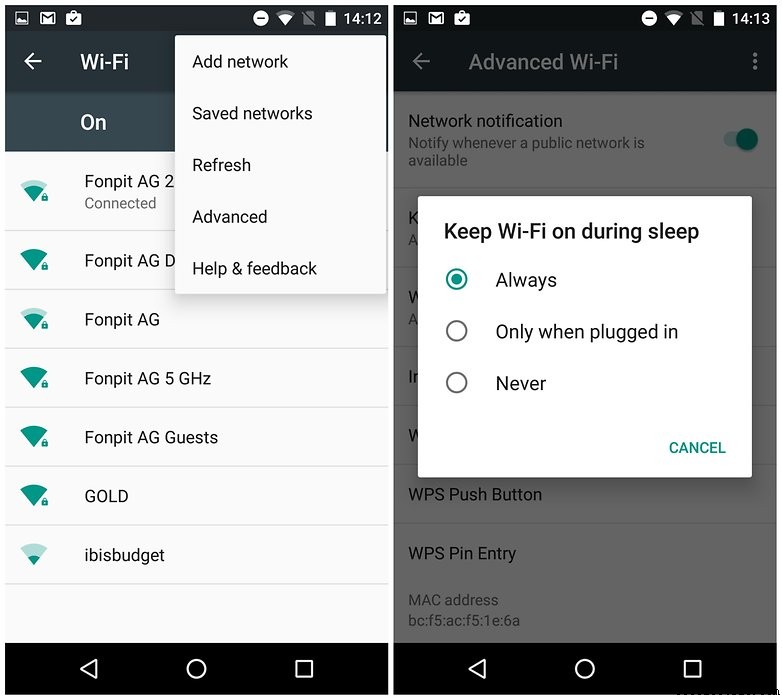
Outra dica de economia de bateria é usar apenas suas redes Wi-Fi e móveis, em vez de GPS, para determinar sua localização. Você pode acessar essas configurações em
Configurações> Localização . Embora isso possa reduzir a precisão dos serviços de localização, ajudará a economizar um pouco da bateria ao longo do dia se você definir como
Economia de bateria em vez de
Alta precisão .
Acesso rápido à câmera e Pesquisa por voz
Uma das melhores partes de ter um dispositivo móvel com câmera é poder tirar fotos rapidamente. Em vez de ter que desbloquear o dispositivo, abrir o aplicativo da câmera e tirar uma foto, você pode acessar sua câmera diretamente da tela de bloqueio.
Tudo o que você precisa fazer é clicar no ícone no canto inferior direito da tela de bloqueio e arrastá-lo para a esquerda. Voilá! Sua câmera irá disparar. A mesma coisa vale para a pesquisa por voz. Por que desbloquear e iniciar uma consulta de voz quando você pode iniciá-la diretamente da tela de bloqueio?
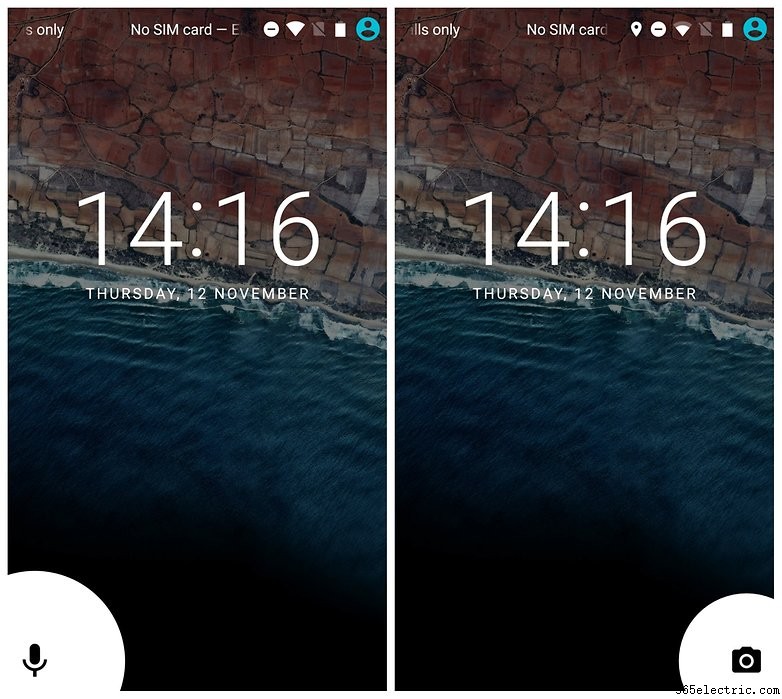
Não se esqueça de que também há um truque para aumentar a tela do Nexus 5 e que já compartilhamos as soluções para alguns problemas comuns do Nexus 5.
Alguma dessas dicas foi útil para você? Que outros truques você conhece para o Nexus 5? Compartilhe-os nos comentários.