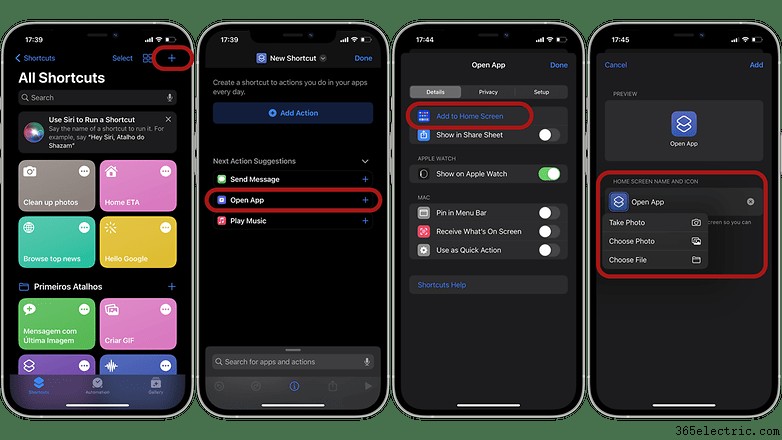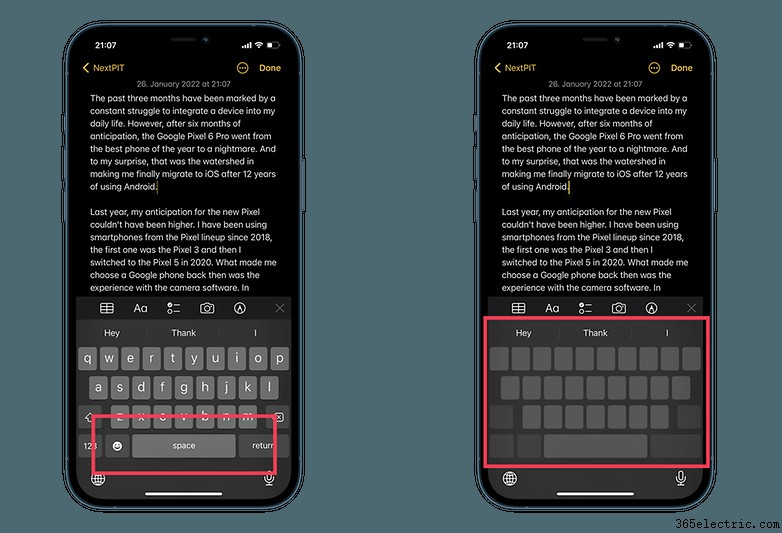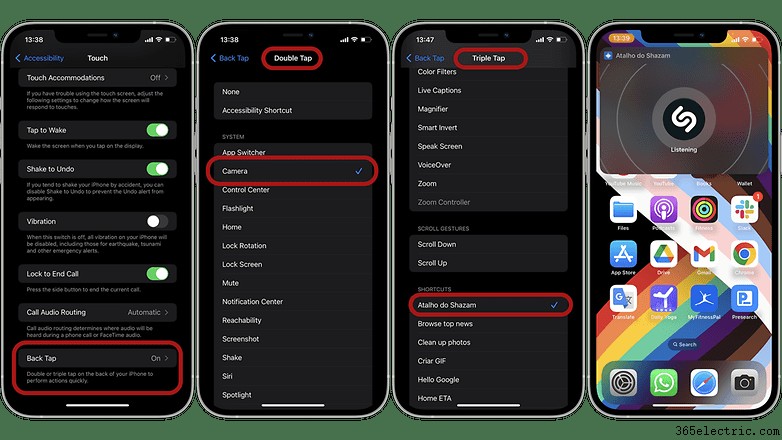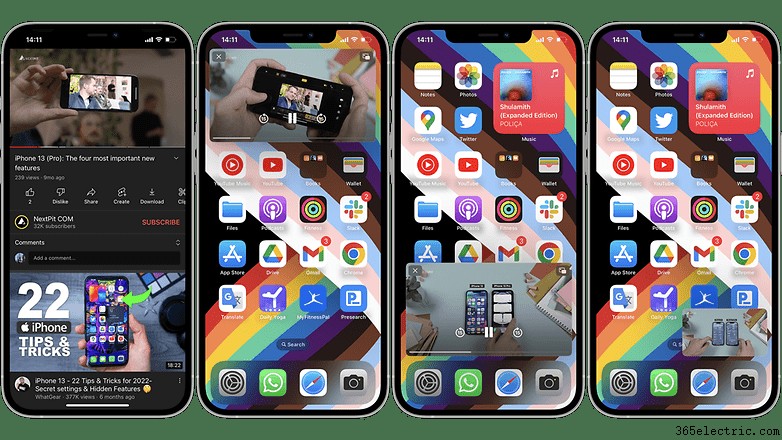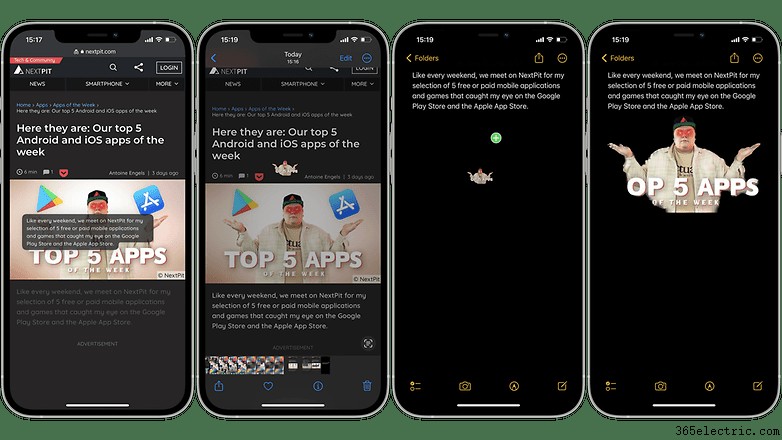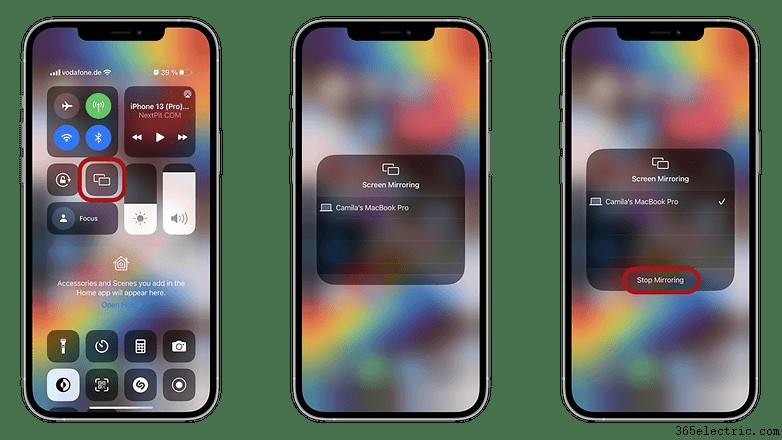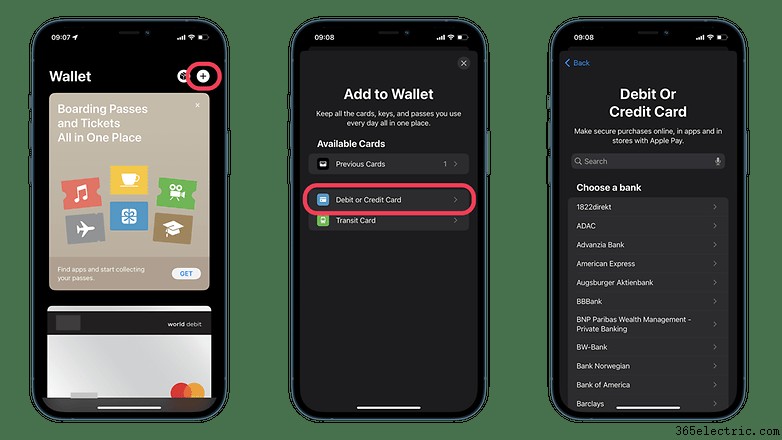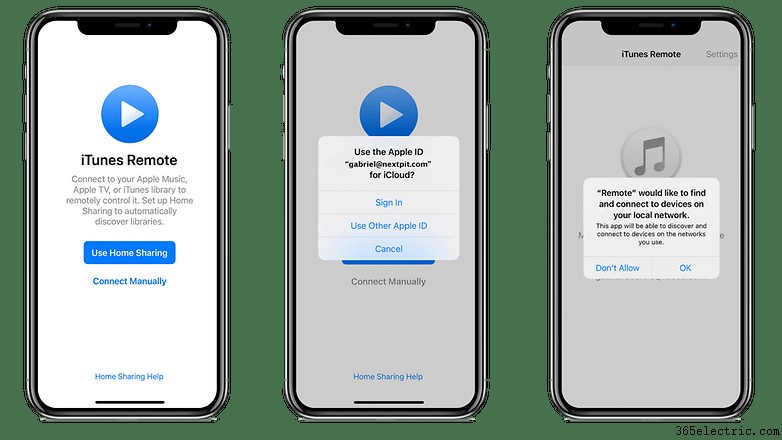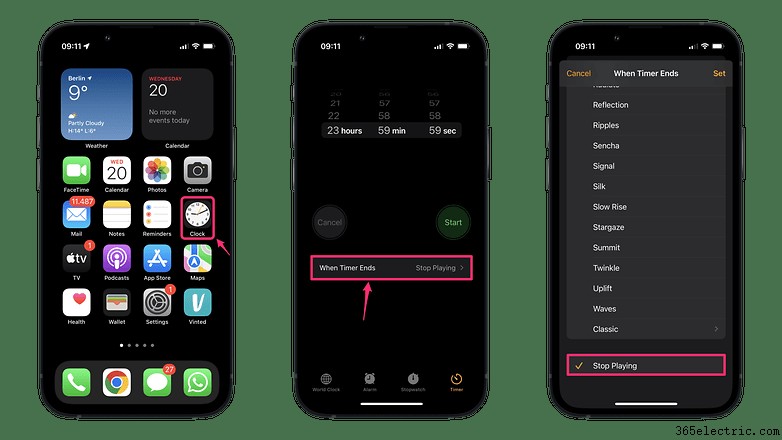Desde o recurso App Tracking Transparency até a função Live Text, o sistema operacional da Apple fica mais completo, seguro e personalizável a cada nova versão. Para você tirar o melhor proveito do seu iPhone, criamos um guia do usuário iOS com as principais dicas e truques publicados por nossa equipe.
Entre as sugestões, você encontrará opções de personalização da interface do usuário, macetes e recursos avançados adicionados ao software da Apple nos últimos anos. Lembre-se de que a versão mais recente é o iOS 16, ainda em fase beta pública. Entre as novidades estão a tela de bloqueio personalizável, otimizações nas notificações, sistemas de entrada de voz, além de novas opções de segurança.
- Experimentamos o iOS 16:aqui estão nossos 5 principais recursos!
Encontre abaixo alguns dos tutoriais iOS mais populares entre os membros da comunidade NextPit.
- Use atalhos para criar ícones personalizados e muito mais
- Transforme o teclado do seu iPhone em um trackpad
- Desbloqueie atalhos e outras ações usando o recurso Back Tap
- Como ativar o modo Picture-in-Picture no YouTube
- Arraste e solte fotos e arquivos entre aplicativos
- Como transmitir um iPhone em uma TV
- Obtenha o melhor do modo cinematográfico e dos estilos fotográficos
- Configure o Apple Pay no seu iPhone
- Controle o Apple Music em um PC ou Mac a partir do seu iPhone
- Adicione um temporizador de suspensão para todas as mídias e economize a bateria do seu telefone
Use atalhos para criar ícones personalizados e muito mais
O iOS não é a interface de usuário mais personalizada no vasto mundo dos smartphones. No entanto, está inegavelmente ficando cada vez mais personalizável, para o desgosto de muitos fãs.
Se você é do tipo que gosta de uma interface de usuário original, o aplicativo Atalhos permite que você transforme facilmente os ícones de aplicativos na tela inicial do iPhone, fazendo combinações de cores exclusivas e muito mais. Claro, você pode optar por usar um aplicativo de terceiros para isso, mas a ferramenta Atalho oferece uma gama de opções de acordo com as diretrizes de design exigentes da Apple e, além disso, pode ser explorada para automação de rotinas no iOS e outros atalhos.
Confira como criar ícones personalizados e outros truques para tornar a tela inicial do seu iPhone verdadeiramente única.
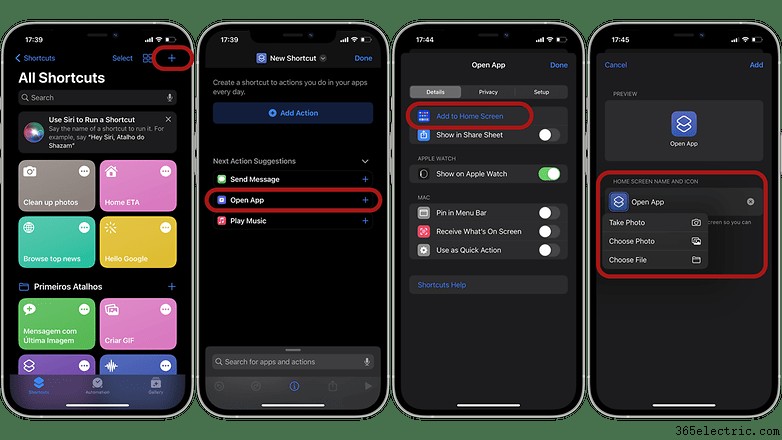
Transforme o teclado do seu iPhone em um trackpad
De todas as dicas do iOS, transformar o teclado do seu iPhone em um trackpad é de longe o truque mais útil e eu gosto de usá-lo quase todos os dias. Na verdade, é um truque muito simples, que a maioria dos usuários do iOS não conhece e talvez até menos popular do que a função de escurecer a lanterna do iPhone.
- Leia também:Como digitalizar texto e documentos em uma nota no iOS
Para colocar rapidamente o cursor do teclado padrão da Apple em uma posição estratégica, basta pressionar longamente a barra de espaço e esperar até que as letras desapareçam. Depois disso, sem remover o dedo da tela, você pode mover o cursor como quiser e editar o texto "como um profissional"!
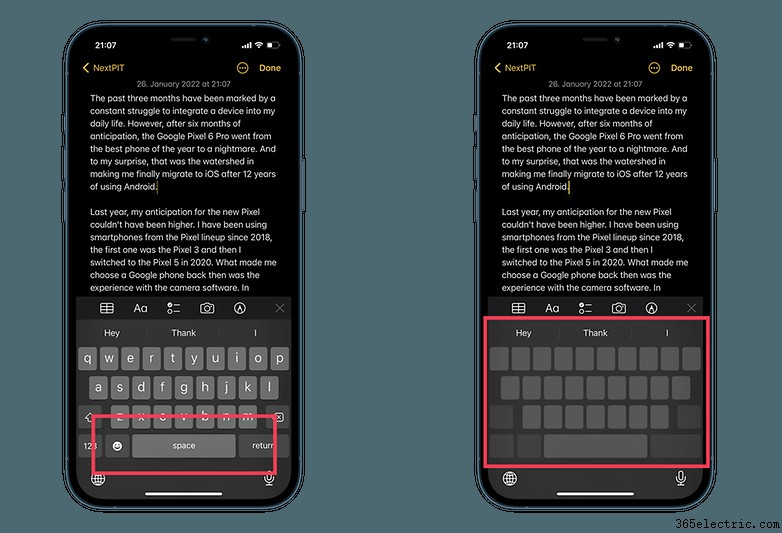
Confira nosso guia completo sobre como transformar o teclado do seu telefone em um trackpad.
Desbloqueie atalhos e outras ações usando o recurso Back Tap
Ok, essa dica é tão antiga quanto ativar o Modo Escuro no iPhone, mas ainda passa despercebida pela maioria das pessoas. Além de simplesmente tirar screenshots, o recurso Back Tap oferece uma variedade de recursos e opções de atalho usando dois ou três toques na parte traseira do iPhone.
- Relacionado: Quatro truques simples para economizar a bateria do seu telefone
O sensacional desse recurso é que ele suporta modelos a partir do iPhone 8 e, além de ser uma importante ferramenta de acessibilidade, também funciona como atalhos para importantes softwares do sistema, como a câmera e – no meu caso – o Shazam.
Para ativar o recurso Back Tap no seu iPhone, siga estas etapas:
- Vá para Configurações> Acessibilidade> Toque e toque em Voltar Toque.
- Toque em Duplo Toque ou Triple Toque e escolha uma ação.
- Feito! Para acionar a ação, basta tocar duas ou três vezes na parte de trás do seu iPhone.
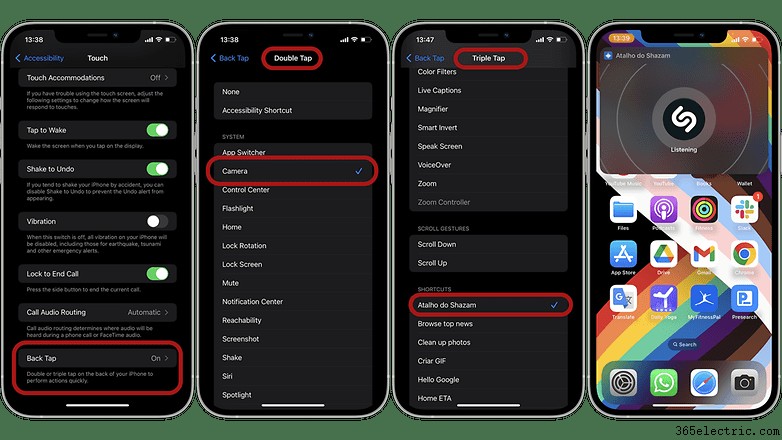
Como ativar o modo Picture-in-Picture no YouTube
Desde o iOS 15, a Apple oferece uma opção avançada para usar o YouTube em uma janela flutuante. A função é conhecida como Picture-in-Picture (PiP), e permite minimizar os vídeos do YouTube na tela do iPhone. No entanto, para ativar o modo Picture-in-Picture do YouTube no iPhone, é necessária uma assinatura Premium do aplicativo de streaming do Google.
[Entrevista confessional:"Sim, assino o YouTube Premium e não tenho vergonha disso!"]
Se você for como eu, você também é um assinante do YouTube Premium. Primeiro, você precisa se inscrever como usuário de avaliação, para que a função fique automaticamente disponível no seu iPhone. Por outro lado, se você quiser permanecer livre do YouTube, nossa dica é baixar o aplicativo PiPifier diretamente da App Store.
Mostramos o passo a passo completo neste tutorial sobre como habilitar o modo Picture-in-Picture no YouTube.
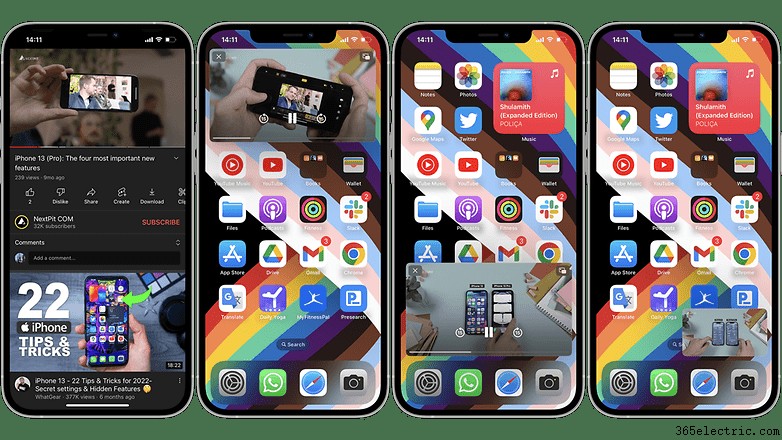
Arraste e solte textos, fotos e arquivos entre aplicativos
O controle universal da Apple pode ainda não ter chegado ao iPhone, mas isso não significa que você não possa arrastar e soltar textos, arquivos e fotos entre aplicativos no sistema. Este não é um recurso muito popular do iOS, mas certamente é um ótimo recurso multitarefa. Veja como é simples mover o texto do aplicativo de notas para o corpo do e-mail.
No entanto, o recurso mais interessante desse recurso chegou apenas no iOS 16 e a opção "levantar assunto do fundo". Usando arrastar e soltar podemos isolar um objeto específico em uma imagem, removendo o fundo – por exemplo – ou até mesmo trechos de texto.
- Leia também:Como instalar o iOS 16 no seu iPhone agora
Entre os apps que permitem remover o fundo das imagens estão Fotos, Quick Look e Safari. Por enquanto, podemos usar a função apenas em iPhones rodando a versão beta do iOS 16, mas em breve o recurso estará disponível para todos os iPhones compatíveis com o novo sistema operacional da Apple.
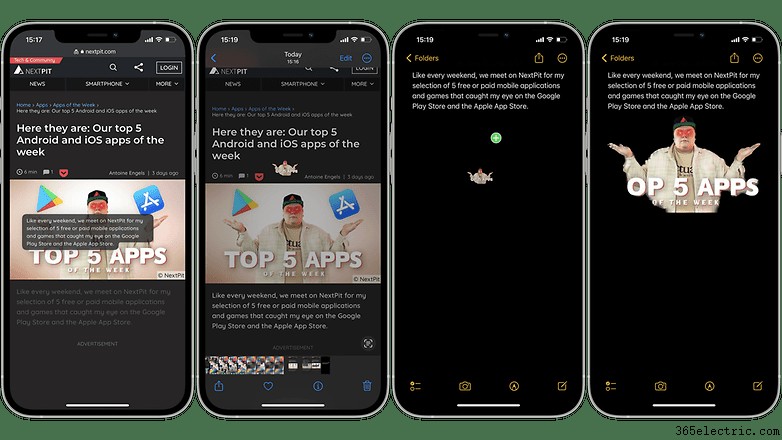
Como transmitir um iPhone em uma TV
A transmissão do conteúdo da tela do iPhone na TV é possível através do recurso AirPlay. Semelhante ao Miracast, esta função permite espelhar a tela do seu iPhone em TVs compatíveis ou conectadas ao dispositivo de streaming Apple TV. Para isso, você precisará acessar o painel de controle do iPhone e ativar o atalho para AirPlay e seguir estes passos:
- Abra a Central de Controle .
- Toque em Espelhamento de tela ícone.
- Selecione sua Apple TV, smart TV compatível com AirPlay 2 ou Mac na lista. (Se uma senha do AirPlay aparecer na tela da sua TV ou Mac, digite a senha no seu iOS).
- Para parar de espelhar seu dispositivo iOS, abra a Central de Controle , toque em Espelhamento de tela e toque em Parar espelhamento.
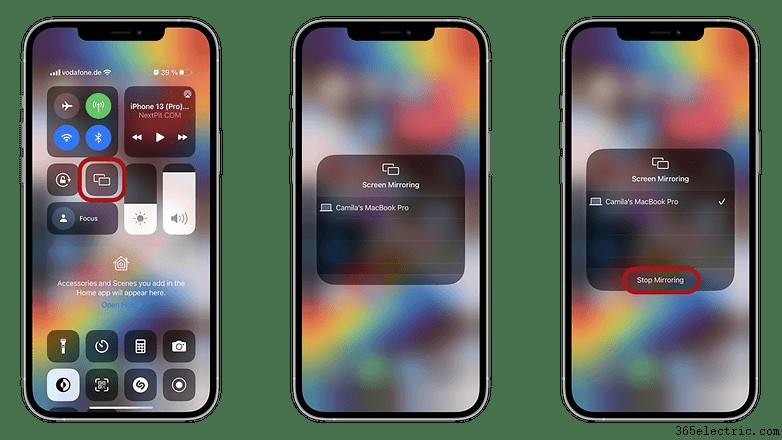
Uma observação importante aqui:a lista de TVs compatíveis com AirPlay 2 ainda é pequena, incluindo modelos lançados a partir de 2018 pelos fabricantes LG, Samsung, Sony, TCL e Vizio. A lista atualizada pode ser conferida no site da Apple e também inclui alguns dispositivos com sistemas Amazon Fire TV e Roku.
Vale lembrar que, tanto no caso do AirPlay quanto do Miracast, alguns aplicativos podem impedir a transmissão de conteúdo para a TV, seja por motivos técnicos ou por exigências de certificação. Para saber mais sobre o assunto, confira este tutorial sobre como conectar seu iPhone à sua TV.
Aproveite o melhor do modo cinematográfico e dos estilos fotográficos
Por último, mas não menos importante, começando com a série iPhone 13, a Apple agora oferece Modo Cinematográfico e Estilos Fotográficos. Como ambos os recursos dependem do hardware, apenas os proprietários dos modelos da série iPhone 13 poderão aproveitar ao máximo essas funções.
Em nosso artigo especial sobre dicas para usar o Modo Cinematográfico, mostramos como o recurso de vídeo funciona e as diferentes maneiras de editar imagens durante e após a gravação. Se você tiver um dispositivo compatível, poderá aprender a capturar vídeo com fundo desfocado e entender como alterar automaticamente o objeto ou a pessoa em primeiro plano em uma foto.
Quando se trata de Estilos Fotográficos, a câmera de smartphone de última geração da Apple permite aplicar as mesmas alterações de matiz, temperatura e saturação que os filtros tradicionais, mas aproveita o hardware do iPhone para fornecer um resultado diferente em comparação com os métodos existentes. Veja como otimizar o uso de Estilos fotográficos no iPhone.
Como configurar o Apple Pay
Se você possui um iPhone ou Apple Watch, configurar o Apple Pay ajudará você a aprofundar o potencial de seus dispositivos. A plataforma de pagamento sem contato da Apple funciona em conjunto com a Apple Wallet e oferece várias opções. Da integração do cartão de pagamento ao armazenamento do cartão de identificação, a Apple Wallet pode ser extremamente conveniente.
Com seu cartão de crédito ou débito configurado, você pode facilmente fazer compras usando apenas seu iPhone para fazer compras em lojas com o Apple Pay. Portanto, se você acabou de comprar um novo iPhone ou está configurando um novo cartão de débito ou crédito no aplicativo Wallet, é fácil configurar o Apple Pay no seu iPhone e ter a vantagem de fazer transações usando apenas seu telefone.
Siga nosso tutorial sobre hot para configurar o Apple Pay. 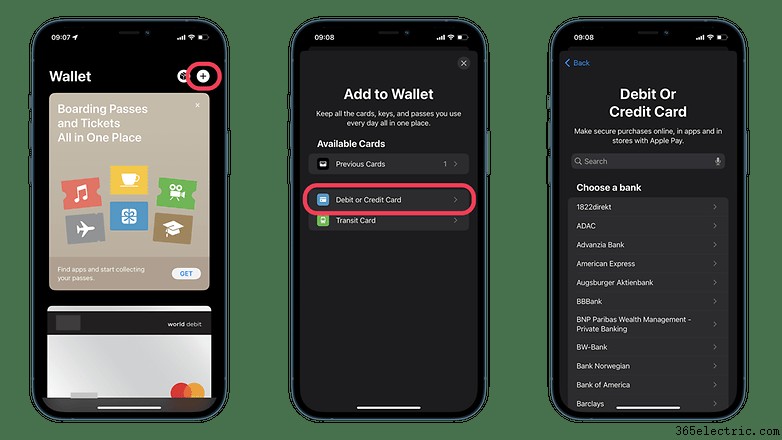
Controle o Apple Music remotamente a partir do seu iPhone
A Apple possui excelente integração entre seus produtos e, embora o iPhone não esteja entre os aparelhos que utilizam a função Universal Control, com a ajuda de um aplicativo desenvolvido pela Apple você pode controlar seu Apple Music no seu PC ou Mac a partir do seu iPhone— e até mesmo do seu iPad. Essa é uma ótima dica para quem quer trocar playlists ou álbuns do sofá sem precisar levantar!
Usando o aplicativo iTunes Remote, você pode controlar facilmente o Apple Music remotamente usando seu iPhone. O aplicativo está disponível gratuitamente na Apple Store e oferece muitas outras possibilidades. Veja
como controlar o Apple Music no PC ou Mac a partir do seu iPhone. 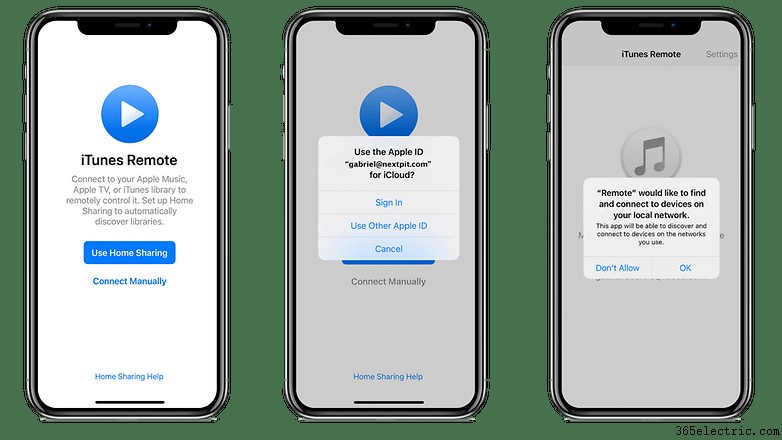
Adicione um temporizador de suspensão para todas as mídias
Se você estiver usando um iPhone ou iPad, poderá assistir suas séries favoritas no Netflix ou Apple TV+ sem se preocupar em acabar com a bateria do dispositivo porque adormeceu no meio de um episódio. Isso porque a Apple oferece um temporizador de suspensão para cada reprodução de mídia. E a melhor parte é que você pode usá-lo para todos os aplicativos que reproduzem conteúdo de mídia em seu dispositivo Apple - ele também pode ser definido para o tempo de exibição de crianças em iPads, por exemplo.
Para usar a função, basta acessar o aplicativo Relógio. Saiba mais em nosso tutorial abrangente sobre
como adicionar um temporizador de suspensão para todas as mídias no iOS .
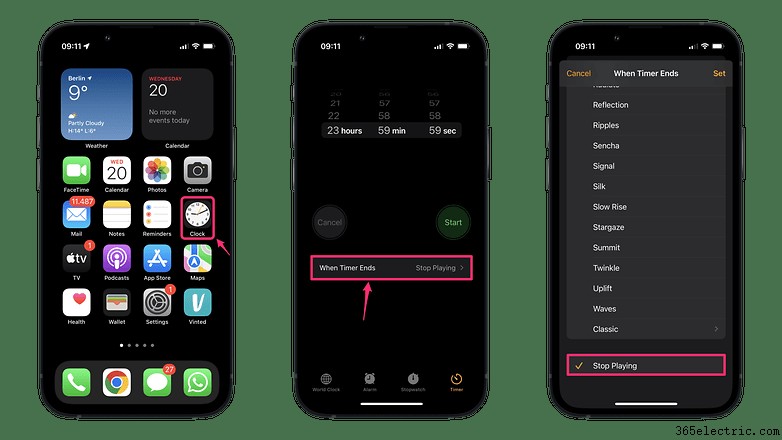 Bem, essas são algumas das melhores funções e dicas de uso do iOS para usuários do iPhone no momento. O que você acha dos recursos compartilhados aqui? Qual é a sua dica para tirar o melhor proveito do seu iPhone? Qual recurso você gostaria de ver listado neste guia de uso do iOS? Compartilhe seus pensamentos nos comentários abaixo. Artigo atualizado em 15 de julho de 2022.
Bem, essas são algumas das melhores funções e dicas de uso do iOS para usuários do iPhone no momento. O que você acha dos recursos compartilhados aqui? Qual é a sua dica para tirar o melhor proveito do seu iPhone? Qual recurso você gostaria de ver listado neste guia de uso do iOS? Compartilhe seus pensamentos nos comentários abaixo. Artigo atualizado em 15 de julho de 2022.