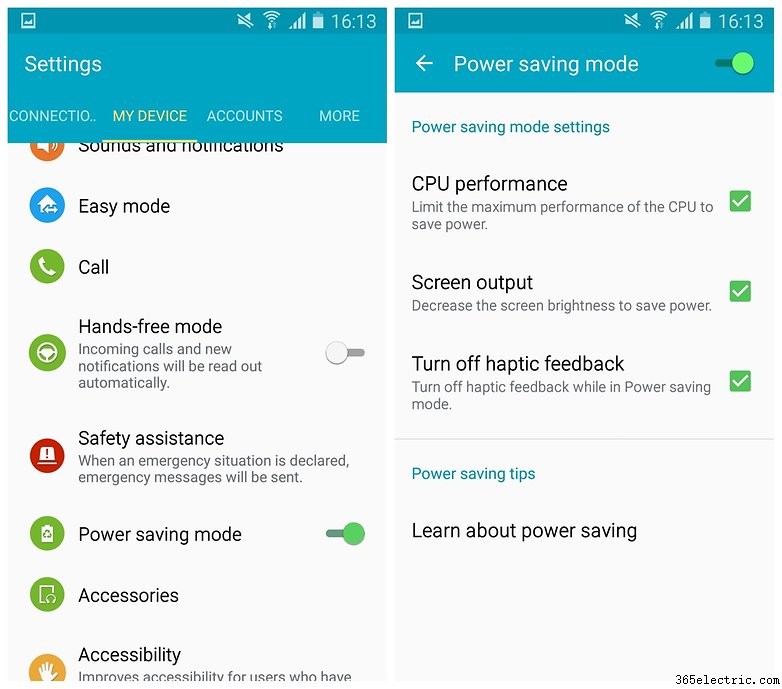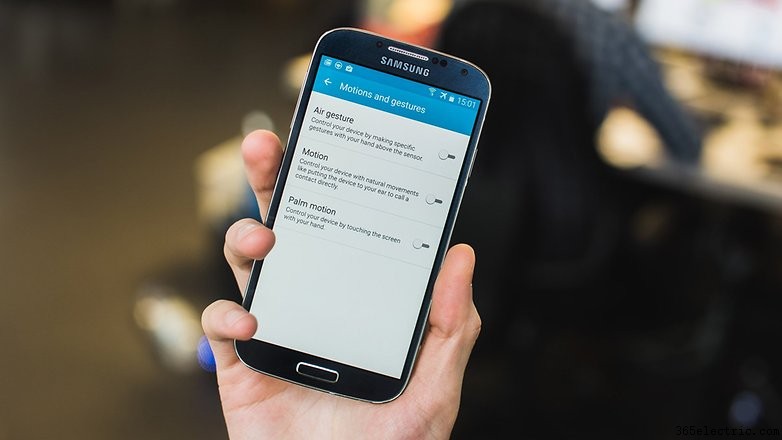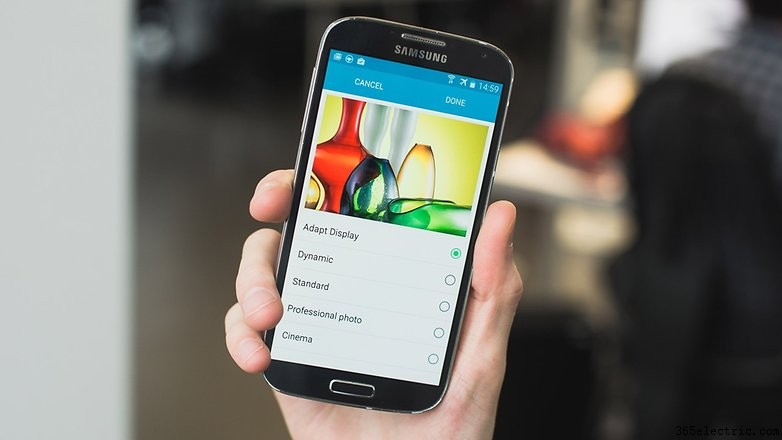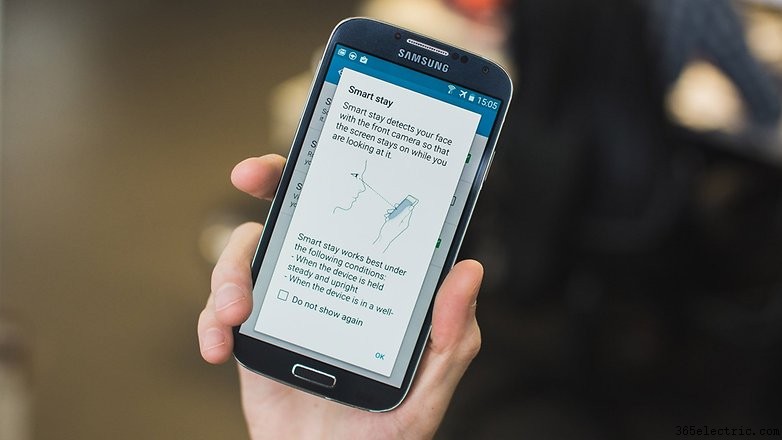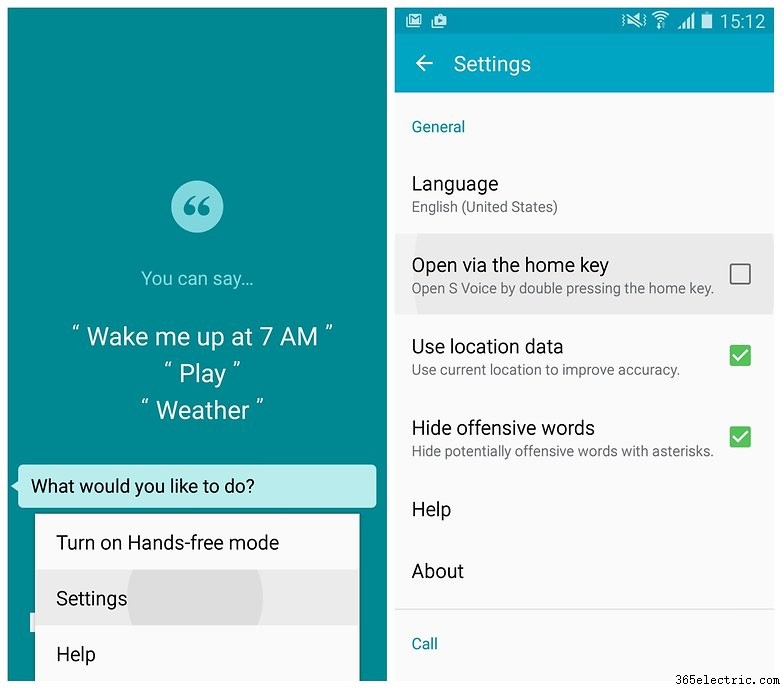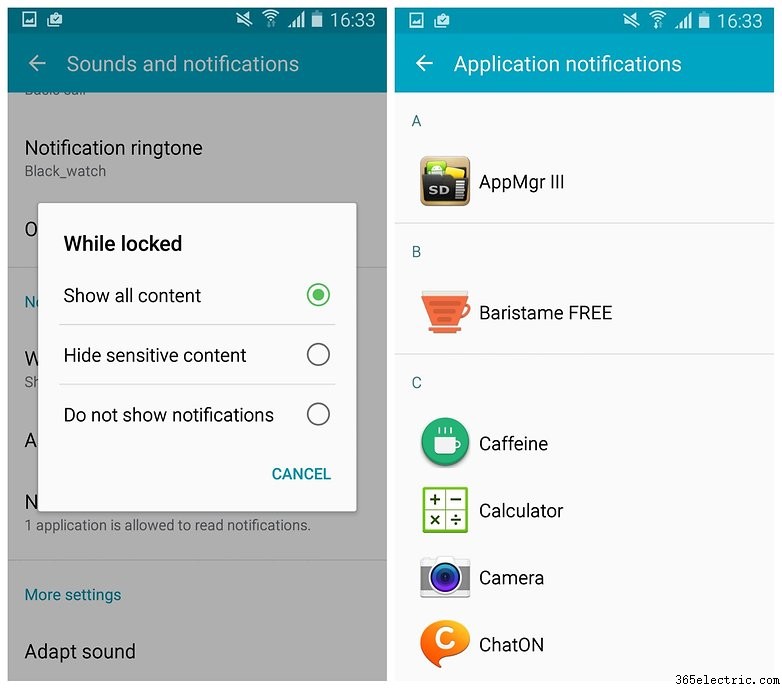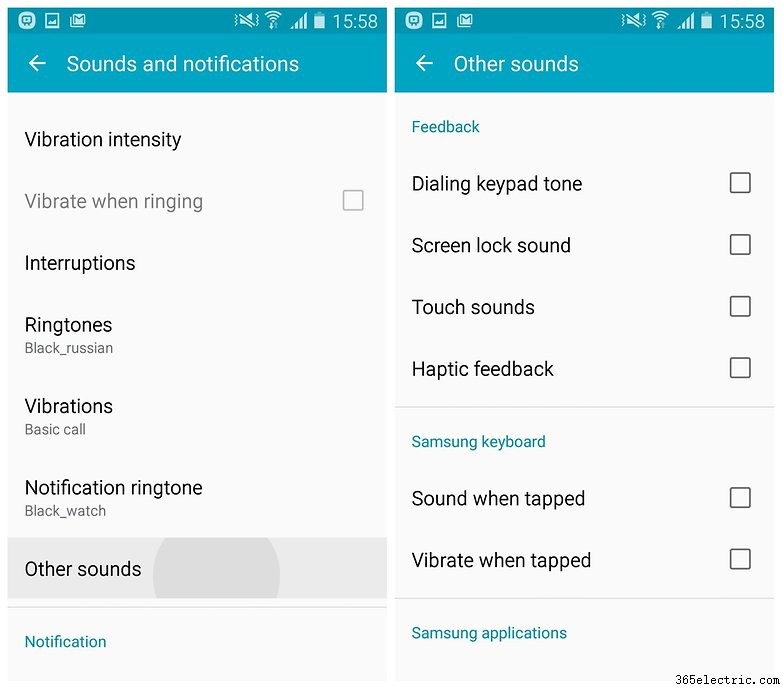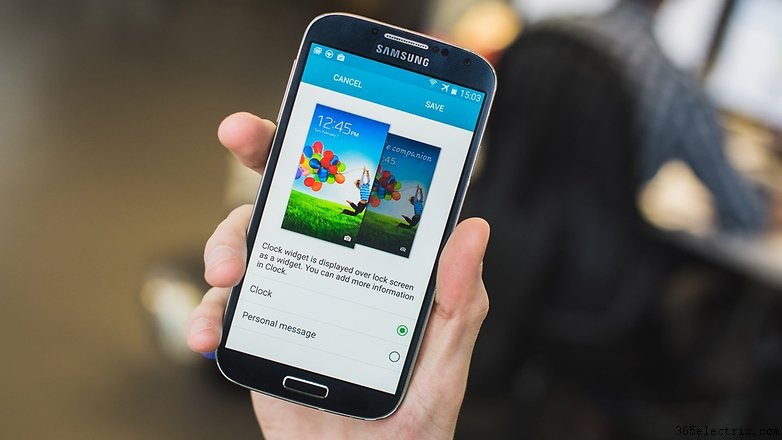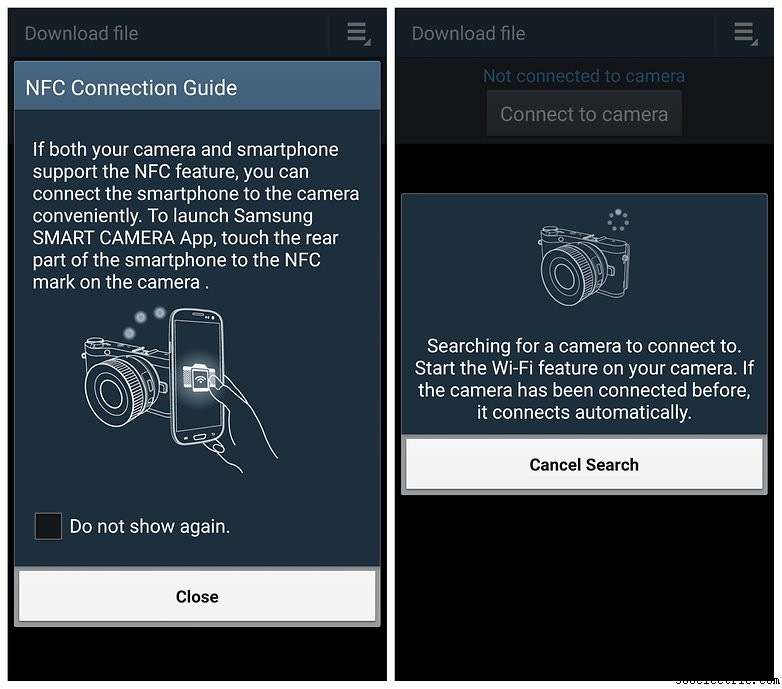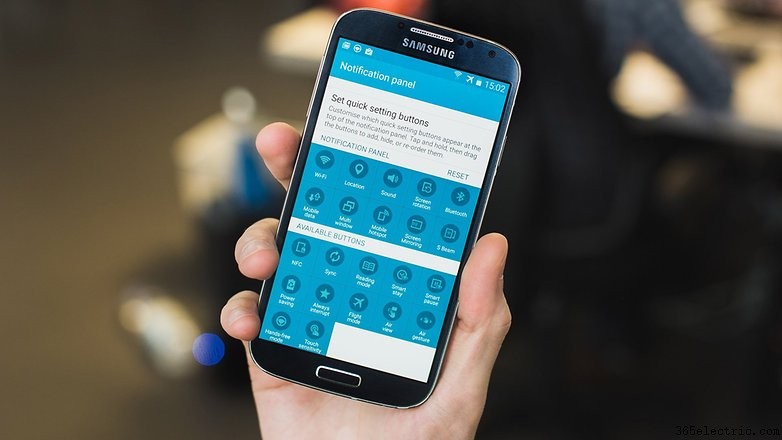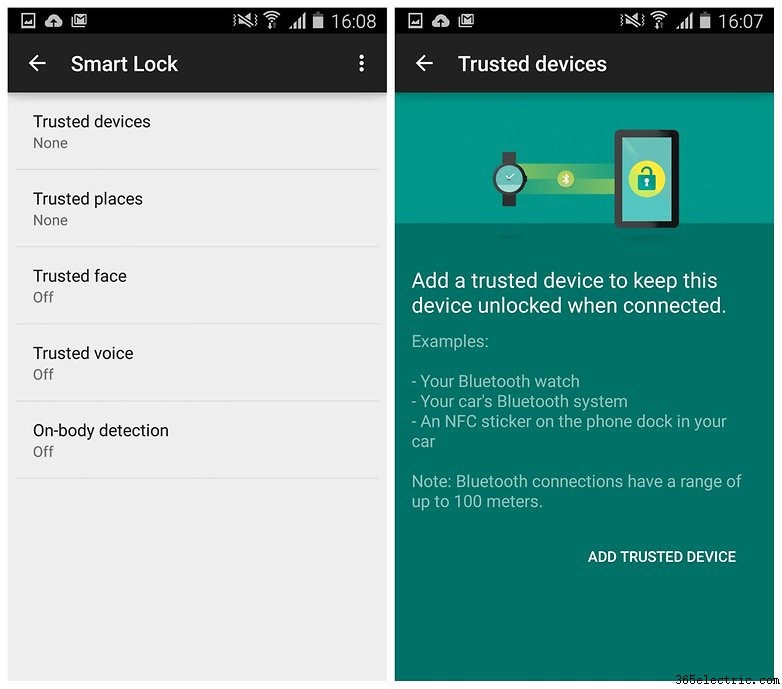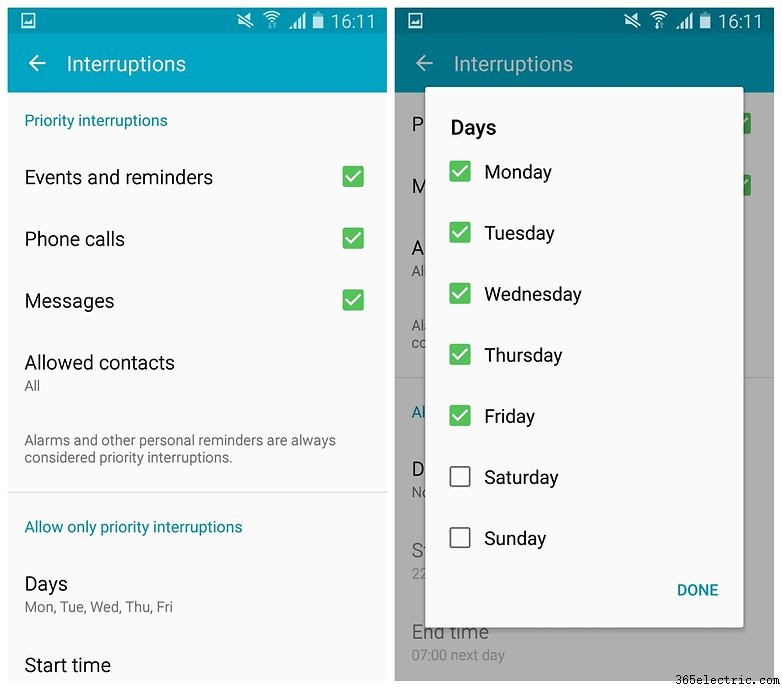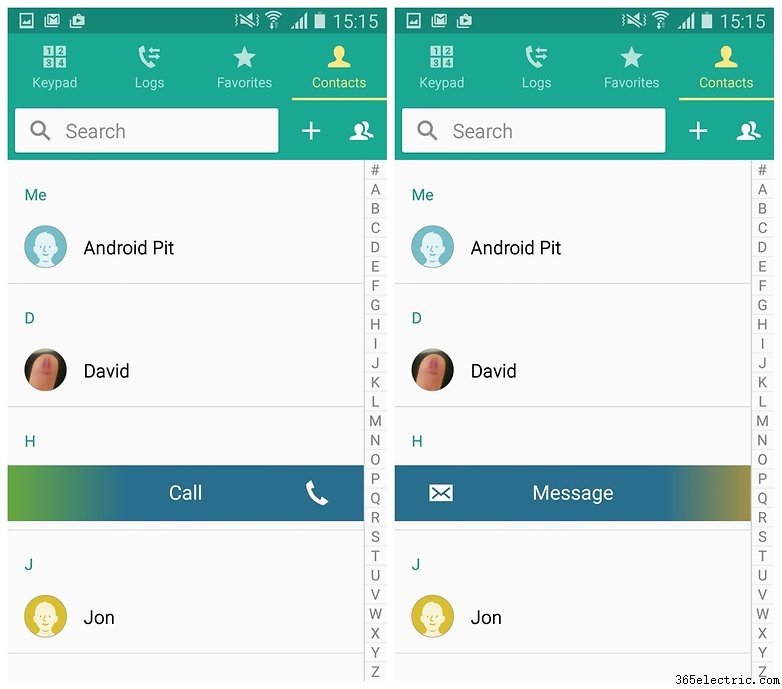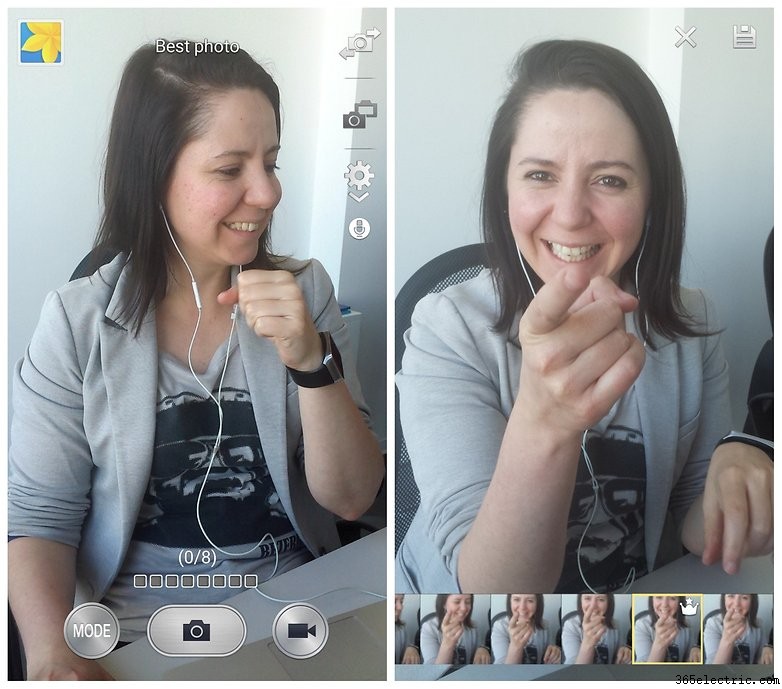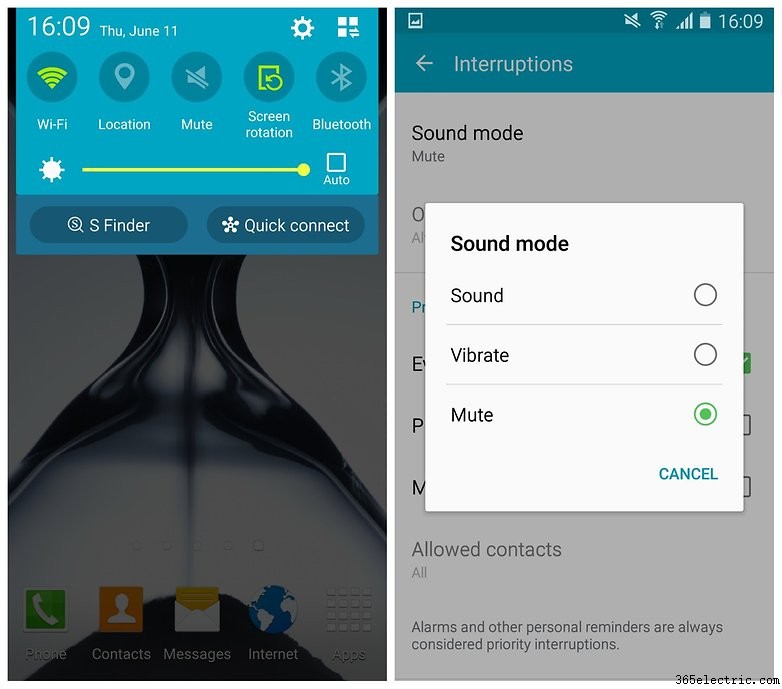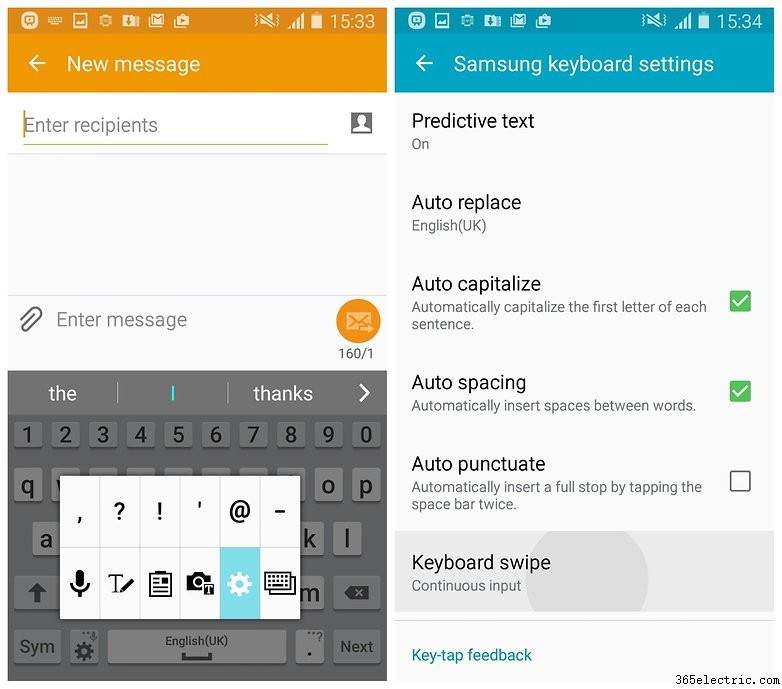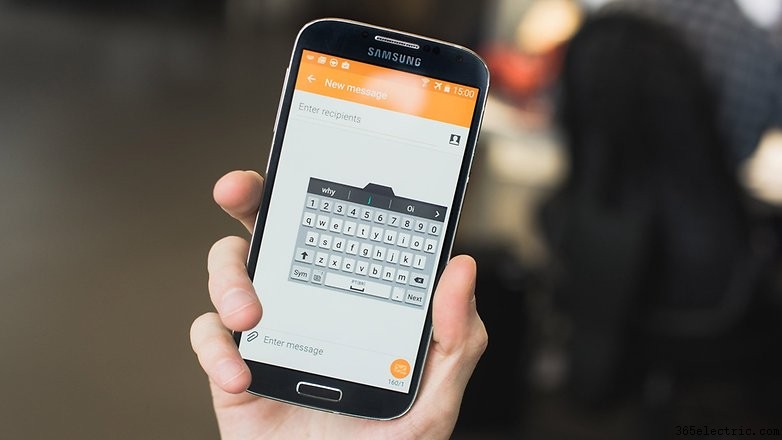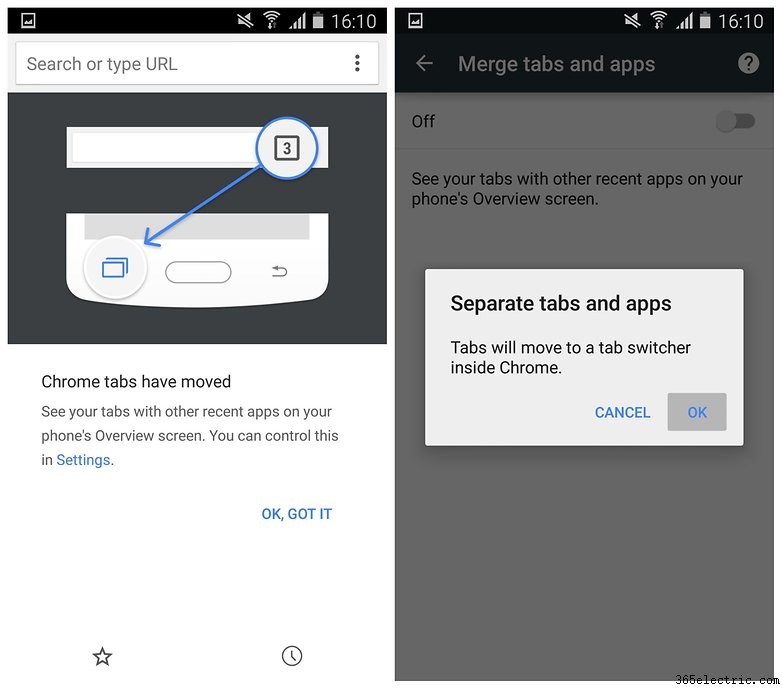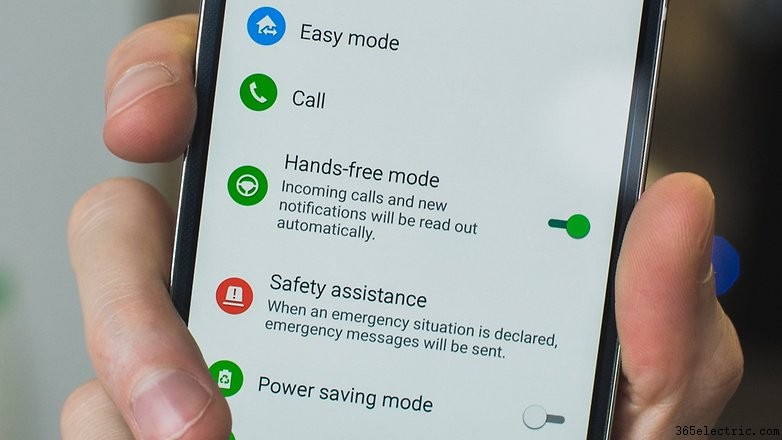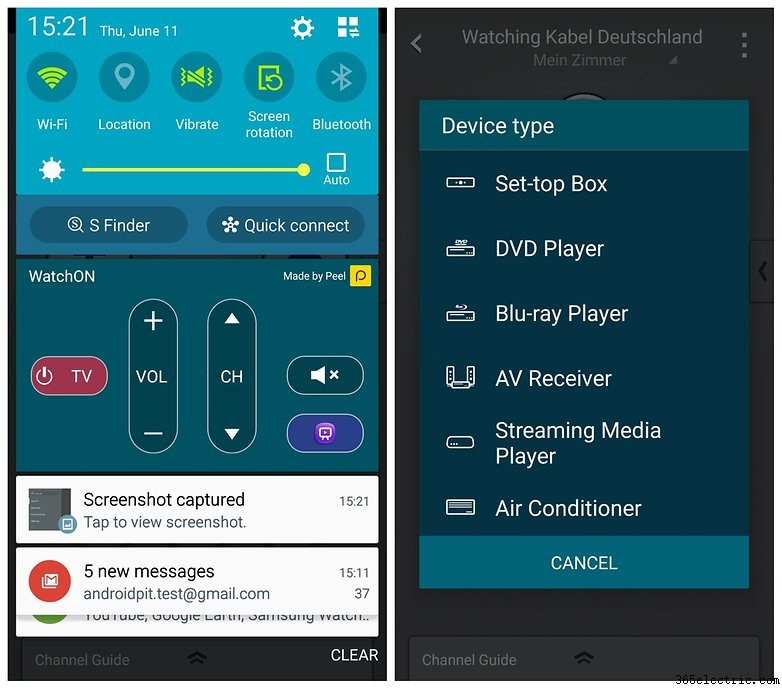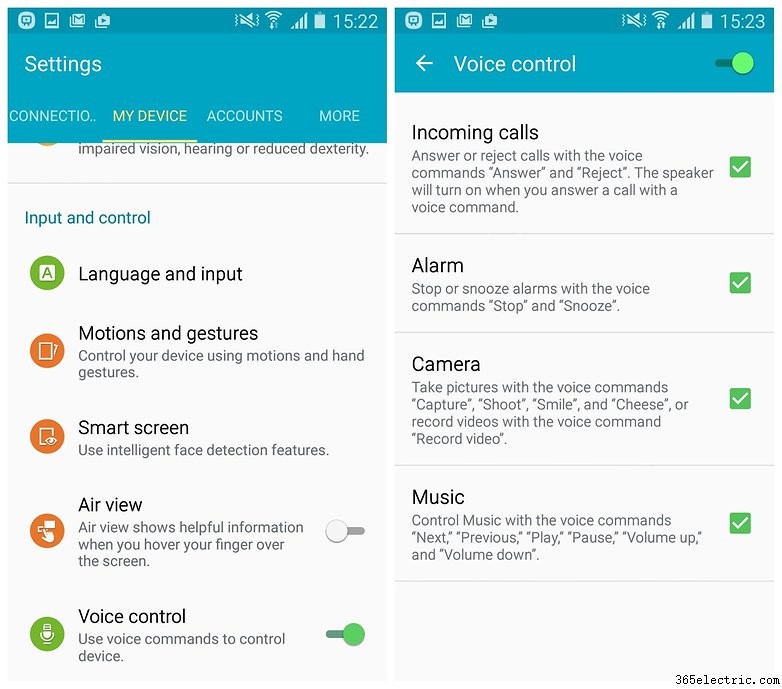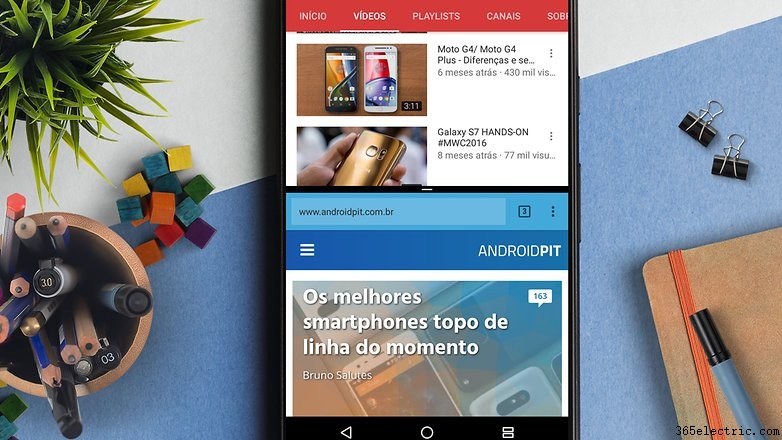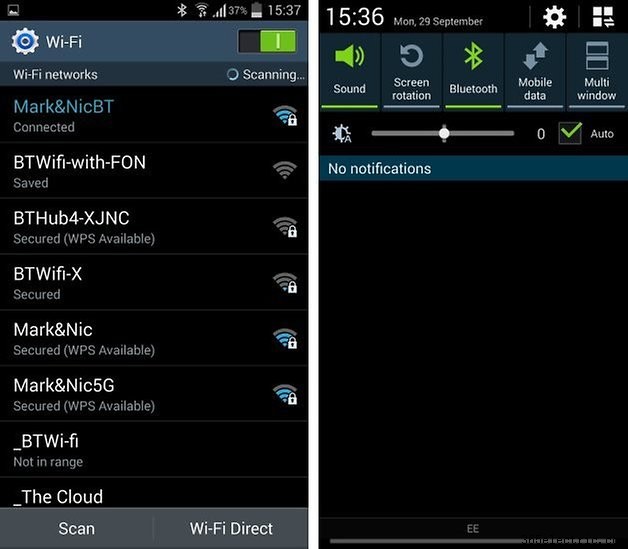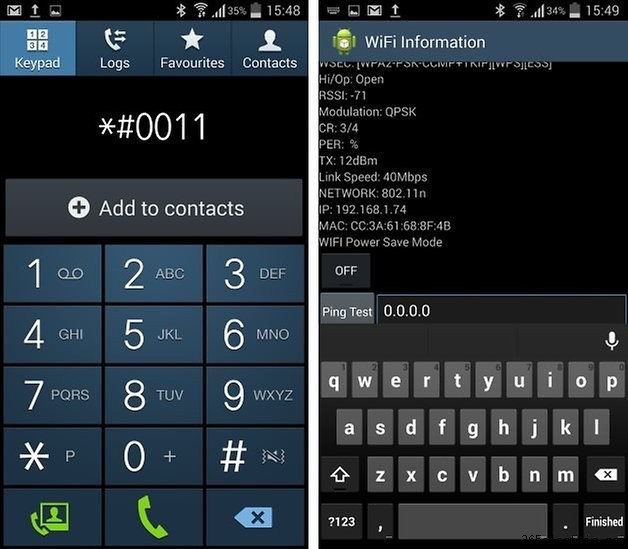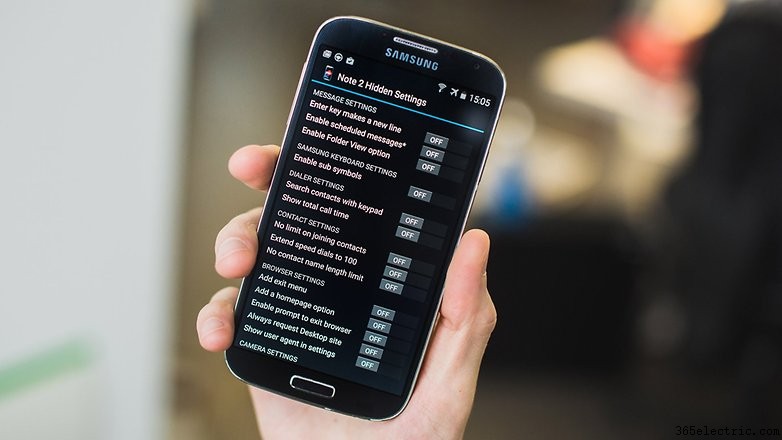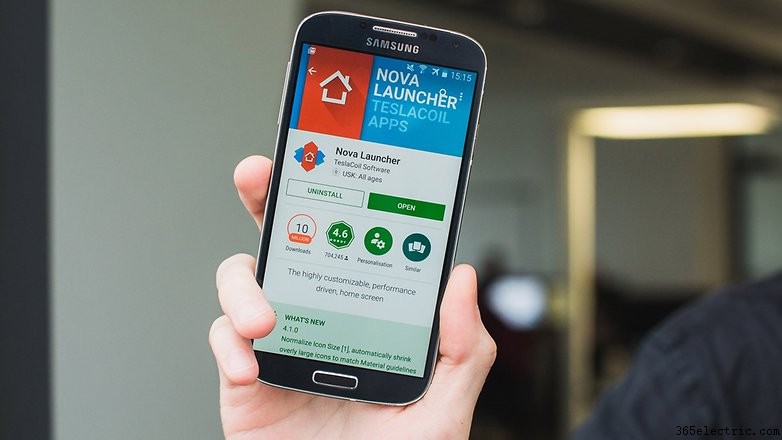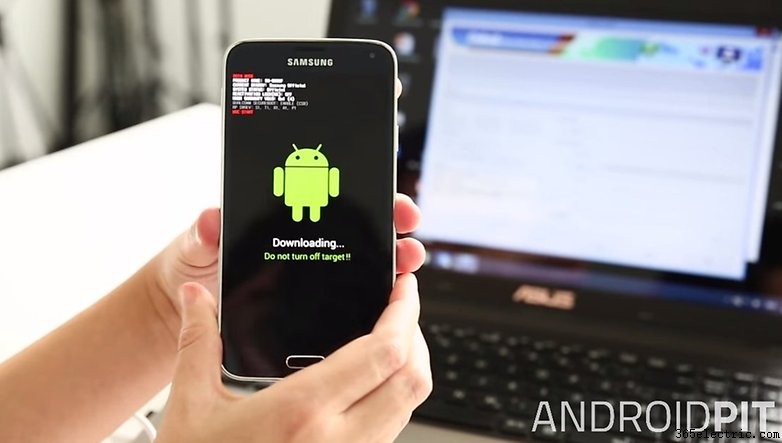Desde que o Galaxy S4 recebeu a atualização do Lollipop, a velha fera está se saindo muito bem. Gostamos tanto do S4 que pensamos em compartilhar nossa lista final de dicas e truques do Galaxy S4, especificamente para a atualização do Lollipop. O Galaxy S4 ainda é um ótimo telefone, mas continue lendo para ver o quanto você pode melhorar agora.
- Notícias da atualização do Galaxy S4 Android
- Como corrigir problemas comuns do Samsung Galaxy S4
Pular diretamente para:
- Dicas de bateria
- Economize bateria com Wi-Fi mais inteligente
- Modo de economia de energia da Samsung
- Desativar truques inúteis
- Dicas de exibição
- Sempre tenha a melhor exibição
- Ativar estadia inteligente
- Dicas de software
- Desative o S Voice para navegação mais rápida
- Proteja suas notificações da tela de bloqueio
- Desative os sons irritantes da Samsung
- Personalize sua tela de bloqueio
- Melhore sua câmera
- Personalize suas configurações rápidas
- Torne a segurança mais inteligente
- Usar o modo Não perturbe
- Use atalhos para ligar ou enviar mensagens aos contatos
- Sempre tire a melhor foto
- Aproveite o modo silencioso
- Obtenha um perfil de som personalizado
- Truques
- Torne o teclado mais inteligente
- Experimente o teclado flutuante
- Torne o Chrome mais fácil e melhor
- Simplifique as coisas com o Modo Fácil
- Fique preguiçoso com o modo mãos-livres
- Use seu telefone para controlar a TV
- Use sua voz para controle com as mãos livres
- Aplicativos recentes e de várias janelas
- Problemas comuns
- Sem som
- Problemas de conexão Wi-Fi
- A reprodução de vídeo não está funcionando
- Dicas avançadas
- Acesse as configurações ocultas do Galaxy S4
- Corrigir bugs no modo de segurança
- Obtenha um iniciador melhor
- Faça seu próprio carregador sem fio Qi
- Acesse as configurações ocultas do desenvolvedor
- Enraize seu dispositivo
- Obtenha o Android 6.0 Marshmallow com CyanogenMod
Dicas de bateria
Economize bateria com Wi-Fi mais inteligente
Se você tiver seu Wi-Fi configurado para desconectar sempre que a tela estiver desligada, você pode pensar que está economizando bateria. Esse não é o caso. A maioria de nós liga a tela em média 150 vezes por dia, portanto, manter o Wi-Fi conectado é realmente melhor do que desligá-lo e ligá-lo e procurar conexões todas as vezes. Vá para
Configurações> Wi-Fi , toque na tecla do menu virtual e depois em
Avançado e defina
Manter o Wi-Fi ligado durante o sono para
Sempre .

Melhore a vida útil da bateria
O Galaxy S4 não possui o modo de economia de bateria Android Lollipop, mas possui o modo de economia de energia da Samsung. Vá para
Configurações> Meu dispositivo> Modo de economia de energia e gire o interruptor para habilitá-lo. Funciona desativando certas funções para conservar a vida útil da bateria. Você pode escolher quais funções serão essas nas configurações.
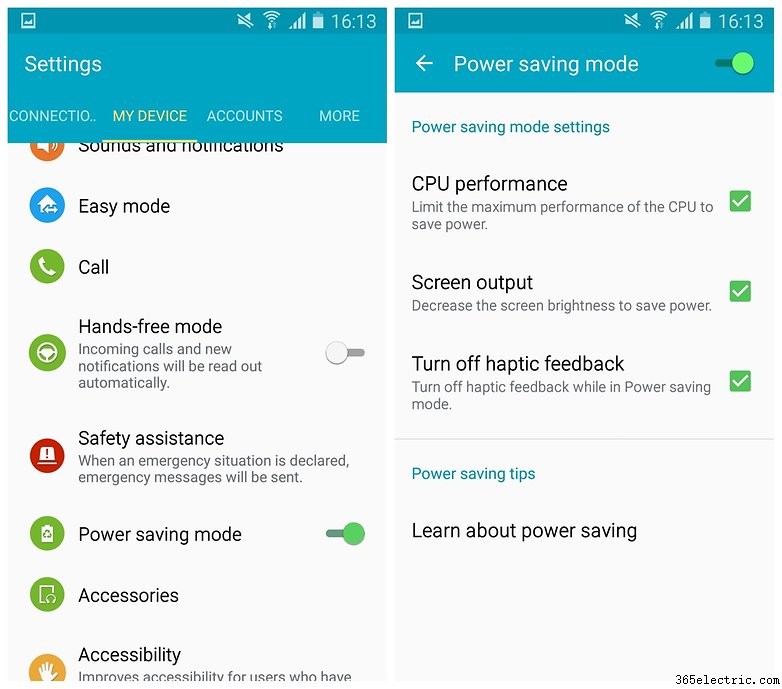
Desativar truques inúteis
A Samsung sempre foi conhecida - pelo menos até recentemente - por empacotar seus telefones com alguns recursos ocasionalmente menos úteis. Alguns desses recursos são ativados por padrão e consomem continuamente a energia da bateria e do processador para funcionar, mesmo que você nunca os use. Se você não gosta de gestos, por que não desligá-los? Vá para
Configurações> Movimentos e gestos e desative os recursos que você não deseja. O mesmo vale para Smart Screen e Air View.
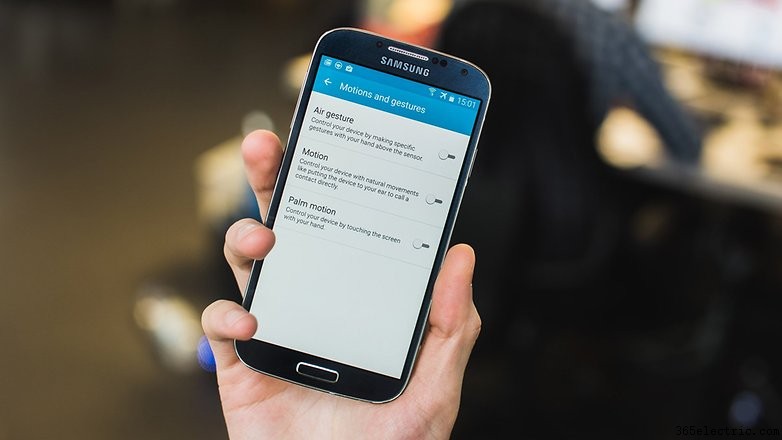
Dicas de exibição
Sempre tenha a melhor exibição
Uma das melhores coisas dos monitores Samsung é que eles se adaptam a diferentes condições, para que você sempre tenha a melhor experiência de visualização possível, seja lendo, vendo fotos ou assistindo a um filme. Basta acessar
Configurações> Meu dispositivo> Tela> Modo de tela e escolha
Adaptar exibição ou confira as outras opções.
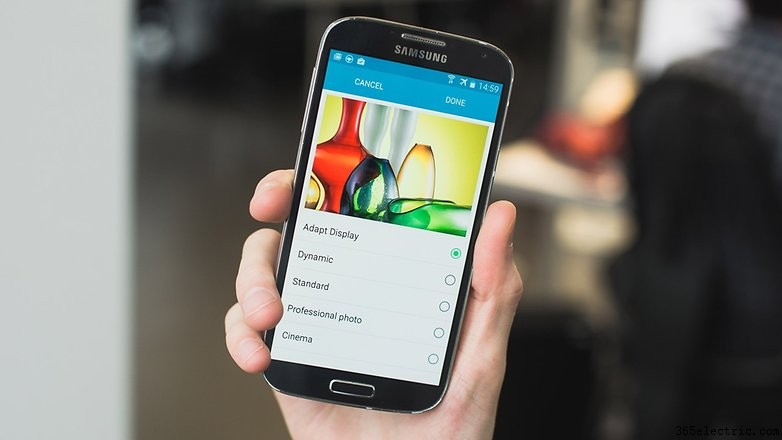
Ativar estadia inteligente
O Smart Stay usa a câmera frontal do seu telefone para detectar se você está olhando para a tela ou não e garante que a tela permaneça ligada enquanto você olhar para ela. Isso é ótimo se você quiser ter um tempo limite de tela curto, mas também ler bastante no seu telefone.
Para ativar a estadia inteligente, vá para
Configurações >
Meu dispositivo> Tela inteligente e pressione
Estadia inteligente .
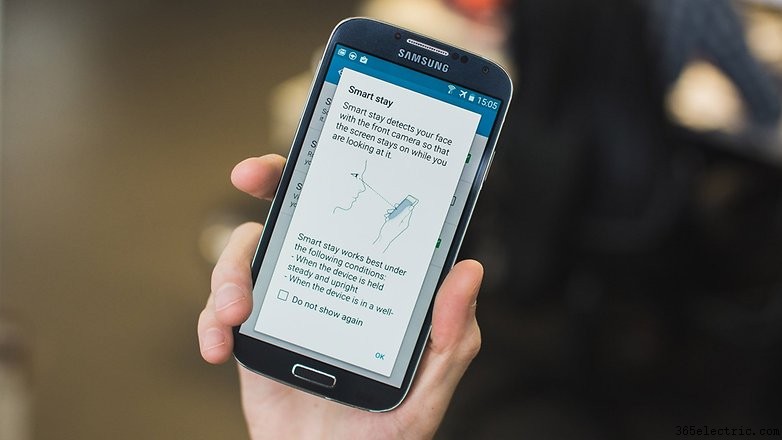
Dicas de software
Desative o S Voice para navegação mais rápida
O S Voice pode ser iniciado pressionando duas vezes a tecla home do S4. Esse atalho realmente diminui a resposta da tecla inicial. O TouchWiz fará uma pausa momentânea após o primeiro pressionamento para ver se você o pressiona uma segunda vez e, em seguida, levará você para a tela inicial. Vá para S Voice, pressione a tecla de menu, selecione
Configurações e desmarque a caixa ao lado de
Abrir pela tecla Home para agilizar a navegação pela tecla inicial.
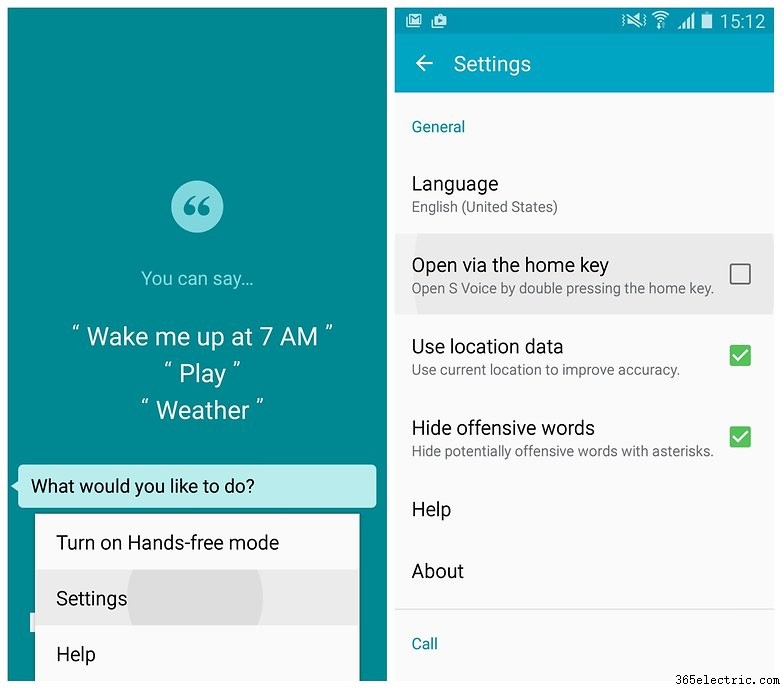
Proteja suas notificações da tela de bloqueio
O Lollipop vem com notificações na tela de bloqueio, o que significa que você não precisa desbloquear completamente o telefone apenas para ler um texto ou e-mail. Dito isto, você pode não se sentir confortável com o conteúdo de suas notificações espalhadas por toda a tela para todo o mundo ver. Se fizer isso, vá para
Configurações> Meu dispositivo> Sons e notificações . Você pode selecionar quais aplicativos exibirão conteúdo na tela de bloqueio em
Notificações de aplicativos e o nível de conteúdo em
Enquanto bloqueado .
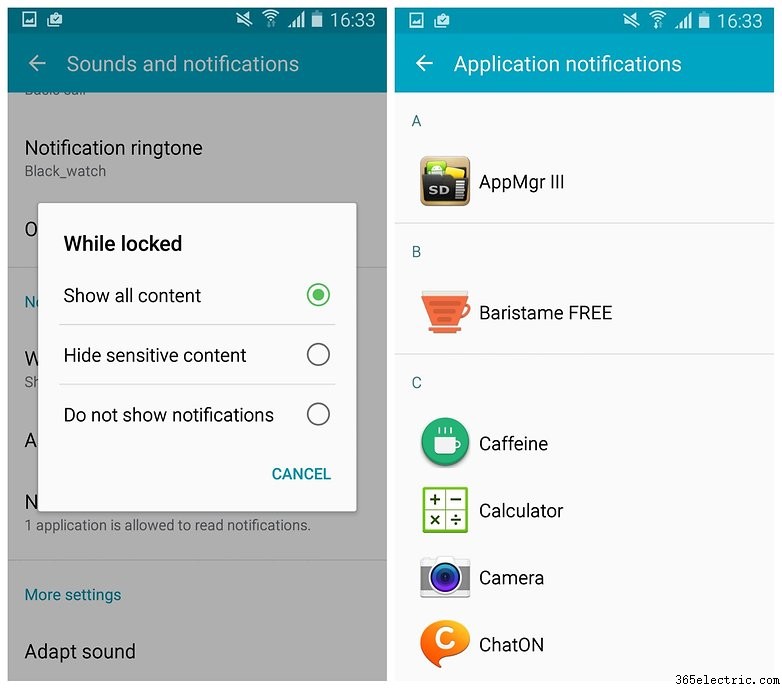
Desative os sons irritantes da Samsung
Enquanto você está nisso, por que não desligar alguns daqueles sons irritantes da Samsung? Mesmo que você goste deles, posso garantir que todos no trem, no trabalho e no supermercado os odeiam. Então, faça um favor ao mundo:vá para
Configurações> Meu dispositivo> Sons e notificações> Outros sons e desmarque as caixas para quantos sons você puder viver sem.
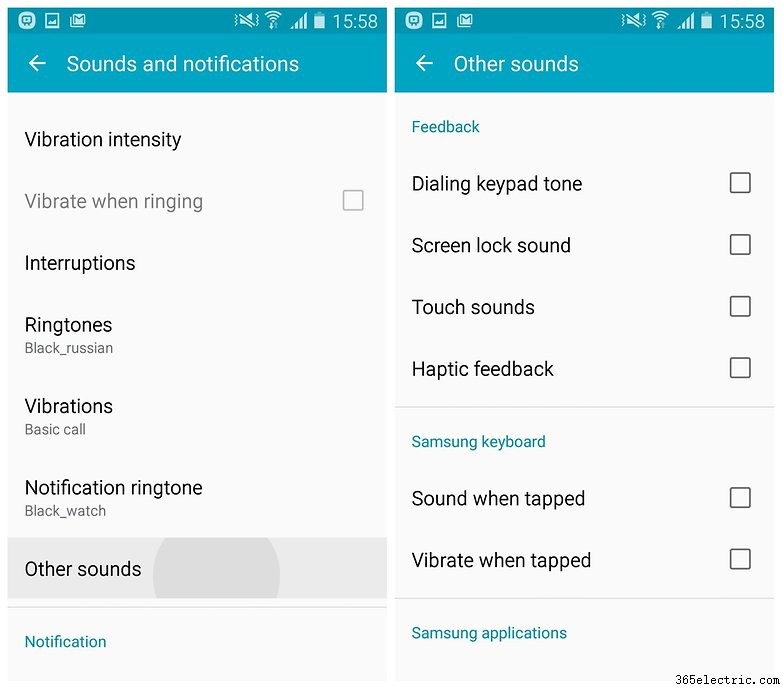
Personalize sua tela de bloqueio
Não se contente com uma tela de bloqueio velha e chata, adicione um atalho de câmera e discador, selecione um relógio ou mensagem privada e dê um toque especial com um papel de parede personalizado. Vá para
Configurações> Meu dispositivo> Bloquear tela e marque a caixa da câmera e personalize os widgets da tela de bloqueio.
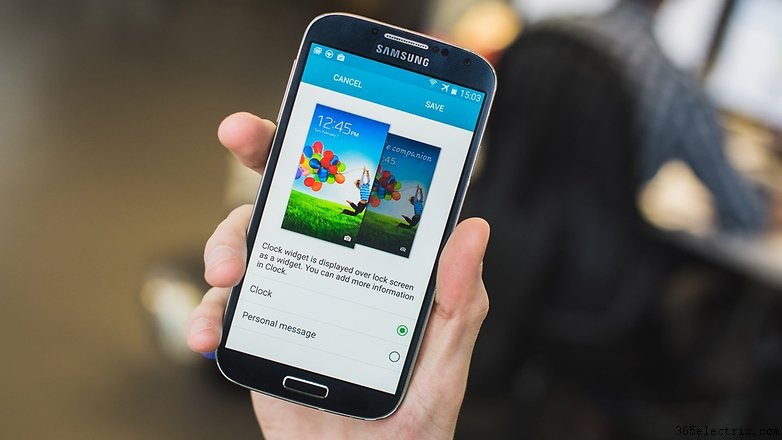
Melhore sua câmera
Instale o aplicativo Samsung Smart Camera e conecte seu telefone à sua câmera com NFC para transferir fotos mais rapidamente, use seu telefone como um visor remoto (olá, bastões de selfie!) e muito mais. O melhor de tudo é que sua câmera se conectará automaticamente ao telefone quando estiver ligada.
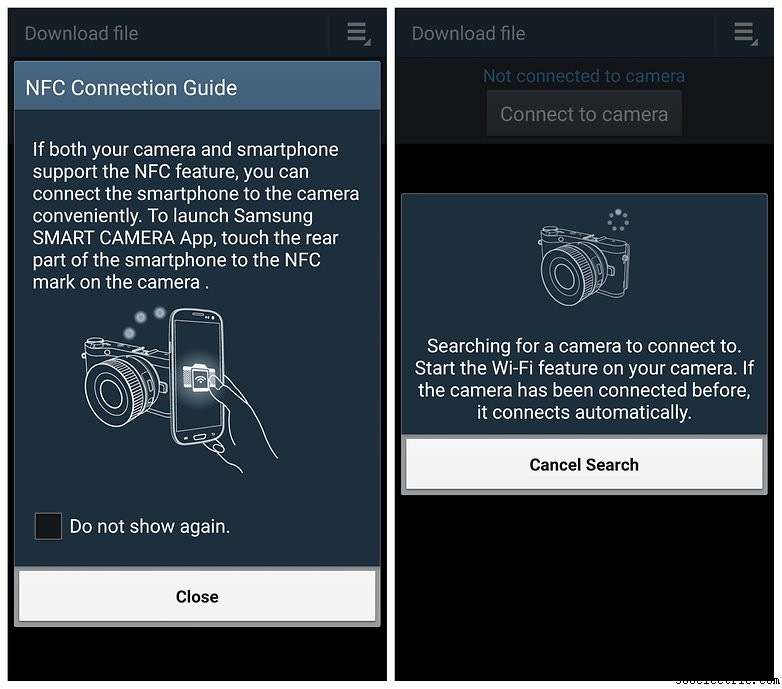
Personalize suas configurações rápidas
Por que se contentar com as configurações rápidas padrão quando você pode selecionar um lote personalizado das alternâncias e interruptores mais úteis para a maneira como você usa seu telefone? Você pode até organizá-los exatamente como quiser. Deslize para baixo na parte superior da tela, toque na pequena grade no canto superior direito e, em seguida, no pequeno lápis para editar e, em seguida, reorganize suas Configurações rápidas.
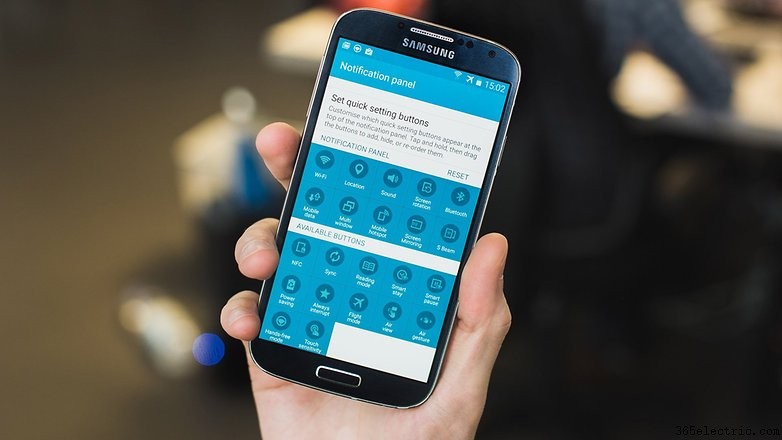
Torne a segurança mais inteligente
Por que você deseja desbloquear seu telefone com um PIN ou padrão quando está em casa, onde (espero) pode confiar em todos? É aí que entra o recurso legal Smart Lock do Lollipop. Você pode evitar o problema de desbloquear seu telefone em determinados lugares adicionando um rosto ou voz confiável, ou um smartwatch ou outro dispositivo confiável.
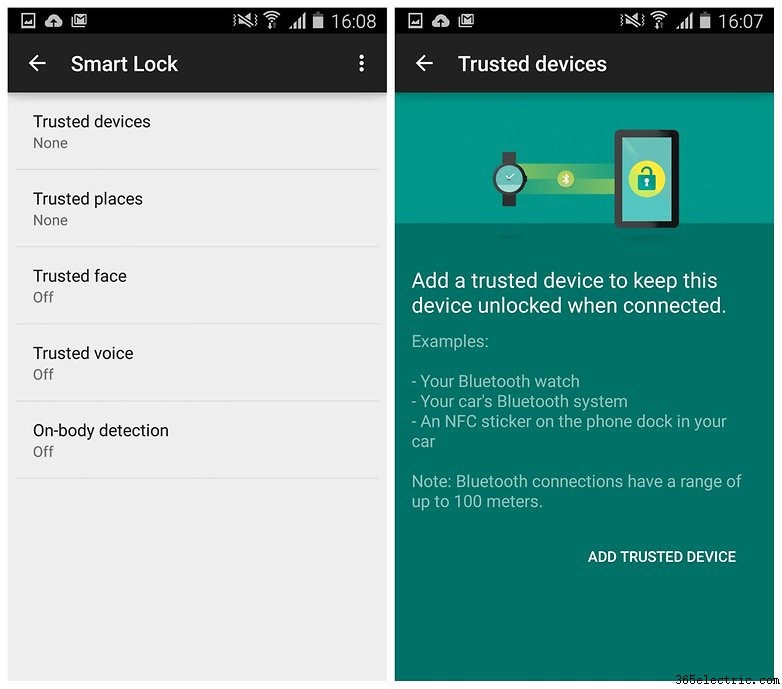
Use o modo Não perturbe
Outro ótimo recurso do Lollipop são as notificações prioritárias, também conhecidas como
Não perturbe modo. Ele permite definir horários para que você não seja interrompido, exceto pelas notificações ou alarmes mais críticos. Você pode manter as chamadas de sua família e chefe na lista branca, definir dias e horários da semana e escolher entre chamadas, mensagens e lembretes de calendário. Vá para
Configurações> Meu dispositivo> Sons e notificações> Interrupções e ficar ocupado - ou não.
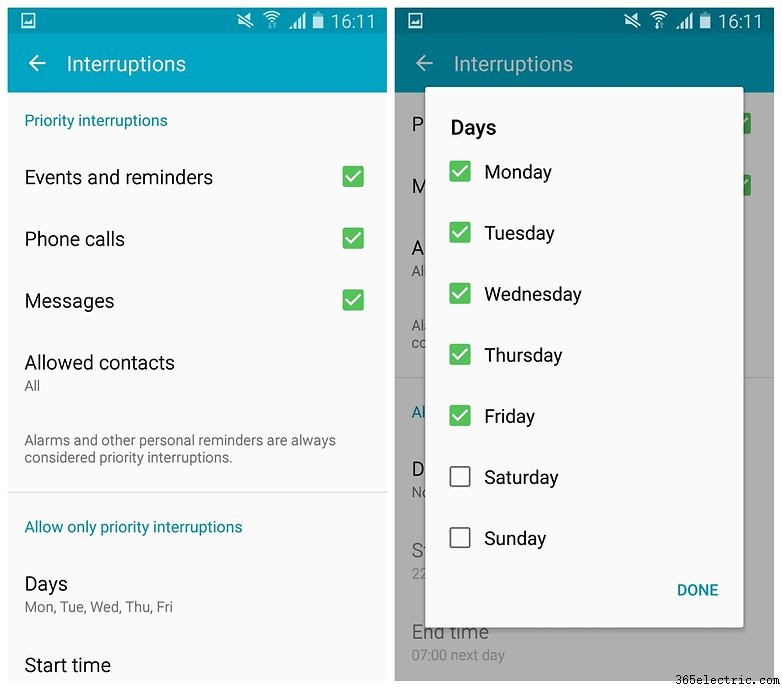
Use atalhos para ligar ou enviar mensagens aos contatos
Por que usar botões de menu confusos quando um único gesto é suficiente? In your contacts list you can simply swipe someone's name to the left or right to instantly call or message them. Now you can stay in touch more easily and save time while you're doing it.
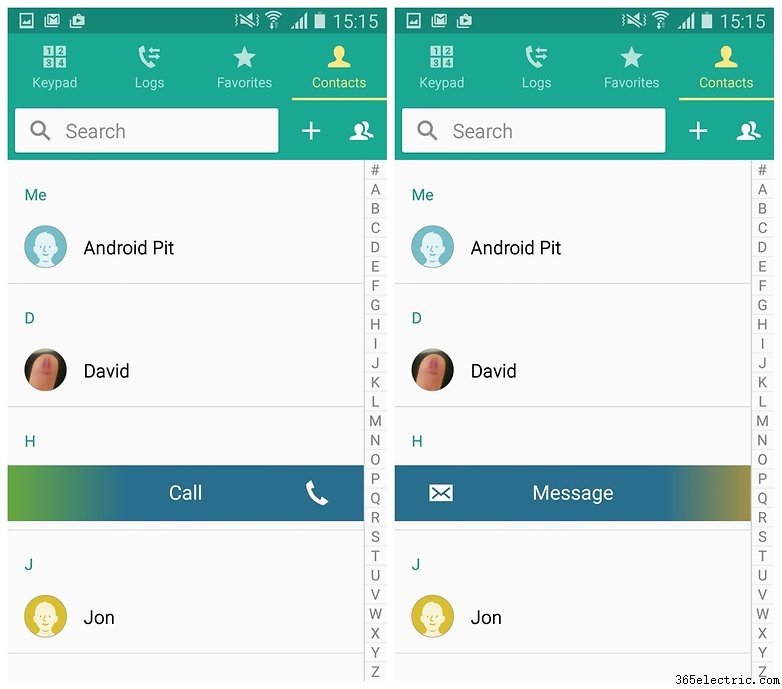
Always get the best photo
Let's face it, not all of us are Pulitzer Prize-winning photographers. So when a moment really maters, why not shoot a burst of pics and then have your S4 choose the best one for you? Just open the camera app, tap
Mode and
Best Photo . Hold down the shutter to shoot a bunch of pics and let your phone automatically choose the best one.
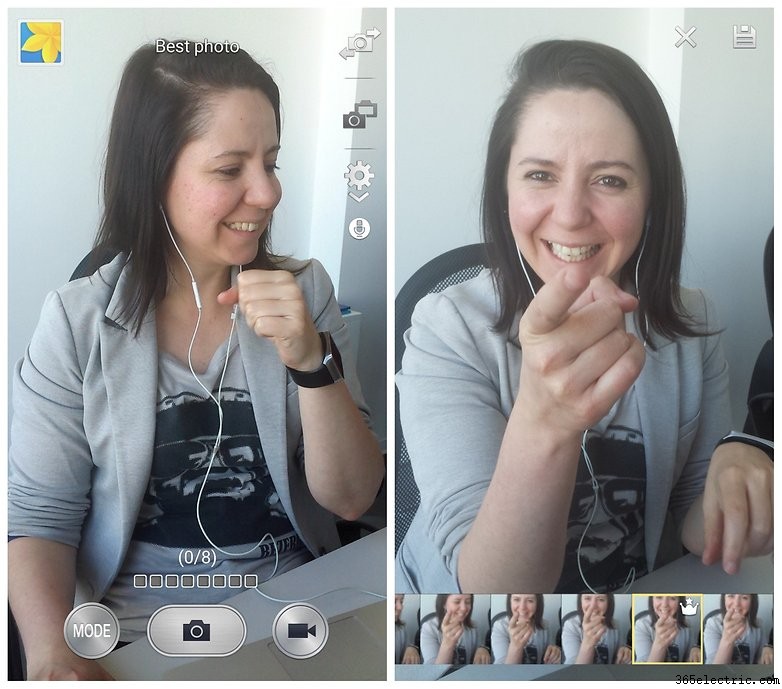
Enjoy Silent Mode
The Galaxy S4 is one of the few devices to enjoy true Silent Mode, even on Lollipop. You can go to
Settings> My Device> Sounds and Notifications> Interruptions> Sound Mode> Mute or you can use the toggle in the Quick Settings to switch from sound to vibrate to mute.
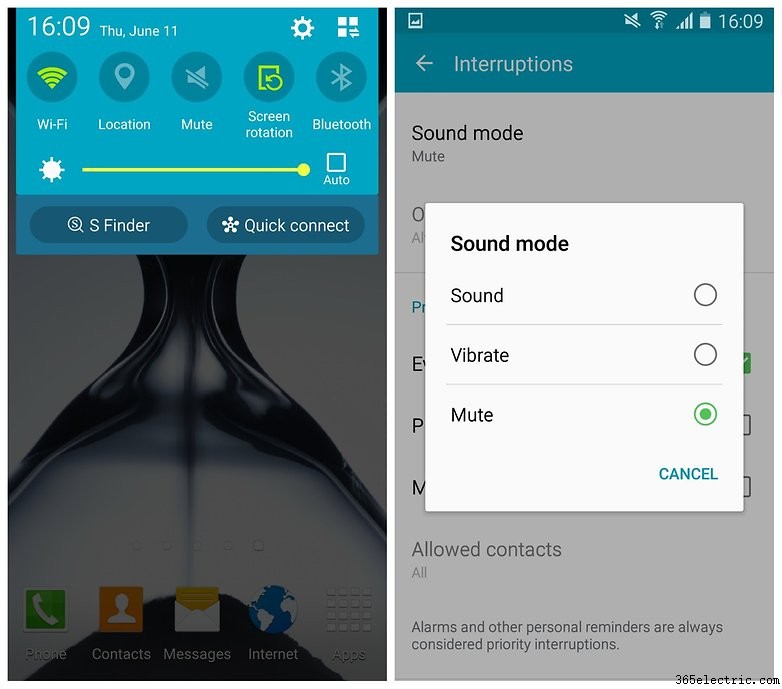
Get a custom sound profile
If you have very discerning ears, or simply like to have complete control over what comes out of the device you use to speak to people, why not get a custom sound profile? Go to
Settings> My Device> Sounds and Notifications> Adapt Sound . Put in some headphones, tap
Start and then follow the prompts.

Tricks
Make the keyboard smarter
If you're using the stock Samsung keyboard, make sure you have both predictive text and swipe typing enabled.You'll be amazed at how much time they can save you. Go to the keyboard and long press the button to the left of the space bar. Tap the
Settings cog and make sure
Predictive Text is on, and that
Keyboard Swipe is set to
Continuous Input . You could also replace the keyboard with SwiftKey or another keyboard app.
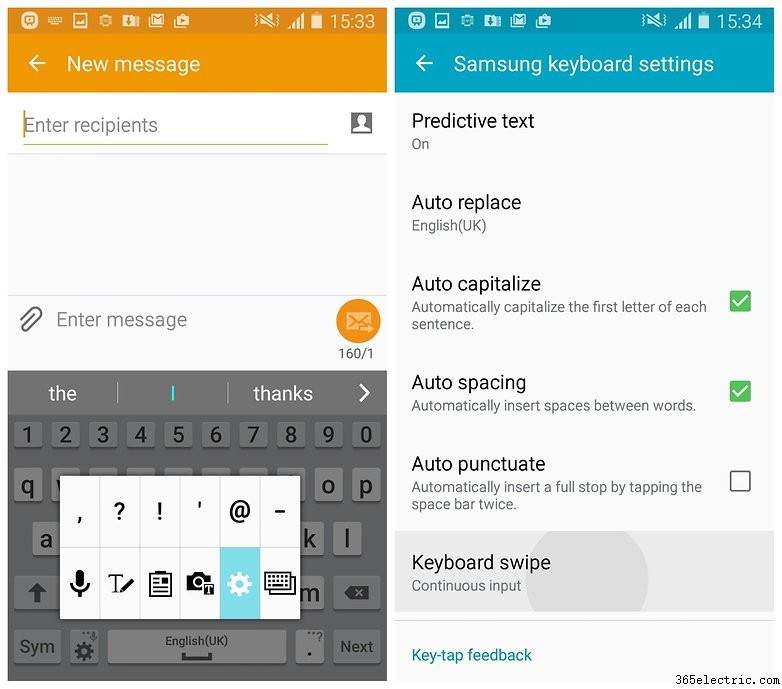
Try the floating keyboard
Depending on what you're doing, a smaller, floating keyboard might be more suitable. This neat little feature doesn't lock your keyboard to the bottom of the screen. Go to the keyboard, long press the button to the left of the space bar and tap the tile with the two overlapping boxes. Your keyboard will shrink a little and then be movable.
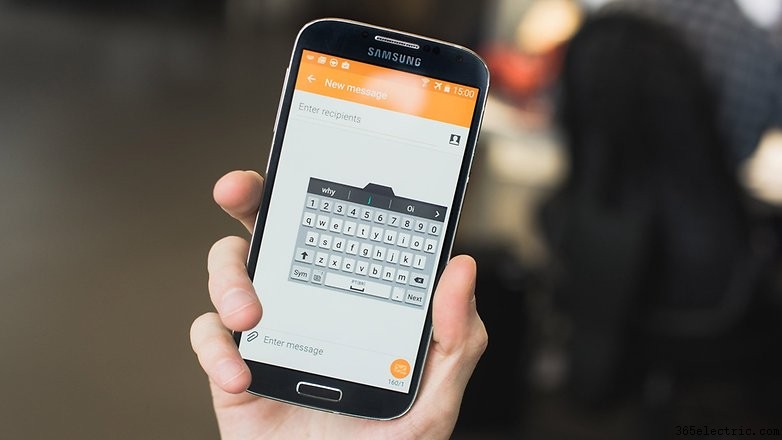
Make Chrome easier and better
Chrome on Lollipop is a little annoying. By default your Chrome tabs will live individually in your recent apps list (accessed by long pressing the home button). If you prefer the old way – all your tabs contained in Chrome itself – go to Chrome, tap the three dots in the top right-hand corner, select
Settings and turn off
Merge Tabs and Apps .
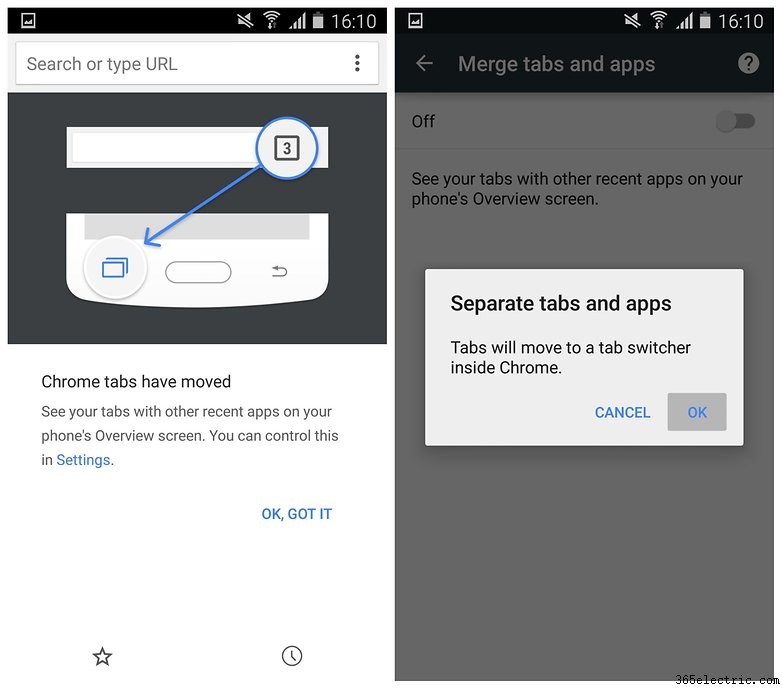
Make things simpler with Easy Mode
If you're a bit bamboozled by all the Samsung widgets and doodads in TouchWiz, give Easy Mode a shot instead. It'll clear things up. This way you'll only see the most important stuff, as well as enlarge icons and make everything easier for you to manage and navigate. Go to
Settings> My Device> Easy Mode to make the switch.

Get lazy with Hands-Free Mode
If don't want to miss any incoming messages or notifications, and your hands are otherwise engaged, why not use the Galaxy S4's Hands-Free Mode? Incoming calls, messages and notifications will be read out to you, so you always know what's going on. Go to
Settings> My Device> Hands-Free Mode e vire o interruptor. Tapping the entry will let you choose what is possible.
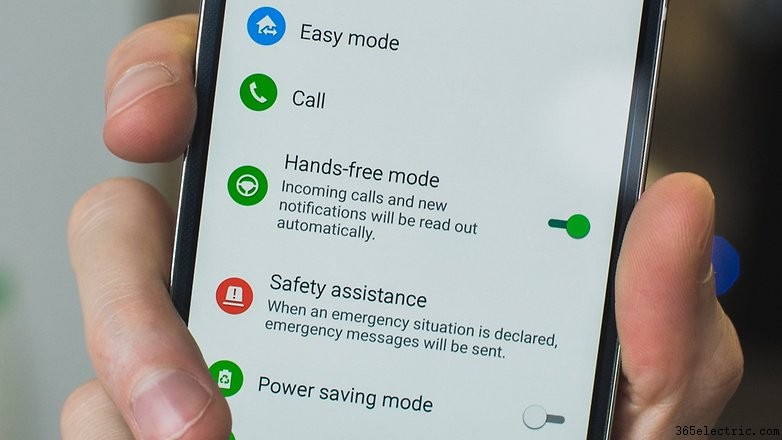
Use your phone to control the TV
Download the Peel Smart Remote app and use it to set up your TV guide, favorite channels, control your TV and set-top box, and plenty more. You can even put it on your lock screen or the notifications shade to make sure you're always the couch commando.
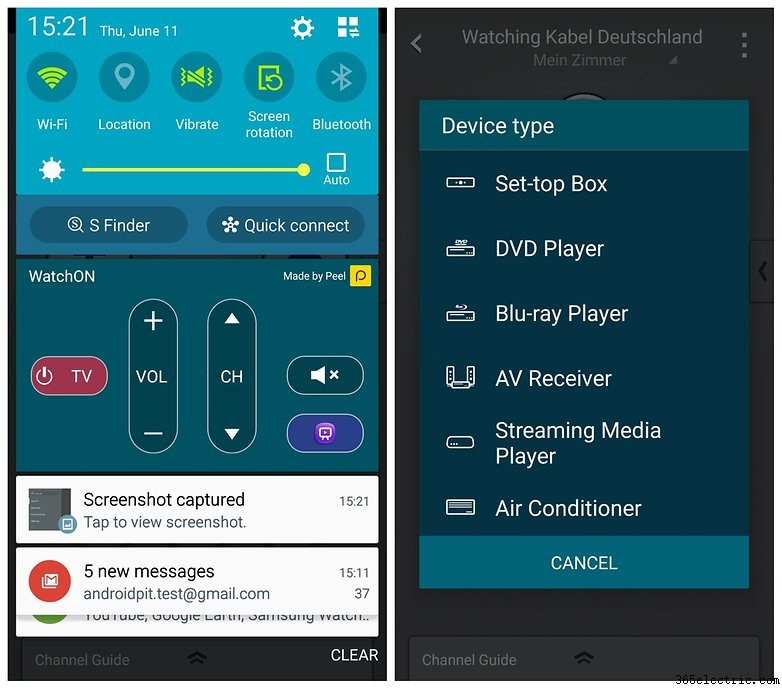
Use your voice for hands-free control
Did you know your S4 has lots of voice control options? You can use your voice to turn off alarms, take photos, play music and answer or reject calls. Just go to
Settings> My Device> Voice Control and flip the switches for the commands you want to use. You can also use S Voice to set reminders or check the weather.
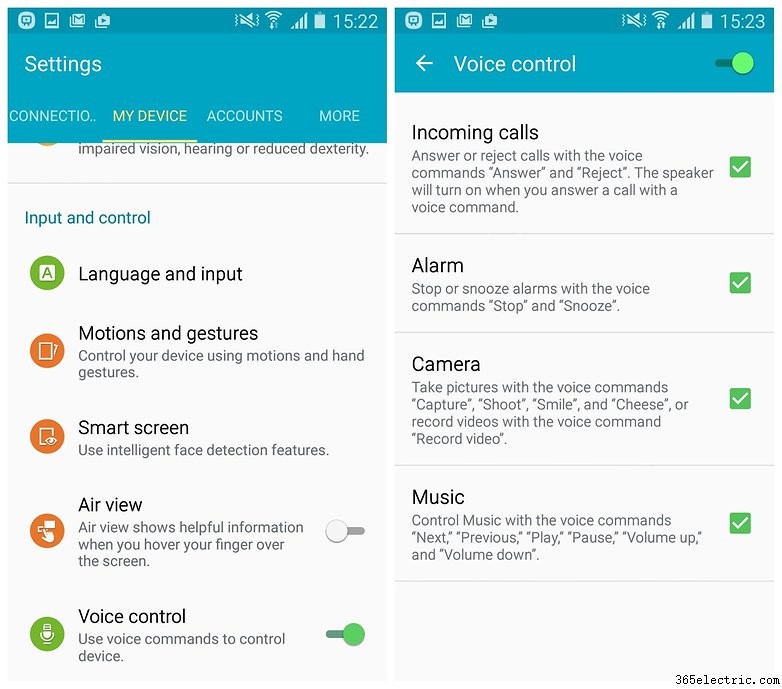
Multi-Window and recent apps
The S4 can display your most recently opened apps, but did you know it also has a Multi-Window function that allows you to have two open windows at the same time? It is well hidden, but very handy! We've dedicated a whole article to showing how to use Samsung Multi-Window since it's so tricky to figure out.
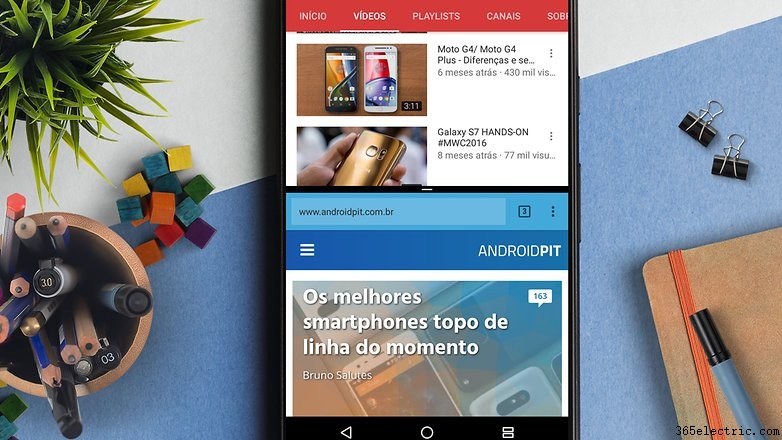
Common problems
No sound
Some users have had a software bug which silences their Galaxy S4. When there is no sound, it is due to a crashed app that is accessing the audio driver and blocking it. Restarting your phone will usually fix the problem.
Wi-Fi connection problems
When you're at home, you may well have noticed that your phone sometimes seems to have trouble connecting to your wireless network. This is usually the case when the Wi-Fi signal is weak, but it can crop up at other times as well.
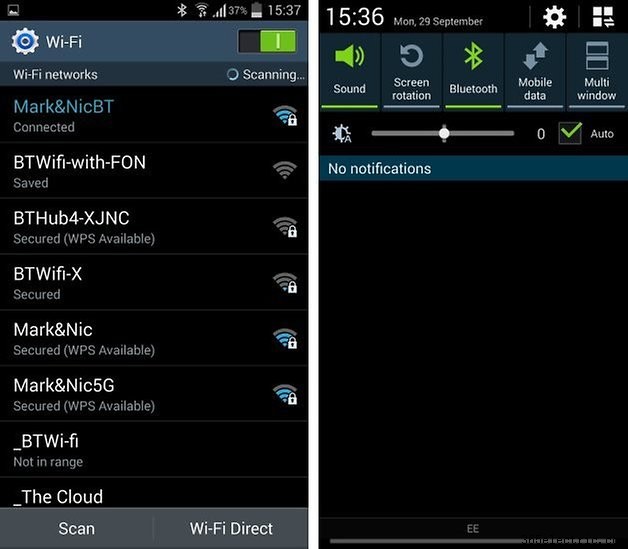
You may find that you are plagued with messages informing you that your internet connection has been disabled because of slow speeds. While this may sound counterintuitive, try disabling mobile data – you may just find that it helps. Swipe down from the top of the screen and toggle the Mobile Data setting to off.
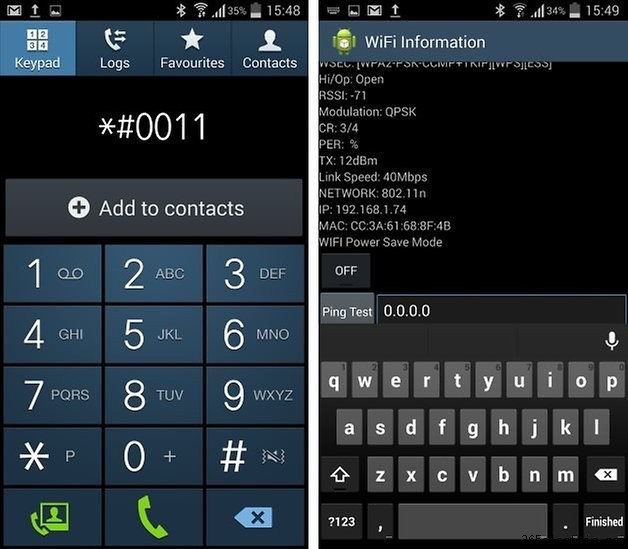
Another option is to disable Wi-Fi Power Save mode. Fire up the dialer and type the code
*#0011# to enter Service Mode. Tap the menu key and select the Wi-Fi option. Under the Wi-Fi Power Save Mode heading, tap the On button so that it changes to Off. Press the back button to return to the home screen.
- More tips for improving Wi-Fi-signal on Android
Video playback not working
Many users are having a hard time playing videos sent via WhatsApp on the Galaxy S4. When you get an error message from WhatsApp telling you, "video playback not possible" it can be fixed. Go into your settings and find the application manager, then reset your app defaults. If that doesn't fix the problem, download VLC media player.
Advanced tips
Access the Galaxy S4's hidden settings
There's a great app called Note 2 Hidden Settings that also works with other Galaxy devices, including the S4. It won't work with some carrier-branded models, but it's worth installing and giving it a shot because there's heaps of cool stuff in this app.
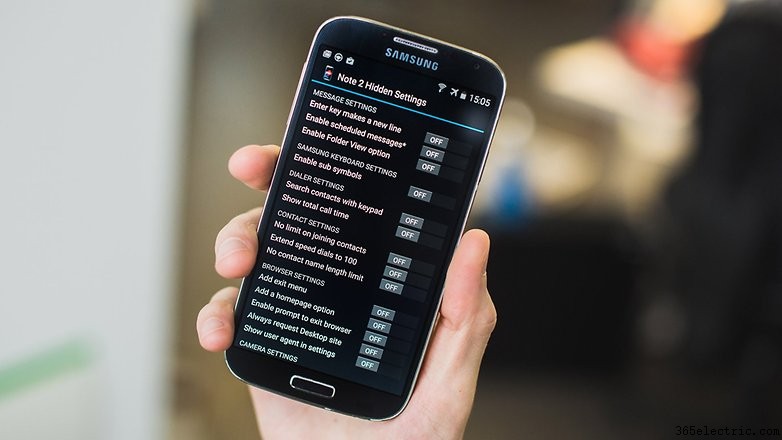
Fix bugs in Safe Mode
If your Galaxy S4 is acting strangely, you might want to restart it in Safe mode until you can solve the problem. To do this, simply turn your S4 off and then back on again. As soon as you see the Samsung screen, press and hold the
volume down key and you will see that many apps will have been disabled when it boots up. To get out of safe mode, just turn your phone off and back on again.

Get a better launcher
If TouchWiz feels a little slow to you, why not replace with a faster launcher such as Google Now Launcher, Nova Launcher or Action launcher? Give them a try – they're free and you can always switch back if you want to.
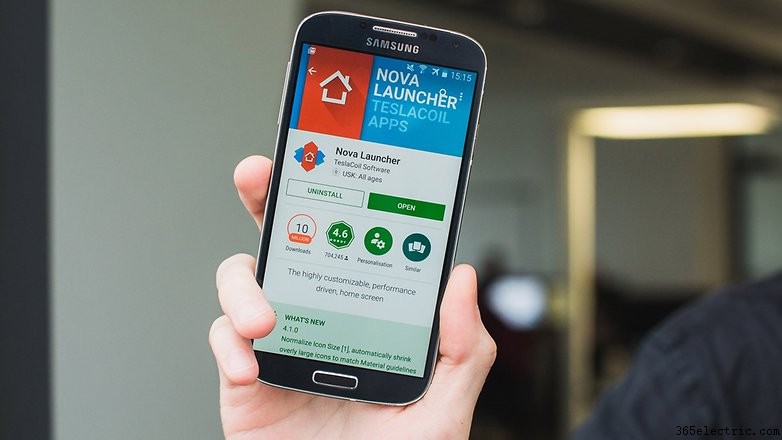
Make your own Qi wireless charger
If you want the wireless charging experience that the Galaxy S6 offers, without needing to fork out a small fortune to actually get an S6, why not buy a wireless charging pack? All you'll need to do then is take the back off your phone and align the tab as instructed in the packaging, then replace the phone's back panel.
- Why you should try wireless charging

Access the hidden developer settings
To access your Galaxy S4's hidden developer settings, go into your device's settings, tap
More , and go into the software information. In the
About device section, tap the
Build number seven times, and you'll then have access. Then you're ready to change the animation speed, limit background processes, and use USB debugging, among other interesting things.
Root your device
To gain access to advanced features for your S4, you can root your device. This can be done at your own risk, and will likely void your warranty. You can find a full explanation of what rooting is, how it is done and reasons why you should or shouldn't do it in our full guide to rooting.
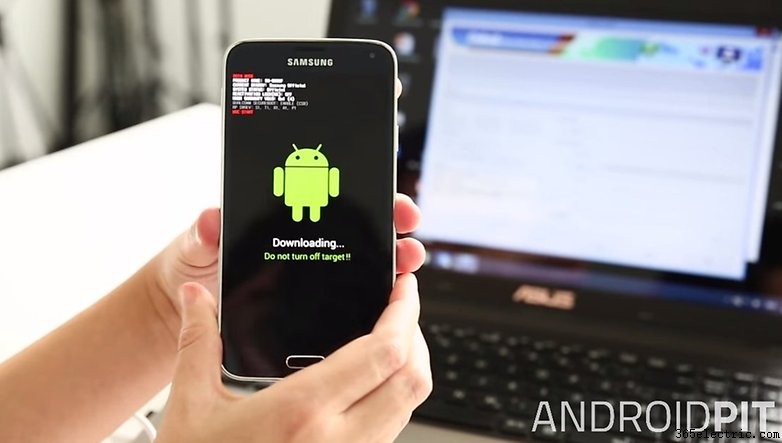
Get Android 6.0 Marshmallow with CyanogenMod
The Galaxy S4 sold very well, and many people still have the devices. So, there are many volunteers who continue to provide software updates for the older device. You can get a Custom ROM update to Android 6.0 Marshmallow. For the full steps on how to get the update, see our article.
Did you try any of these Galaxy S4 tips and tricks? Do you have any others? Share them in the comments.