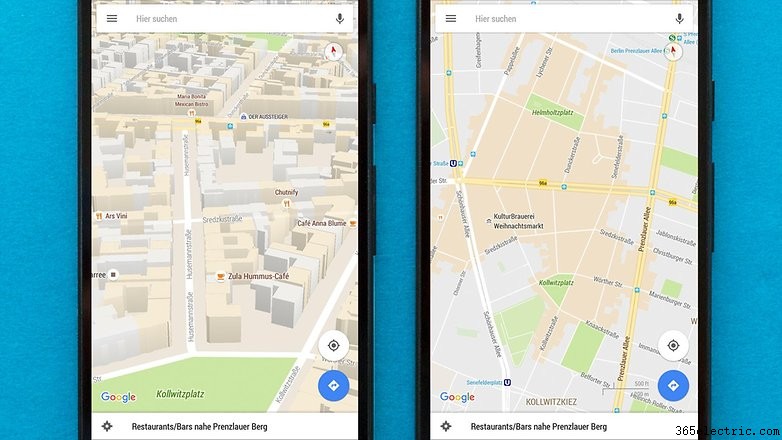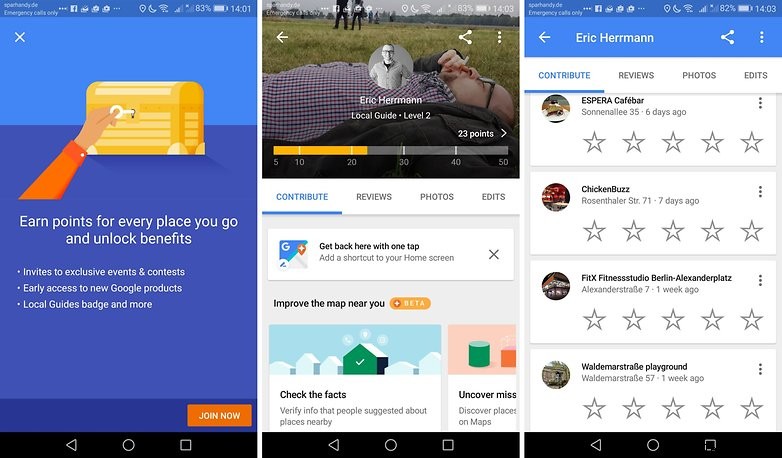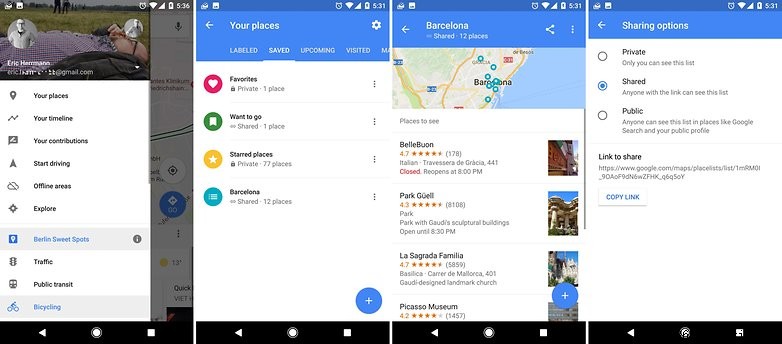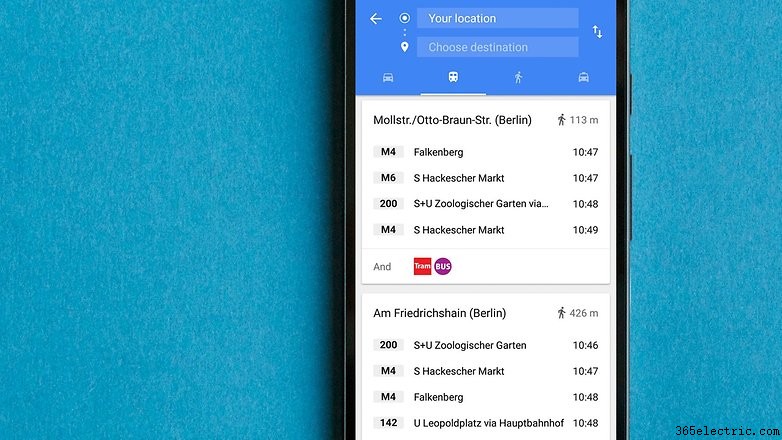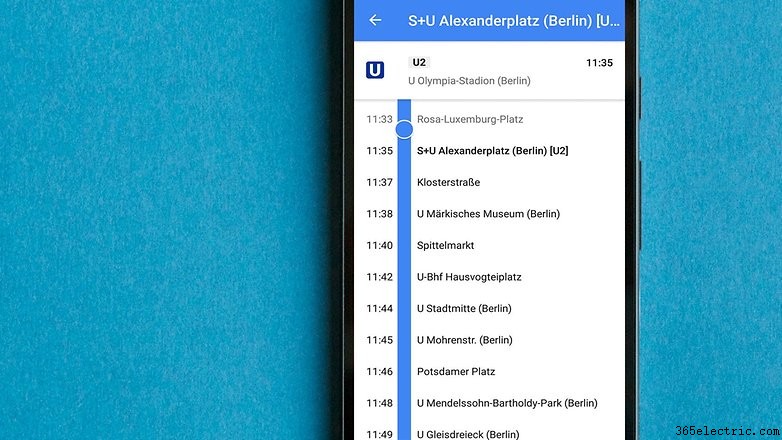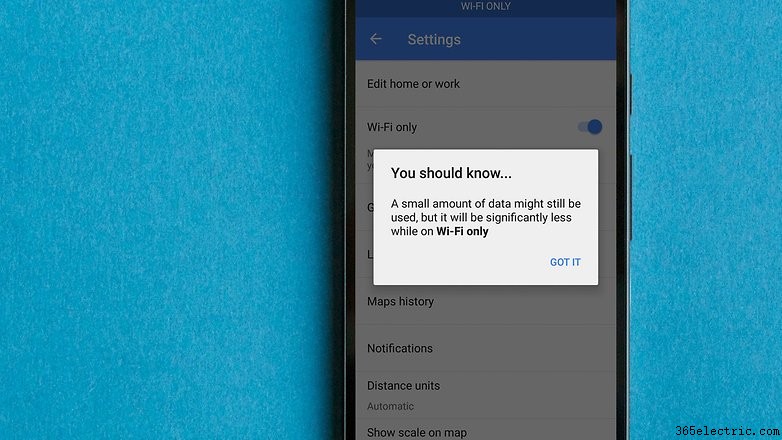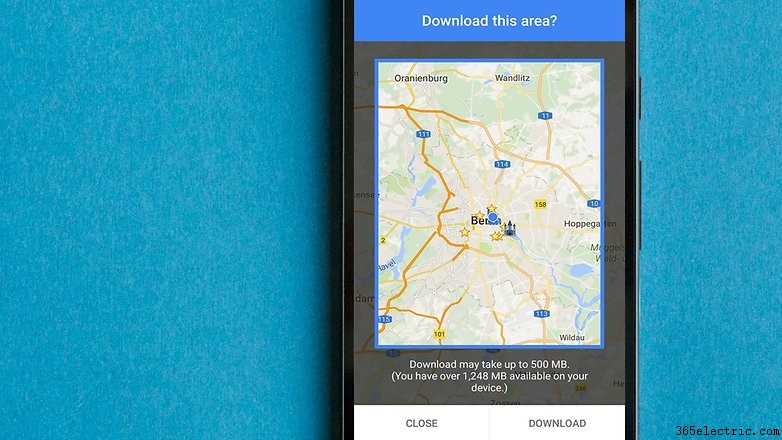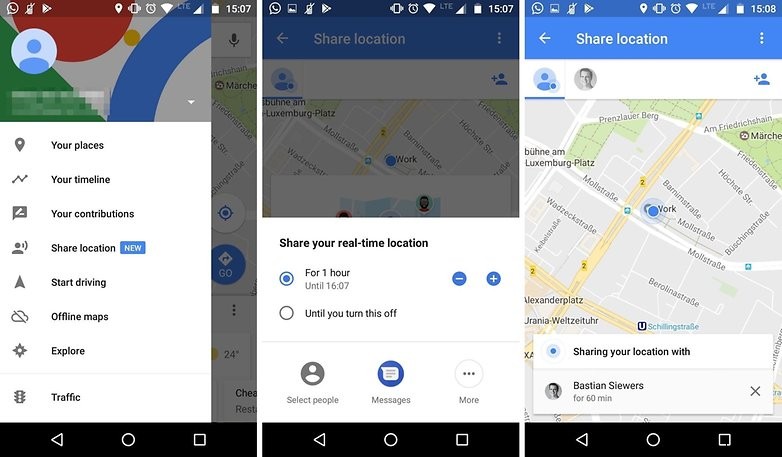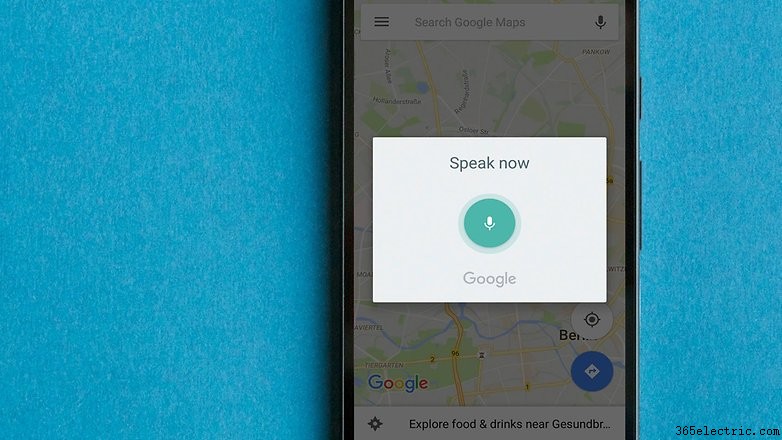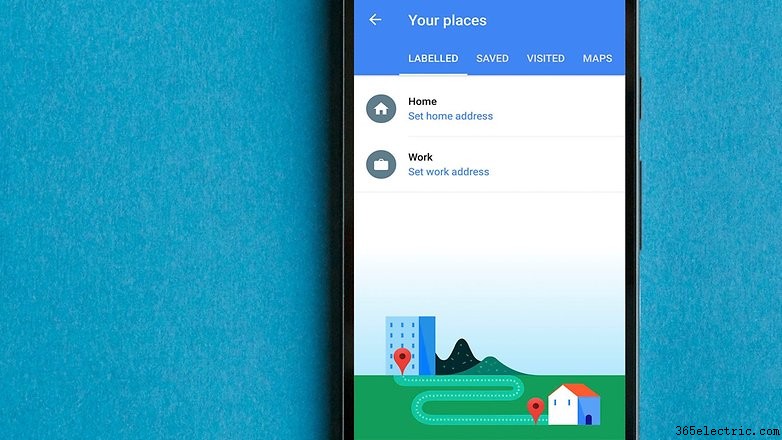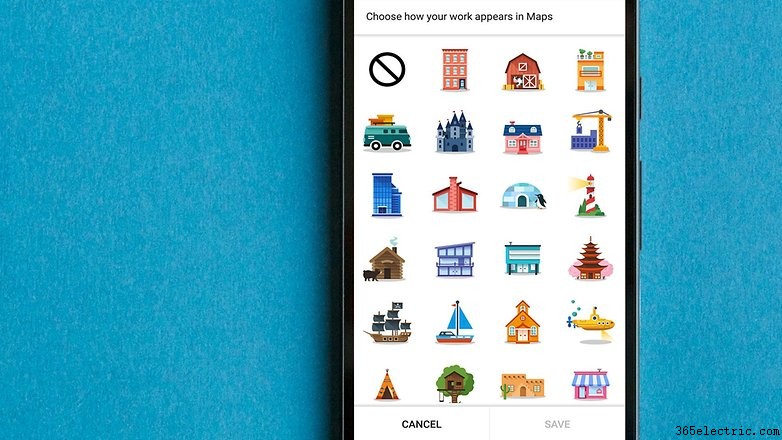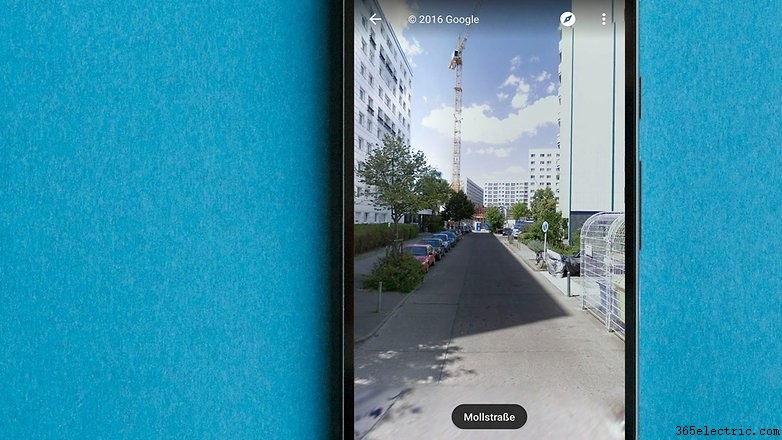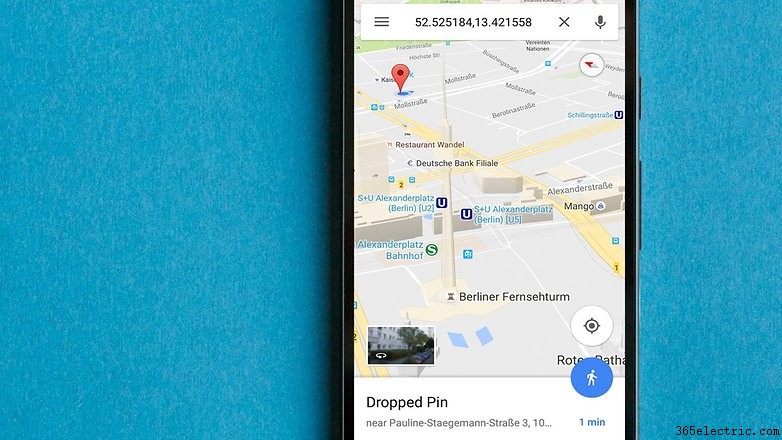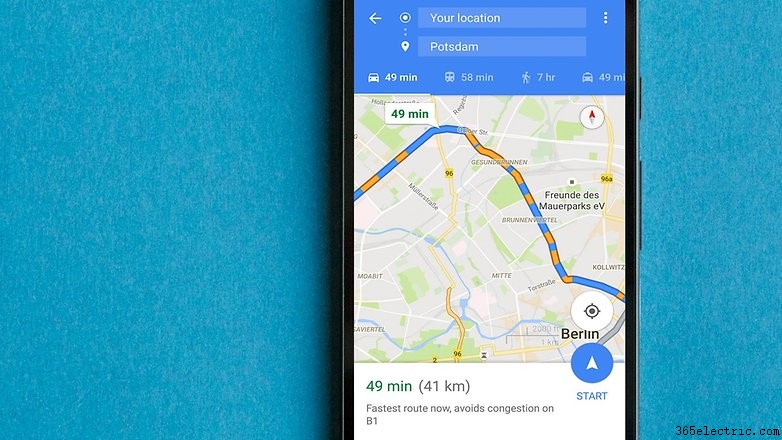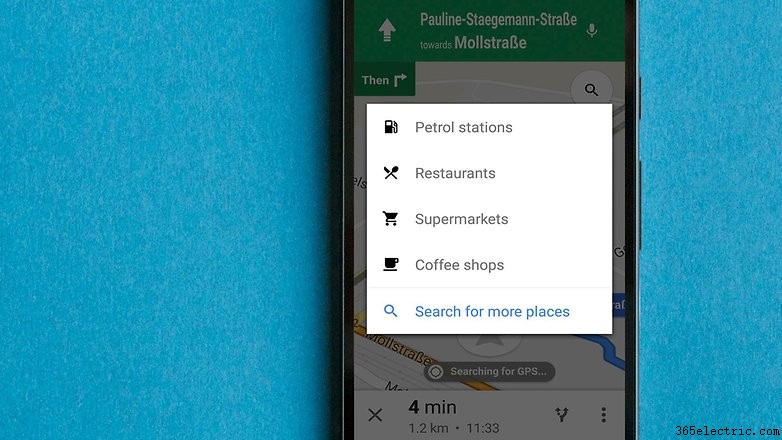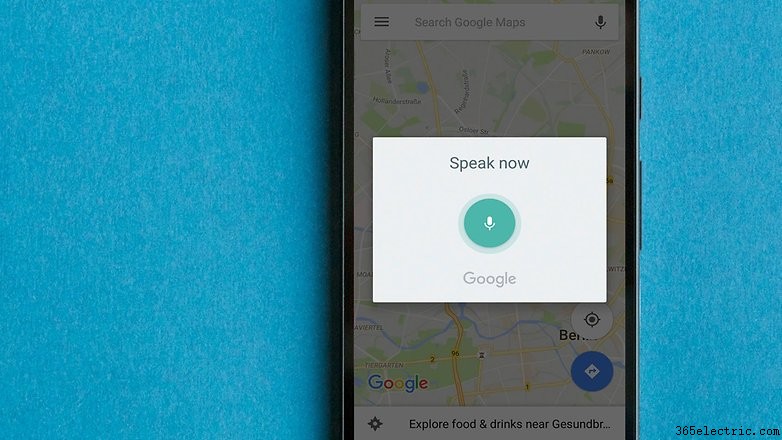Com esta lista de nossas dicas e truques favoritos, você poderá fazer mais do que apenas ir de A a B com o Google Maps. Obtenha mais deste aplicativo essencial e você melhorará tudo, desde seu deslocamento diário até seus planos de viagem pelo mundo. Confira nossas dicas abaixo!
Dicas e truques do Google Maps
| Encontre lugares populares nas cidades | Torne-se um guia local |
| Explore sua linha do tempo | Criação e compartilhamento de listas de locais |
| Escolha seu meio de transporte | Definir preferências de rota |
| Verifique os horários de transporte público | Salvar dados com o modo somente Wi-Fi |
| Salvar áreas off-line | Compartilhe sua localização atual |
| Compartilhar um local ou rotas | Salvar endereços importantes |
| Use adesivos e etiquetas | Veja no Street View |
| Usar gestos | Veja no Google Earth |
| Saiba quais rotas evitar | Adicionar desvios |
| Use sua voz | Excluir seu histórico de localização |
Encontre lugares populares nas cidades
Talvez você tenha notado as áreas destacadas bege/laranja brilhantes no Google Maps - mas você sabe para que elas servem? Fácil! Eles mostram áreas populares nas cidades (áreas com alta concentração de pessoas). Na maioria dos casos, essas áreas são povoadas por bares, restaurantes e lojas. Isso ajuda você a filtrar facilmente as áreas que podem ser interessantes de verificar. Não se esqueça de verificar os tempos de espera dos restaurantes usando o Google Maps nessas áreas populares também!
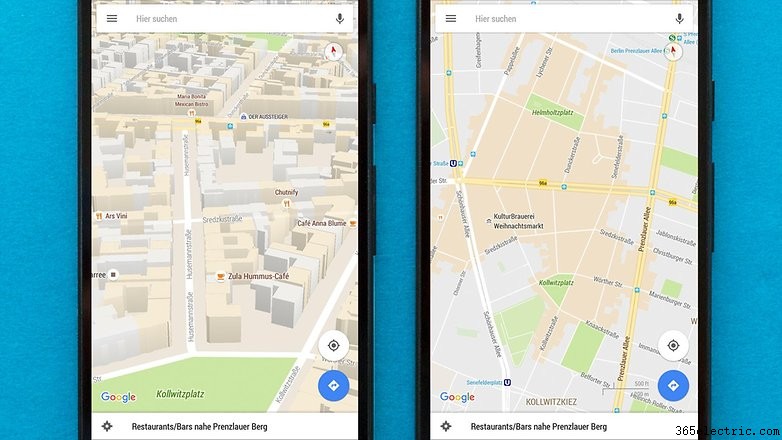
Torne-se um guia local
O Google Maps mostra os horários de funcionamento, comentários e fotos de muitas lojas e restaurantes. Estas não são apenas as entradas oficiais de donos de lojas e restaurantes, mas entradas de vários usuários do Google Maps. O Google conta com a ajuda de muitos voluntários e criou o programa Local Guide para incentivar e recompensar os usuários que contribuem.
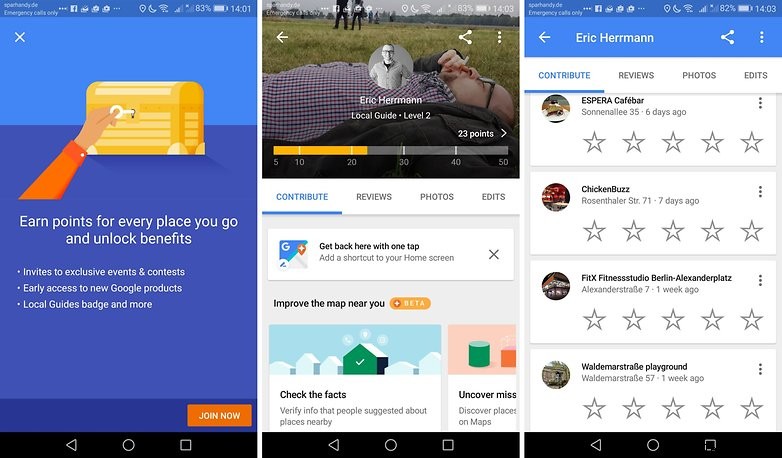
Explore sua linha do tempo
Se você tiver os serviços de localização ativados e usar o Google Maps, o Google saberá sobre quase todos os seus movimentos recentes. Se você quiser rastrear seus passos, confira o recurso "Explorar sua linha do tempo", que mostra onde você esteve e as fotos que tirou nesse local (se você as marcou geograficamente e as carregou no Google Fotos ).
Os dados são acumulados do seu perfil de movimento (que precisa ser ativado - na maioria dos casos, isso é feito ao configurar o telefone), bem como os dados com geotag de suas fotos. Um recurso um pouco assustador do Google, mas bastante útil.

Criando/Compartilhando/Importando listas de locais
Tem um amigo que está procurando algumas dicas de viagem? Se você se sentir útil, pode criar facilmente uma lista no Google Maps e compartilhá-la diretamente nela. Você pode fazer isso acessando
Meus lugares> Salvo> Novo . Você pode então marcar locais no mapa um por um e adicioná-los à sua lista. Quando terminar, você pode enviar o link da lista para seu amigo.
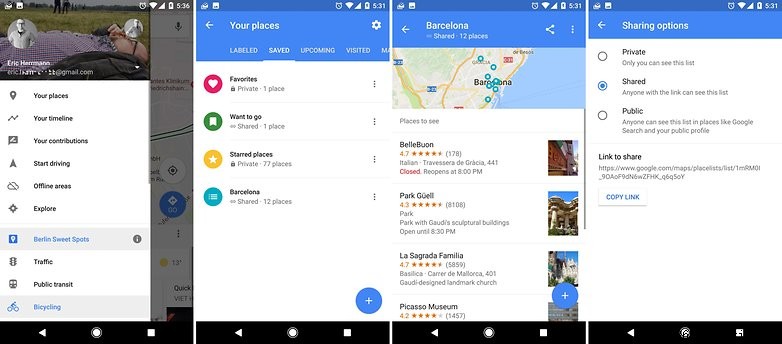
Escolha seu meio de transporte
O Google Maps possui quatro modos de transporte diferentes, que você pode acessar tocando no ícone no canto inferior direito da tela. Sua imagem depende do que está selecionado no momento:se estiver definido para dirigir, você verá um ícone de carro, se for transporte público, verá um trem, se for transporte particular, verá um táxi, se estiver andando, você' Você verá uma pessoa e, se estiver pedalando, verá um ciclista. Depois de tocar no ícone, você pode alterar o modo tocando no ícone apropriado na parte superior da tela.
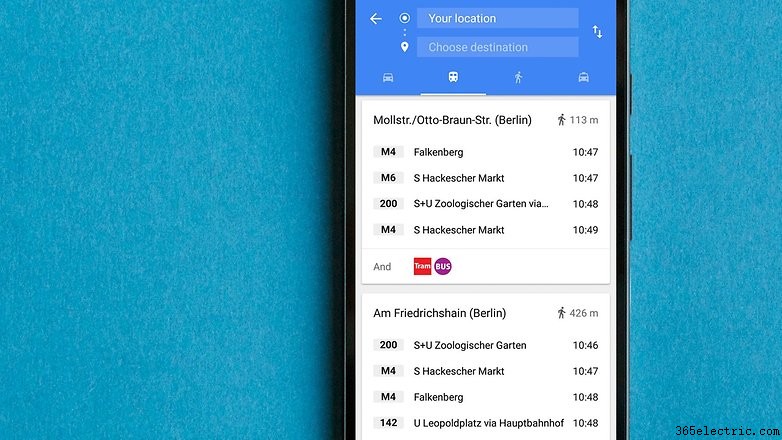
Definir preferências de rota
Na tela que mostra os diferentes tipos de transporte (carro, caminhada, etc.), tocar em Opções permite definir critérios adicionais, como evitar estradas com pedágio, seu tipo de transporte público preferido (ônibus, trem, etc.) está bem com muitas transferências diferentes de ônibus ou trem.
Verifique os horários de transporte público
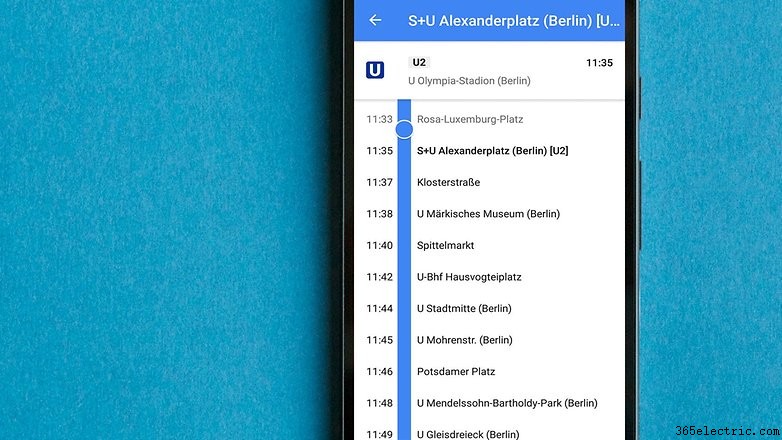
Outro recurso favorito:se você estiver viajando de transporte público, o Google Maps mostra os horários de chegada e partida dos vários meios de transporte disponíveis, bem como os horários de quaisquer transferências.
Salvar dados com o modo somente Wi-Fi
Agora que você pode baixar mapas para uso offline, esse novo recurso é muito útil para quem viaja muito ou começa a ficar sem dados móveis antes do final do mês.
Pressione no menu de hambúrguer, abra
Configurações e a segunda opção (se você estiver no Google Maps versão 9.32 ou superior) será
Somente Wi-Fi . Alterne a chave para garantir que o Google Maps funcione apenas quando estiver em Wi-Fi ou, de outra forma, dependa de suas áreas off-line baixadas.
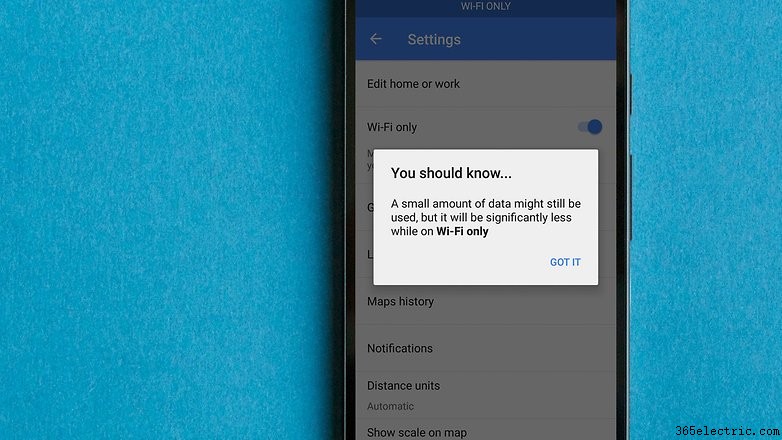
Salvar áreas off-line
Se você estiver longe de um sinal de dados - ou em roaming em um país onde o acesso custa uma fortuna - você pode salvar mapas para uso offline, seja um bairro, uma cidade ou um estado. Basta clicar no menu de hambúrguer no canto superior esquerdo, tocar em
Áreas off-line , e aperte o botão de adição na parte inferior da tela para adicionar uma nova área.
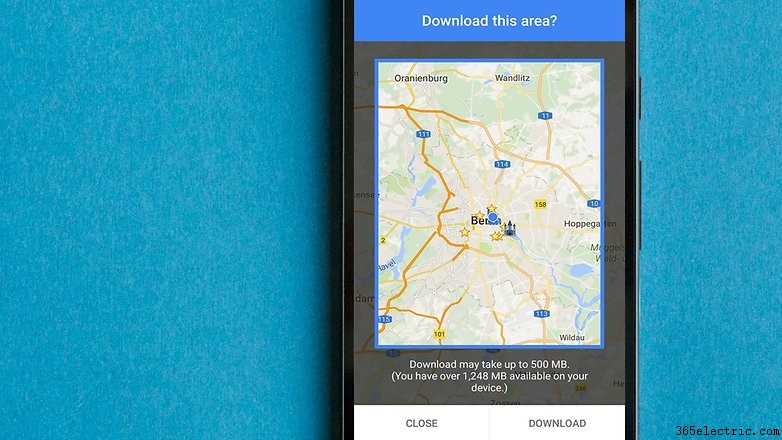
Compartilhe sua localização atual
O Google Maps tem um recurso integrado muito bacana que permite compartilhar sua localização com um amigo ou até mesmo com grupos. Se você está planejando se encontrar em algum lugar, ou se estiver em uma turnê e quiser que amigos e familiares saibam onde você está, esta é uma ótima ferramenta. Para compartilhar seu local, basta acessar o
menu do Google Maps> Compartilhar local e escolha se deseja compartilhá-lo por um determinado período de tempo ou até desativar o recurso. Você pode então escolher com quais contatos deseja compartilhar sua localização.
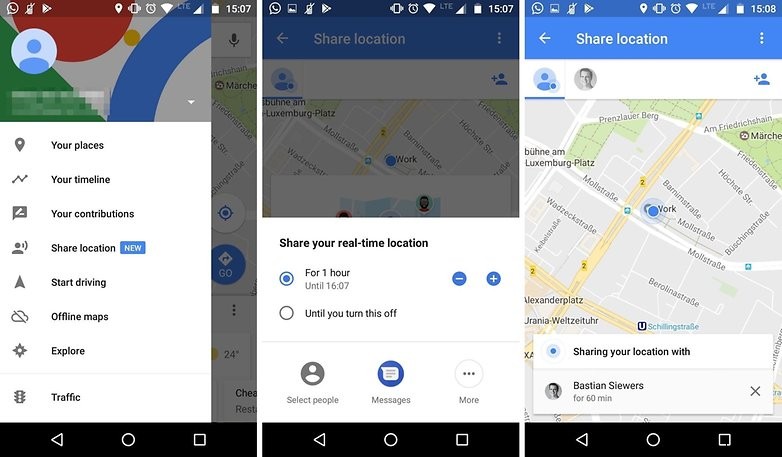
Compartilhar um local ou rotas
O compartilhamento de um local funciona pressionando o local de interesse no mapa, depois os três pontos no canto superior direito e, em seguida,
Compartilhar , permitindo que você compartilhe via Bluetooth, por e-mail, no Google Drive…
Você também pode compartilhar rotas. Para fazer isso, defina o ponto de partida e o destino desejados, escolha seu meio de transporte e pressione o trio de pontos no canto superior direito antes de clicar em
Compartilhar direções . O destinatário das rotas compartilhadas verá um resumo das instruções, bem como um link. Quando o link for clicado, eles poderão abrir as rotas no Google Maps para que possam iniciar sua jornada. Também é possível abrir as rotas em outro aplicativo de mapa, como o Waze, ou visualizá-las online.
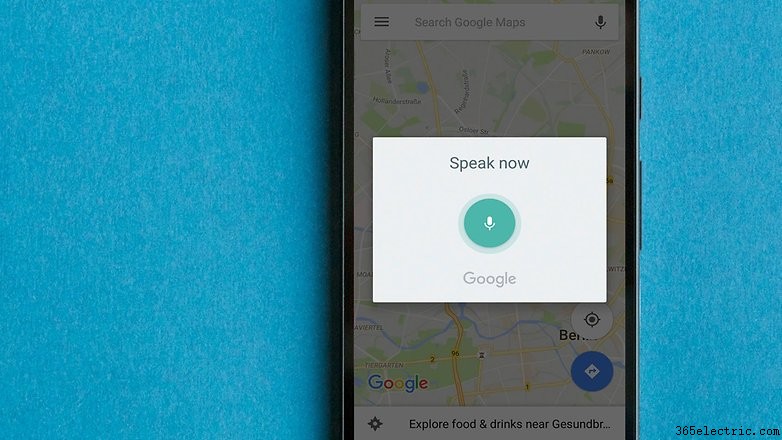
Salvar endereços importantes
No aplicativo, toque em
Menu> Seus lugares e pressione
Início ou
Trabalho para armazenar os endereços. Isso acelera o processo de obtenção de rotas e também ajuda a alimentar a mente curiosa do Google Now e seus cartões de transporte.
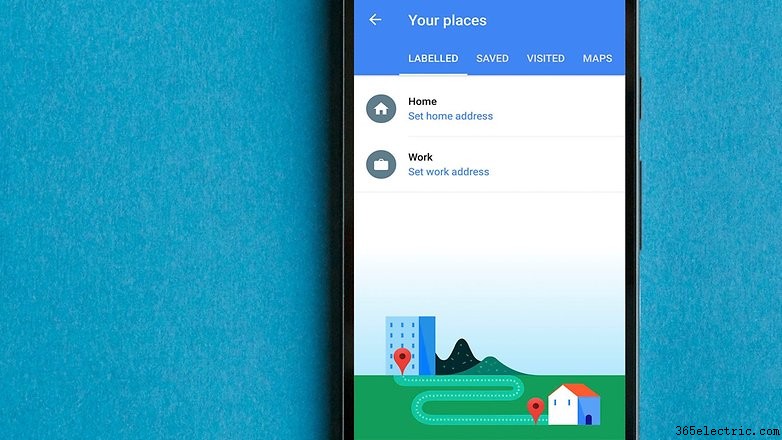
Use adesivos e etiquetas para ajudá-lo a encontrar e lembrar
Você pode usar adesivos para destacar sua casa e seu local de trabalho no mapa. Basta pressionar o botão do menu do hambúrguer e, em seguida,
Seus lugares . Toque no trio de pontos à direita de sua casa ou trabalho e selecione
Alterar ícone . Aqui você verá uma variedade de adesivos para escolher.
Para lugares marcados com estrela, você pode adicionar um marcador para identificar e lembrar mais facilmente qual é o lugar. Abra a tela de informações do local e pressione o trio de pontos no canto superior direito da tela e, em seguida,
Adicionar rótulo . Aqui, você pode inserir o que quiser, seja 'bar', 'visualização interessante', o que for.
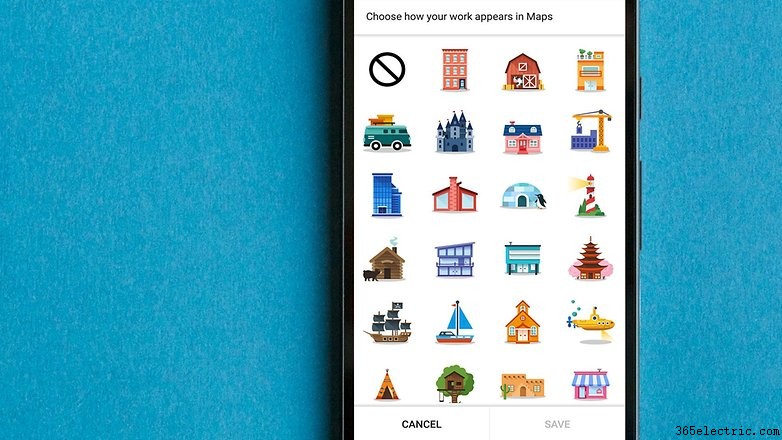
Veja no Street View
O Street View não desapareceu no aplicativo do Google Maps, apenas mudou um pouco. To see the Street View, press on or search for a location. Above the bar with the location's name and rating, there will be a small rectangular window with an image and a circular arrow. Press on this to load up Street View.
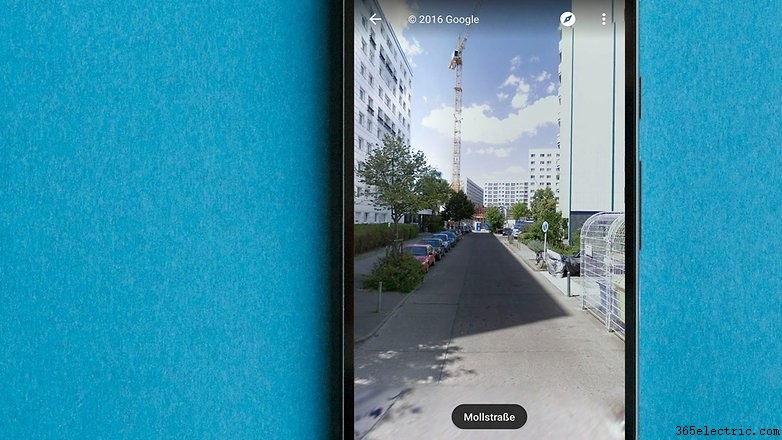
Use gestures
You already know that you can zoom in and out of maps by pinching and zooming, but you can also do it with a single digit - which is handy if you’re holding onto a handlebar with your other hand or just can’t be bothered using both hands. Double-tap the screen but don’t lift off your finger or thumb after the second tap. Slide up to zoom out and slide down to zoom in.
You can also tilt the map by sliding with two fingers - up for more tilt, down for less - and rotate the map by turning two fingers in a circular motion. In many urban areas the flat map will become a 3D model when you tilt it.
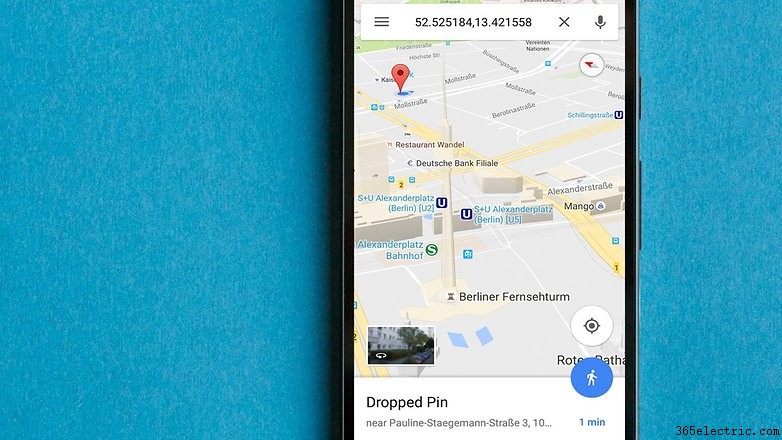
See it in Google Earth
Tap on the Menu button and select Google Earth to see the world in glorious 3D. As with Maps, you can navigate by swiping, pinching and double-tapping. Note that you will need to download and install the Google Earth app for this to work.
Know which routes to avoid
One of our very favorite things in the Google Maps app is the way it can give us live traffic information. Color coding makes everything crystal clear with green for normal traffic, yellow when things are slowing and red when you really need to go a different way or allow extra time. If it isn’t displaying go to
Menu> Traffic .
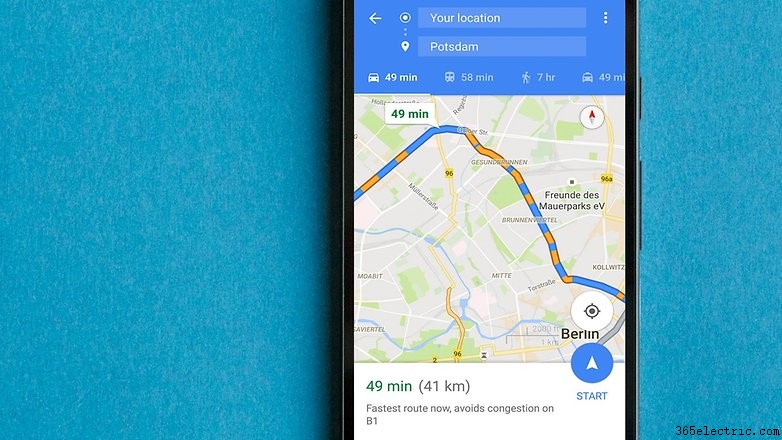
Add detours
When you're in navigation mode, merrily en route to your destination, and you suddenly remember you need to eat a muffin, you can add a quick pit stop. Just press on the magnifying glass icon and you will see some useful options, such as
Petrol stations and
Coffee shops . You can also search for something more specific by pressing on the magnifying glass again and entering in your search query.
The options for pit stops will appear along your route, along with how much time the detour will add to your journey, so you can choose the most convenient.
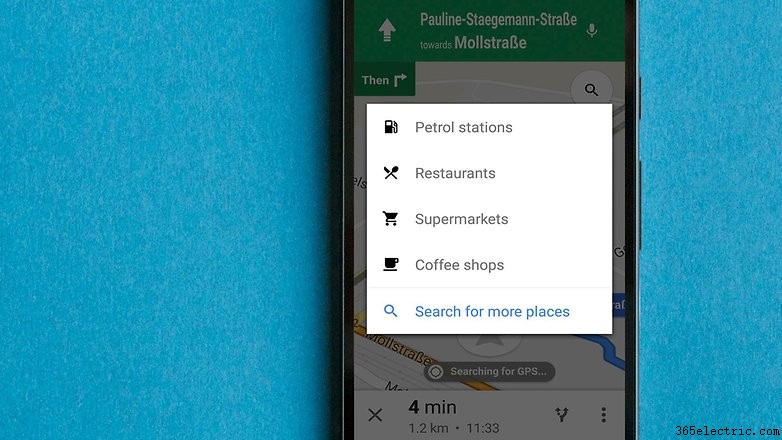
Use your voice
When you’re navigating you can control Google Maps with your voice. Just tap the microphone icon and use commands such as:
- Turn on voice
- Turn off voice
- Mute
- Unmute
- Be quiet
- Mute Voice Guidance
- Show / Turn On / Display Satellite
- Hide / Turn Off / Clear Satellite
- Show / Turn On / Display Traffic
- Hide / Turn Off / Clear Traffic
- Show alternate routes
- Show other routes
- How else can I get there?
- Next turn
- What’s my next turn?
- How else can I get there?
- What do I do next?
- Where do I turn?
- Where do I get off?
- What exit am I taking?
- How long until my next turn?
- What’s my ETA?
We’ve found that the voice control can be quite patchy, especially in noisy cars, so it’s probably a good idea to pause your music before you try this.
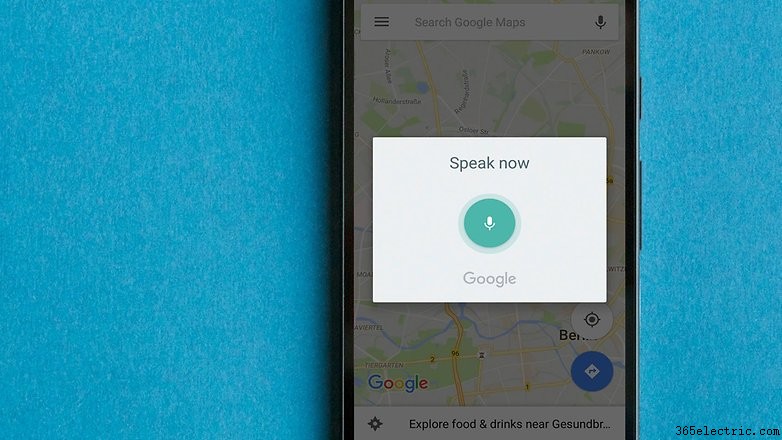
Delete your location history
If you’d rather not store details of everywhere you’ve ever been, you can delete your location history. On your device go to
Settings> Location> Google Location History and use the toggle to decide whether you want it on or off, or look to the bottom of the screen and press
Delete location history if you want to remove all the information Google has on your past movements.
Know any more great tips? Leave a comment and let us know.