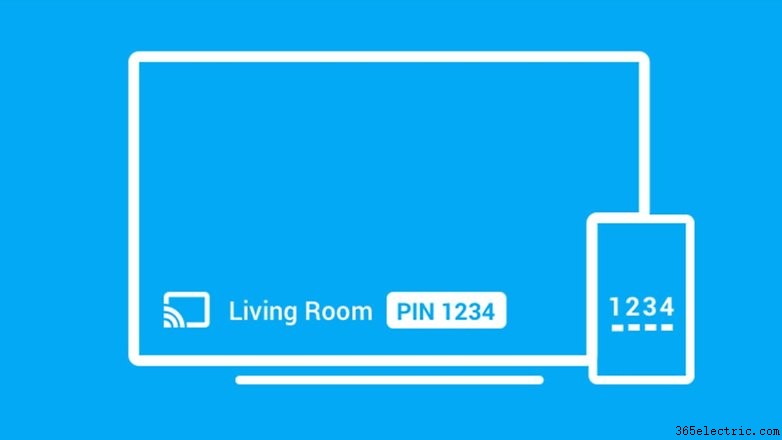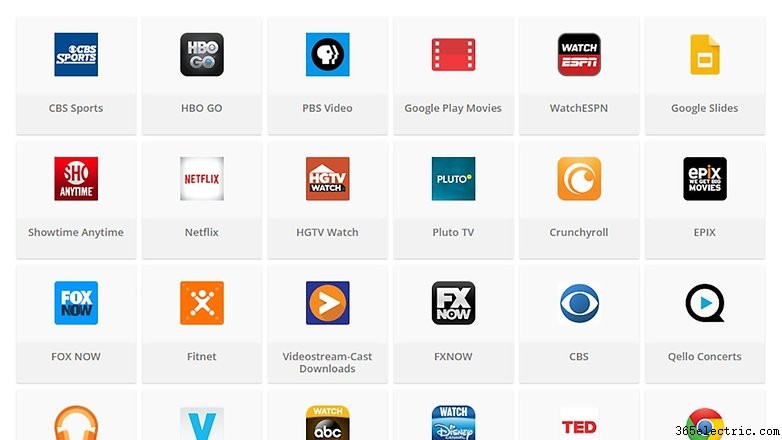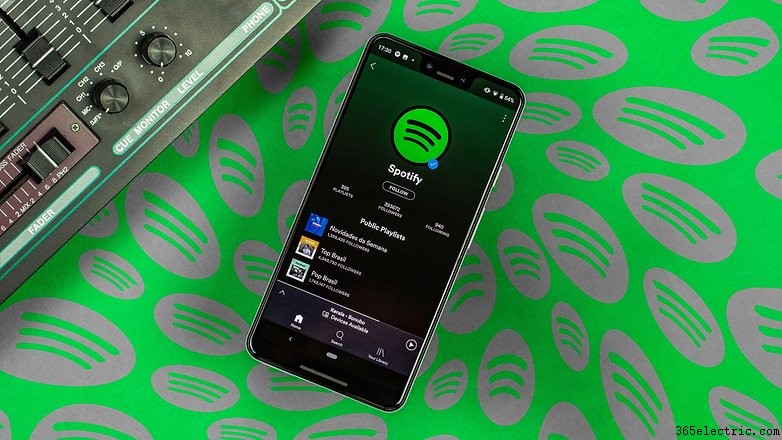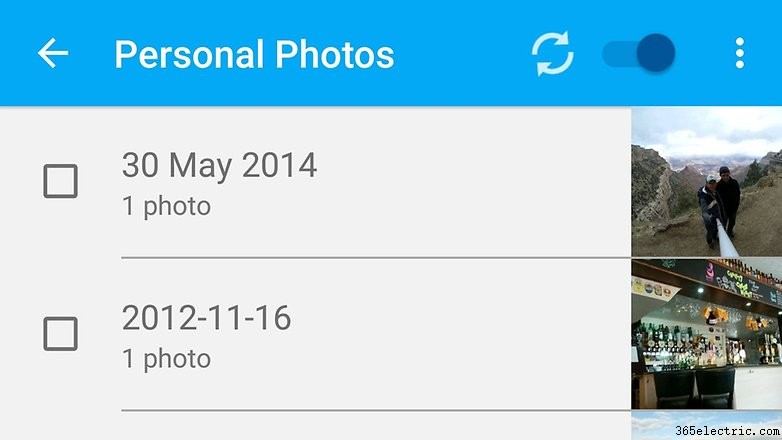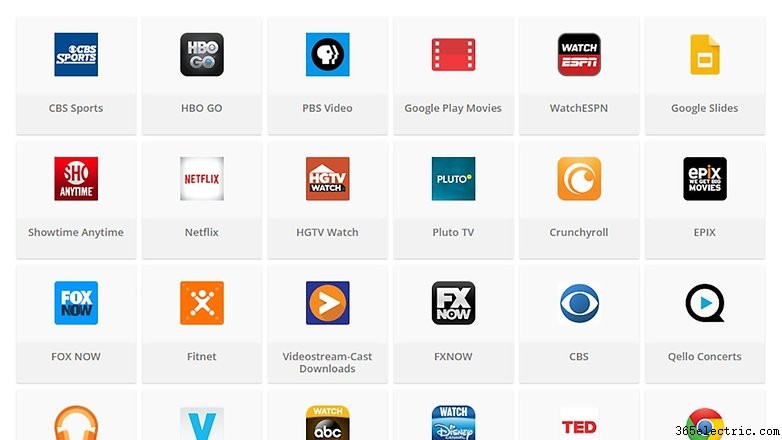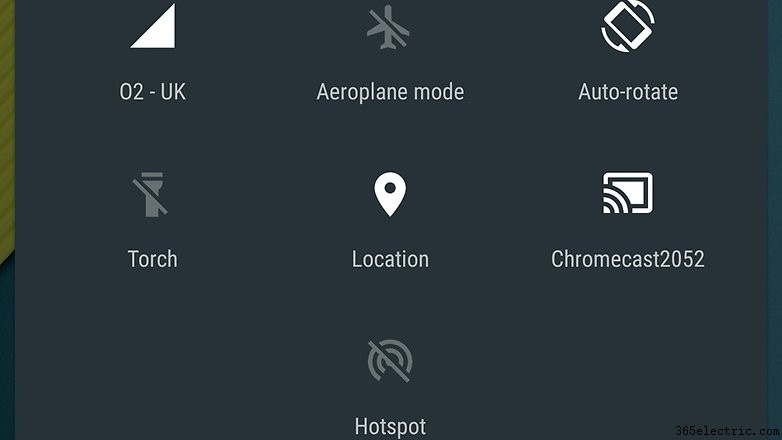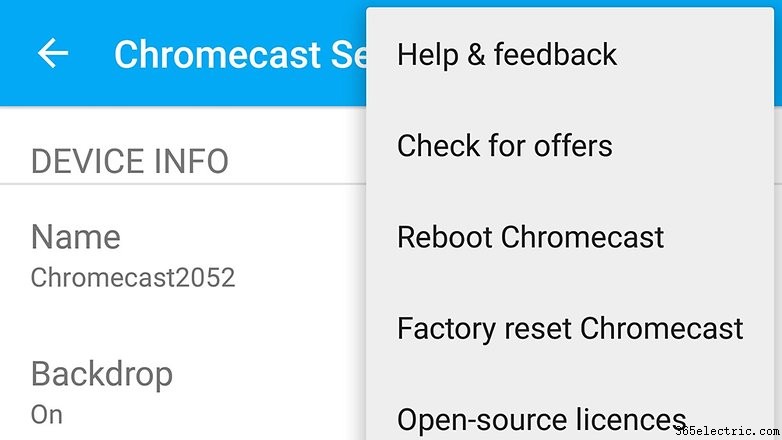Desde que foi lançado pela primeira vez em 2013, o Chromecast foi atualizado duas vezes. A 3ª geração é a mais recente e mais rápida, e também oferece uma opção 4K UHD de última geração no Chromecast Ultra. O dispositivo de streaming pequeno e fácil de usar pode mover conteúdo sem esforço do seu telefone ou tablet para a tela grande, mas também possui vários recursos avançados. Leia nossas dicas e truques do Google Chromecast sobre como tirar o máximo proveito do dongle.
Ir para a seção:
- Como configurar o Chromecast
- Conecte o Chromecast ao Google Home
- Comece a festa com o modo convidado
- Pergunte sobre o papel de parede
- Transmitir áudio do Chromecast
- Exiba suas fotos pessoais
- Conecte um adaptador Ethernet
- Usar o Chromecast sem Wi-Fi
- Encontre aplicativos compatíveis
- Ouça privadamente seu conteúdo transmitido
- Espelhar a tela do seu dispositivo Android
- Jogue jogos multijogador na sua TV
- Jogue no Google Stadia com o Chromecast
- Configurar o modo HDMI 50 Hz
- Transfira seu conteúdo de RV para sua TV
- Redefinir seu Chromecast
Como configurar o Chromecast
O Chromecast é um pequeno dongle HDMI que se conecta a uma porta HDMI na sua TV. Ele requer energia para operar e é carregado por meio de uma porta USB na parte traseira da TV ou conectando-o a uma tomada de parede (o Chromecast Ultra com capacidade para 4K requer uma conexão de parede para energia).
- Comece sua jornada com o Chromecast conectando-o a uma porta HDMI extra na sua TV e conectando o carregador.
- Ligue sua TV e altere sua entrada para a mesma entrada HDMI à qual seu Chromecast está conectado.
- Depois de conectar o dongle do Chromecast à sua TV, use o navegador do seu smartphone para acessar o aplicativo Google Home ou o tablet para acessar o site www.chromecast.com/setup.
- Após o download, você pode abrir o aplicativo Coogle Home. A interface é semelhante a todos os aplicativos do Google, você encontrará o menu pressionando os três traços no canto superior esquerdo. Lá você verá a opção "dispositivos", toque nela para verificar a rede em busca do seu dongle Chromecast.
- Depois que for descoberto, o nome do dispositivo Chromecast será exibido no telefone e na tela da TV. Toque em "configurar" para iniciar o processo e selecione seu país.
- Na próxima tela, você será solicitado a verificar um código compartilhado entre os dois dispositivos, toque em "Vejo o código" e nomeie seu Chromecast, se desejar.
- A última etapa é para o seu roteador sem fio. Selecione seu roteador na lista e digite a senha.
- O Chromecast se conectará e fará o download da versão mais recente do software, se necessário. Isso às vezes pode levar alguns minutos, mas depois disso a instalação está concluída! Bom trabalho.
- Seu smartphone agora se torna um controle remoto. O aplicativo Chromecast é executado em segundo plano e você pode usar outros aplicativos simultaneamente sem interromper o vídeo.
Conecte seu Chromecast ao Google Home
Se você já tem o Google Home, pode usar sua voz para pesquisar no YouTube ou acessar a previsão do tempo na TV conectada ao Chromecast. É fácil tornar o Chromecast parte do seu ecossistema doméstico do Google.

Primeiro, verifique se os dois dispositivos estão na mesma rede, abra o app Google Home e acesse
Mais configurações . A partir daí, selecione
TVs e alto-falantes para ver uma lista de dispositivos conectados. Para vincular o Chromecast ao Google Home, basta tocar no símbolo de adição na parte inferior da tela e
voilà .
Depois de conectar seu Chromecast ao Google Home, experimente algumas coisas legais com controle de voz, por exemplo:
"OK, Google, pause o [nome do Chromecast]" ou "Ei, Google, silencie o [nome do Chromecast]".
Se você tiver sua conta Netflix vinculada ao Google Home (abra o aplicativo Google Home e verifique
Dispositivos>Configurações>Mais>Vídeos e fotos>Netflix>Link ), você também pode perguntar ao Assistente "Ok Google, reproduza 'programa de TV/filme' em [nome do Chromecast]"
Comece a festa com o modo convidado
O Chromecast vem com um modo convidado que significa que seus amigos podem enviar conteúdo para o stick assim como você - desde que o modo convidado esteja ativado, qualquer pessoa na mesma rede Wi-Fi (em sua casa, por exemplo) pode interagir com o dongle através de um código PIN.
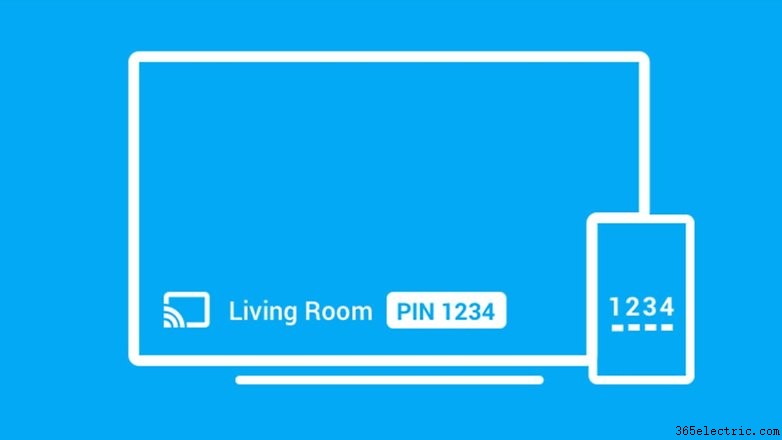
No menu do aplicativo Google Home, escolha Dispositivos, depois o ícone de engrenagem do seu Chromecast e depois o modo Convidado. Deslize o botão para Ligado e seus amigos e parentes podem se envolver usando o PIN fornecido. Observe que o modo convidado ainda não funciona em dispositivos iOS.
Pergunte sobre o papel de parede
Quando não estiver em uso, o Chromecast exibe imagens atraentes de várias fontes. Se você vir algo de que gosta, abra a pesquisa do Google em seu telefone e pergunte "o que há no meu Chromecast?" Você pode acessar a mesma tela na guia Dispositivos do app Google Home.
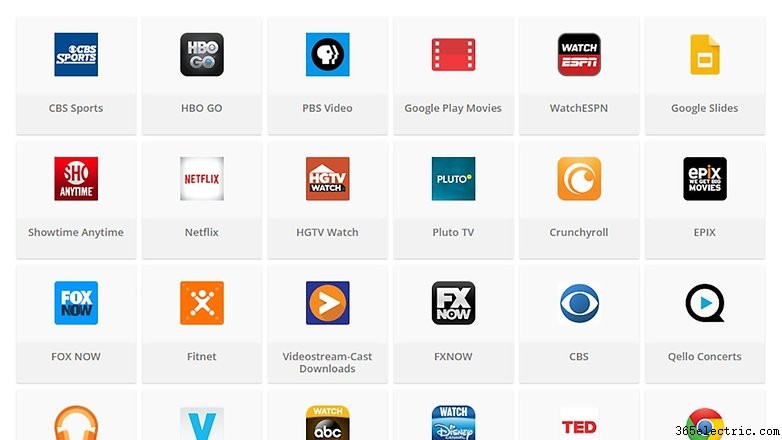
Toque nos links de visualização dentro do aplicativo Google Home e você poderá ver a fonte da imagem (Google+ ou Google Maps, por exemplo) junto com a pessoa que a postou (quando aplicável). Você nunca mais precisa perguntar de onde veio uma foto.
Transmitir áudio do Chromecast
Muitos aplicativos de música, como Pandora, Google Play Music e Spotify, agora oferecem suporte ao Chromecast, tornando-o uma ótima alternativa sem notificações ao uso do Bluetooth.
Se você tiver um receptor A/V moderno, amplificador ou alto-falantes com entrada óptica, usar o Chromecast para transmitir é tão simples conectar um cabo óptico da saída de áudio da sua TV à entrada óptica do seu dispositivo de áudio.
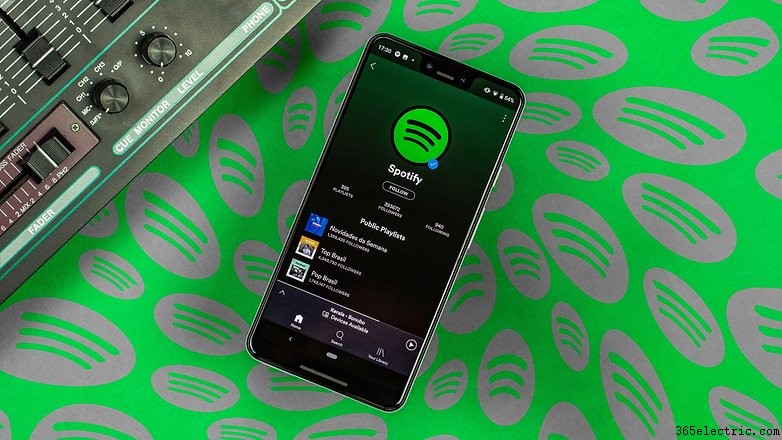
Em alguns casos, pode ser necessário entrar no menu de configurações de som da TV e definir o áudio para "alto-falantes externos" e selecionar a saída óptica. Este menu é normalmente encontrado no menu de configurações em som.) Se o seu amplificador for um dispositivo mais antigo com apenas entradas analógicas, você pode comprar um adaptador óptico para RCA online e conectá-lo à entrada RCA do seu sistema de som.
Se você achar que sua TV não está emitindo o som desejado, tente conectar o Chromecast diretamente a uma entrada HDMI no receptor A/V e usar o telefone como o controlador e a janela de visualização do player.
Mostre suas fotos pessoais
Se você não gosta dos tipos de fotos que o Google está exibindo como parte do recurso Pano de fundo, pode resolver o problema com suas próprias mãos e mostrar imagens de suas próprias coleções. Toque em Dispositivos no aplicativo Google Home e no ícone de engrenagem do seu dispositivo.
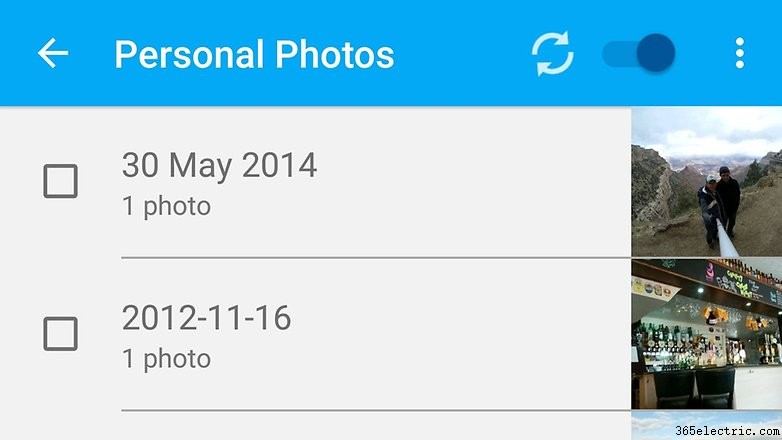
Toque em Pano de fundo e, em seguida, gire a chave Fotos pessoais para a posição ligada - você pode selecionar álbuns específicos da sua conta do Google. Dependendo da organização da sua coleção, convém criar uma pasta separada apenas para imagens de plano de fundo do Chromecast.
Conecte um adaptador Ethernet
Os problemas de Wi-Fi são péssimos e você precisa de uma boa conexão para usar o Chromecast ao máximo. Embora a versão Ultra já venha com uma porta Ethernet, você ainda pode aproveitar a segurança e a velocidade de uma conexão com fio comprando um adaptador Ethernet diretamente do Google. Perfeito se você quiser usar o Chromecast em uma área com sinal Wi-Fi fraco.
Usar o Chromecast sem Wi-Fi
O Chromecast é perfeito para pegar e levar com você - foi praticamente criado pensando em viagens. Mas o que você faz quando não pode confiar no Wi-Fi? Bem, o Chromecast não precisa necessariamente de Wi-Fi, mas precisa de internet. Não se preocupe, existem algumas opções disponíveis.
Dois telefones são melhores que um
A maneira mais simples de usar dados móveis no Chromecast é por meio de dois smartphones. Aqui, um dispositivo criará um ponto de acesso Wi-Fi no roteador móvel. Depois de configurar isso, basta usar o segundo smartphone para configurar o Chromecast.
A opção de armazenamento
O Google permite que você transmita conteúdo armazenado localmente do seu dispositivo Android para o Chromecast sem uma conexão Wi-Fi, graças ao espelhamento. Você pode até espelhar no seu dispositivo sem Wi-Fi. Para aqueles com pacotes de dados móveis mais generosos, isso significa que você pode transmitir conteúdo por 4G para o seu telefone e espelhá-lo no seu Chromecast.
Isso não apenas economiza seus preciosos limites de permissão de dados de tethering, mas também evita que você corra tentando encontrar um ponto de acesso móvel.
Crie seu próprio modem
Para aproveitar ao máximo o modem 3G ou 4G em seu Chromecast, você precisará chamar a ajuda de um computador. Aqui, novamente, o truque é usar a conexão móvel para criar uma rede Wi-Fi que imita a banda larga convencional. O Chromecast identificará a rede, que pode ser configurada e utilizada por um dispositivo próximo - conectado ao mesmo Wi-Fi ou não - ou pelo próprio PC.
A ideia é transformar temporariamente um de seus dispositivos em um roteador. O MacOS e o Windows 10 possuem ferramentas nativas que criam um ponto de acesso à Internet e permitem que ele funcione assim.
Use um smartphone
Mesmo se você não tiver um PC ou um segundo smartphone, ainda poderá conectar o Chromecast à Internet. No entanto, esta opção é um pouco mais engenhosa. Aqui você precisará usar um Chromecast que você configurou anteriormente em uma rede Wi-Fi conhecida. Com este nome de rede e senha, você precisa criar um ponto de acesso em seu smartphone usando esses mesmos parâmetros. O Chromecast se conectará automaticamente ao Wi-Fi criado pelo seu telefone.
Encontre aplicativos compatíveis
Existem mais aplicativos Android do que você imagina que podem funcionar com o Chromecast – o Google até criou uma página especial para eles para que você possa encontrá-los mais facilmente. Os aplicativos disponíveis são divididos em categorias ou há uma caixa de pesquisa para usar.
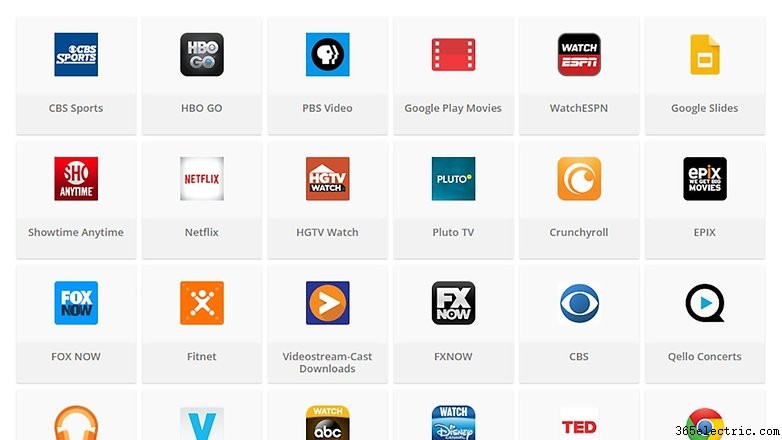
Quando estiver em um aplicativo compatível (no Android ou iOS), você verá um ícone do Chromecast em algum lugar na interface que permite que você envie o conteúdo para o dongle próximo. Na maioria dos aplicativos, você ainda pode controlar a reprodução em seu telefone ou tablet enquanto o conteúdo está sendo transmitido.
Ouça em particular seu conteúdo transmitido
Assistir a programas ou vídeos online em sua televisão tarde da noite ou com pessoas ocupadas ao seu redor pode ser estranho, mas não se preocupe, existe um aplicativo para isso. O Localcast permite que você ouça os vídeos que está transmitindo para sua TV por meio de fones de ouvido conectados ao seu smartphone, tablet ou qualquer dispositivo Android do qual esteja transmitindo.
Para fazer isso, basta instalar e abrir o aplicativo, conectar um par de fones de ouvido e selecionar
Rotear áudio para telefone opção em
Em execução tela. Agora você pode ouvir de forma privada e discreta o seu conteúdo transmitido
Espelhar a tela do seu dispositivo Android
Em dispositivos Android compatíveis, você pode enviar uma transmissão ao vivo da tela do seu dispositivo para o Chromecast - é uma ótima maneira de exibir algumas de suas fotos favoritas ou jogar um jogo em uma tela maior se o aplicativo não for compatível com transmissão nativa.
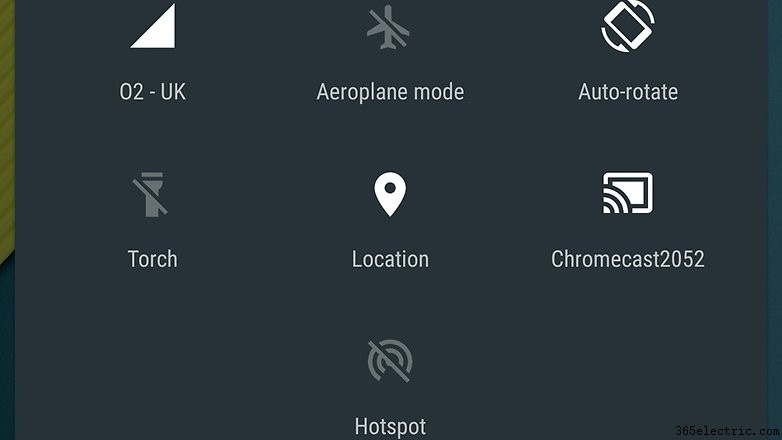
Em Configurações, vá para o menu Exibir e toque na tela Transmitir. Tudo o que você precisa fazer é escolher o Chromecast em questão para ver sua tela espelhada no dispositivo ao qual o dongle está conectado.
Jogue jogos multijogador na sua TV
As festas da LAN são tão anos 90, mas você ainda pode se divertir jogando videogame localmente com os amigos. Usando o Chromecast, você pode transformar qualquer festa em uma sessão de jogo multiplayer na tela grande. De fato, com a popularidade do Chromecast, muitos jogos incorporaram modos especiais apenas para esse tipo de atividade. Para começar, confira nossas recomendações dos melhores jogos multijogador para Chromecast.
Jogue no Google Stadia com o Chromecast Ultra
Se você comprou o Stadia Founder's ou Premium Edition, já terá um Chromecast Ultra pronto para o Stadia, o serviço de streaming de jogos do Google. Para adicionar sua conta Stadia ao Chromecast, pegue seu controle e certifique-se de que seu telefone, Chromecast e controle estejam todos conectados ao mesmo Wi-Fi. A partir daí, use seu controlador para inserir o código de vinculação no canto superior direito da tela. Você pode encontrar o código de vinculação no app Google Home, caso não o veja inicialmente. Siga os passos abaixo:
- Selecione o Chromecast.
- Toque em Dispositivo configurações no canto superior direito.
- Vá para o Modo Ambiente e role para baixo até o Código de vinculação do Stadia Controller seção.
- Toque em Mostrar . O código de vinculação deve aparecer na tela da TV.
Depois de adicionar sua conta, você será solicitado a criar um PIN de segurança de quatro dígitos. Isso é caso você não queira que outros membros da sua família usem sua conta Stadia.
-
Quais jogos você pode jogar no Google Stadia?

Configurar o modo HDMI 50 Hz
Você pode configurar o Chromecast para operar no modo HDMI de 50 Hz em vez de selecionar automaticamente a opção padrão. Essa é uma ótima maneira de evitar problemas com tremulação ou gagueira ao assistir programas ao vivo e é ótima para viagens, pois a frequência de 50 Hz é muito comum na Europa e na Ásia.
- Verifique se seu smartphone ou tablet está conectado à mesma rede Wi-Fi que seu dispositivo Chromecast e se o smartphone que você está usando é o mesmo que você usou para configurar o dispositivo na sua TV.
- Abra o app Google Home no seu dispositivo Android.
- No canto superior direito da tela inicial do aplicativo, toque em Dispositivos para ver a lista de dispositivos Chromecast disponíveis.
- Role para encontrar o cartão de dispositivo do Chromecast que você gostaria de usar com o modo de 50 Hz.
- No canto superior direito, toque no menu do cartão do dispositivo (os três pontos) > Configurações.
- Role para baixo e selecione Tela.
- Para ativar, basta tocar em Usar modo HDMI de 50 Hz opção.
Depois de configurar tudo, ele será aplicado ao seu Chromecast. Se não funcionar imediatamente, reinicie o telefone e tente transmitir novamente.
Transfira seu conteúdo de RV para sua TV via Chromecast
Graças aos smartphones, a Realidade Virtual percorreu um longo caminho no ano passado. Dito isto, a experiência de VR é difícil de compartilhar, por isso tem seus limites. Dito isso, você sempre pode transferir seu conteúdo de RV para sua TV via Chromecast. Para fazer isso, além de ter coisas óbvias como um smartphone, TV e Chromecast, você também precisará de um headset VR compatível como Google Cardboard, Google Daydream View ou Samsung Gear VR.

Aqui, novamente, o Chromecast e o smartphone Android precisarão estar conectados à mesma rede. Para começar, abra o app Google Home. Em seguida, abra o menu do aplicativo Home deslizando do lado esquerdo. A partir daí, escolha
Transmitir tela/áudio. Isso abrirá a página de screencasting, então basta tocar na opção “Cast Screen/Audio” e selecionar seu dispositivo.
Depois disso, tudo o que estiver acontecendo na tela inicial do seu smartphone aparecerá na TV. Tudo o que você precisa fazer agora é se mover normalmente:tudo funcionará como você sempre esperava, exceto que agora tudo no seu telefone também pode ser visto na TV.
Redefinir seu Chromecast
O Chromecast é um dispositivo tão simples que você não deve ter problemas com ele, mas se achar que está se comportando de forma irregular ou não como o esperado, é provável que uma redefinição faça tudo funcionar novamente. Você pode redefinir o dongle no aplicativo Google Home no Android.
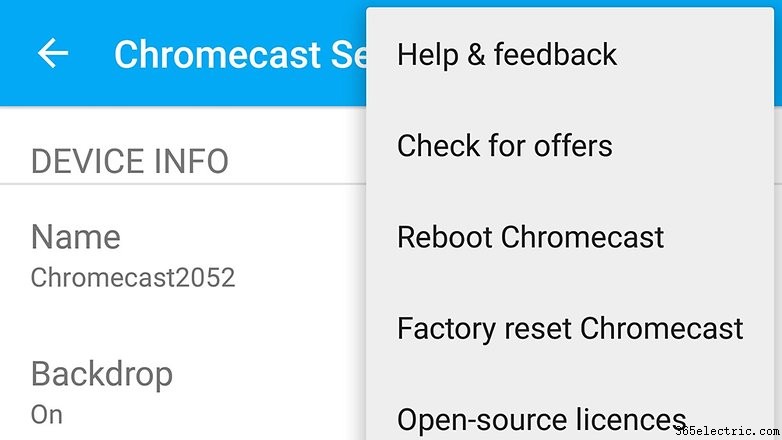
Vá para o aplicativo Google Home, escolha Dispositivos e toque no ícone de engrenagem ao lado do seu dispositivo Chromecast. Toque no botão de menu (três pontos verticais no canto superior direito) e você pode optar por reiniciar seu Chromecast ou executar uma redefinição de fábrica e começar do zero novamente.
Qual truque é o seu favorito? Você tem alguma dica que devemos adicionar à lista? Deixe-nos saber nos comentários.