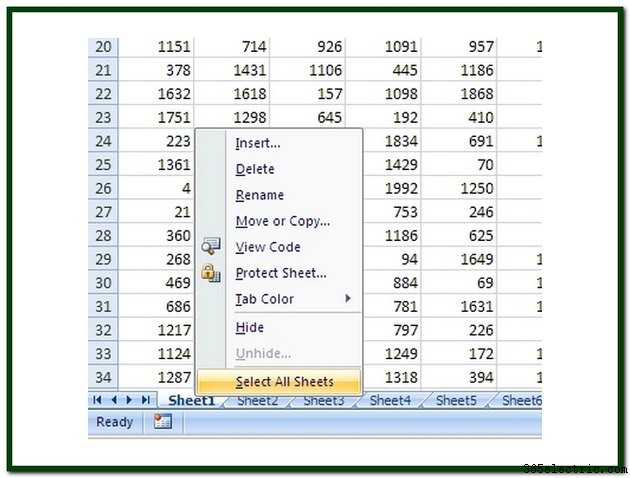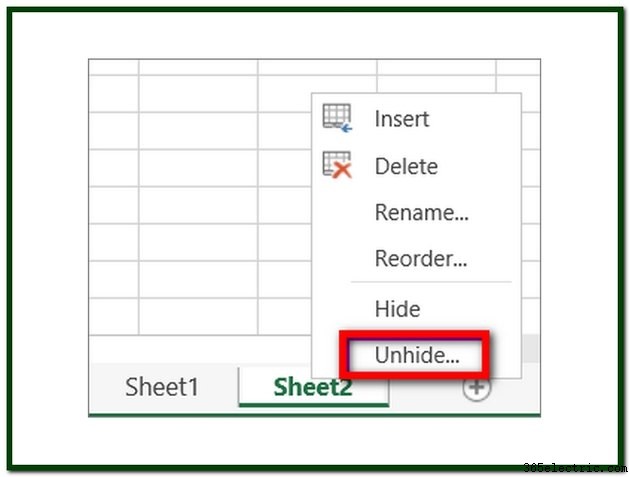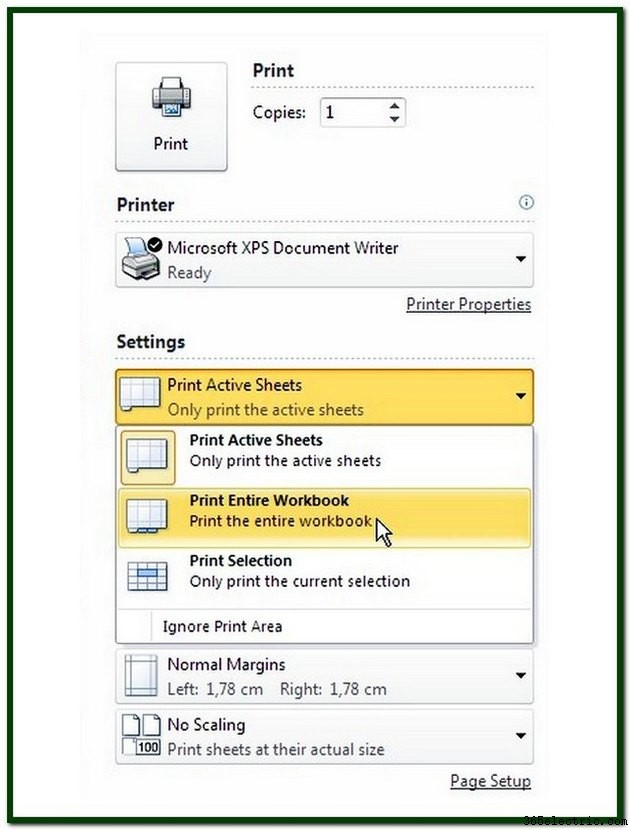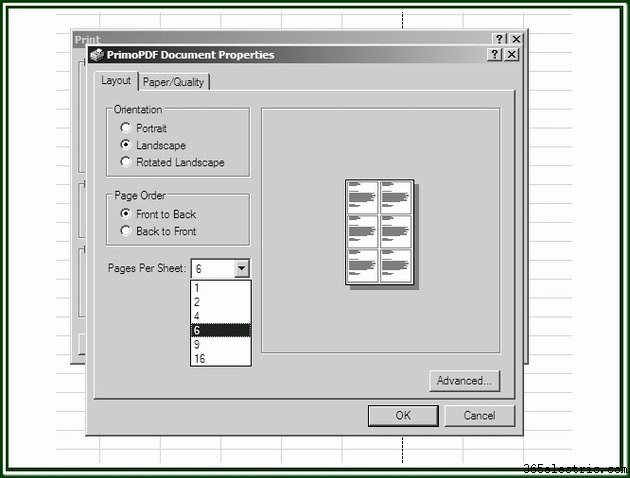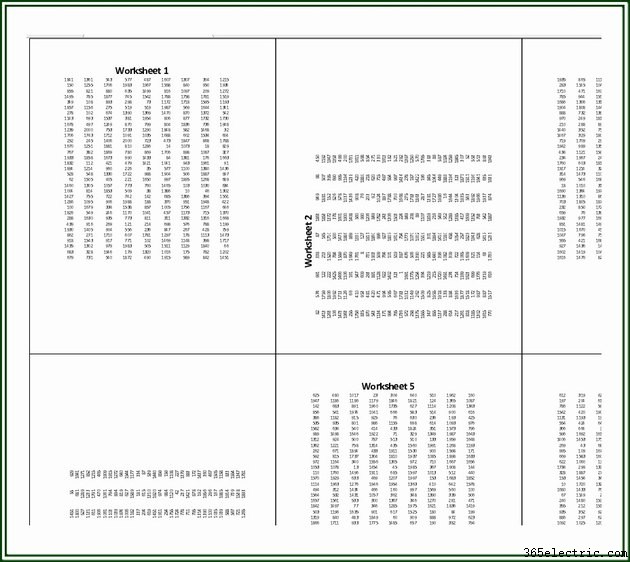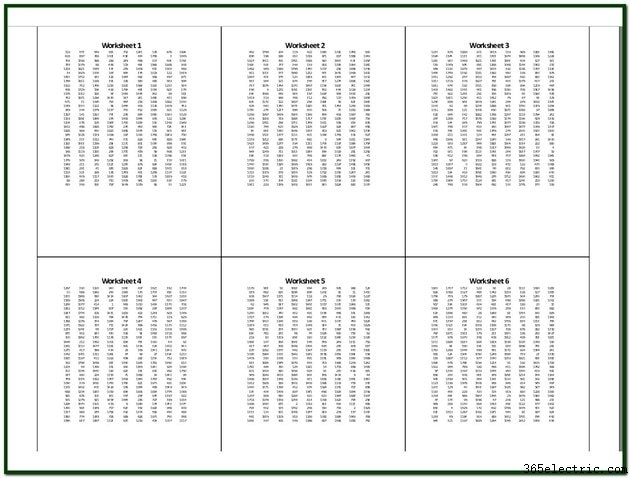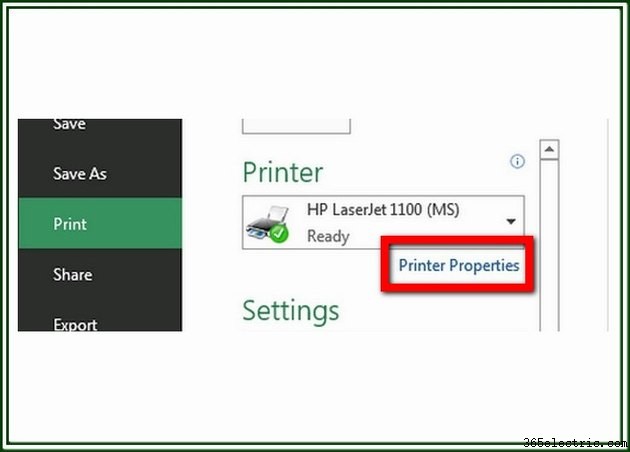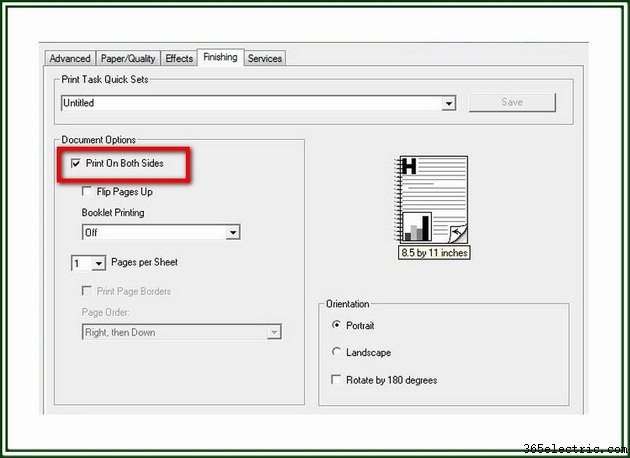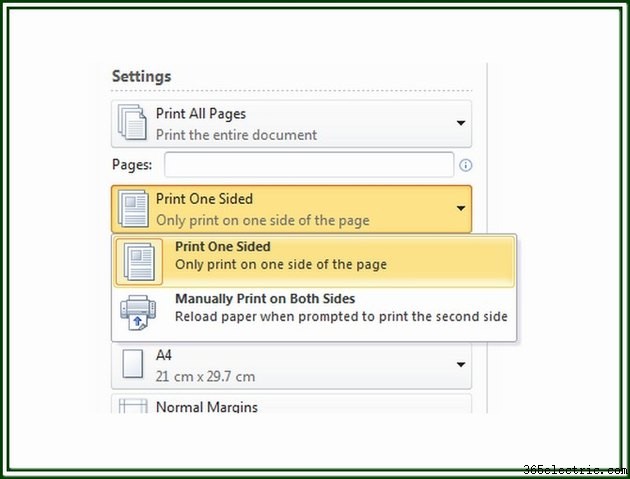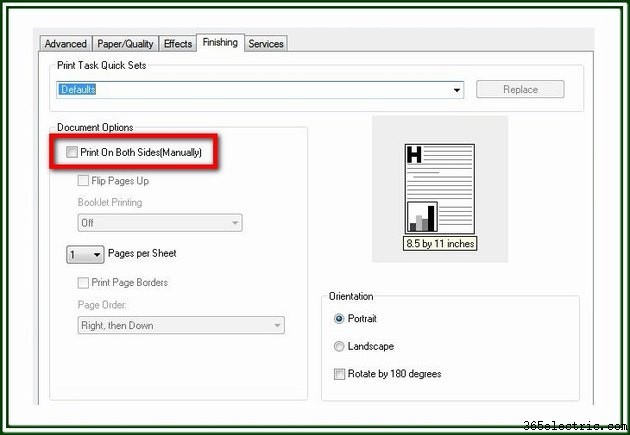Introdução
É possível imprimir até 16 planilhas do Excel em uma única página. Também é possível imprimir planilhas nos dois lados de uma única folha. Em uma pasta de trabalho com pequenas quantidades de dados relacionados em cada uma das várias planilhas, imprimir todas as planilhas em uma única página pode ser a melhor maneira de revisar, fazer referência ou capturar esses dados.
Imprimir várias planilhas em um lado
Etapa 1:selecione as planilhas para imprimir
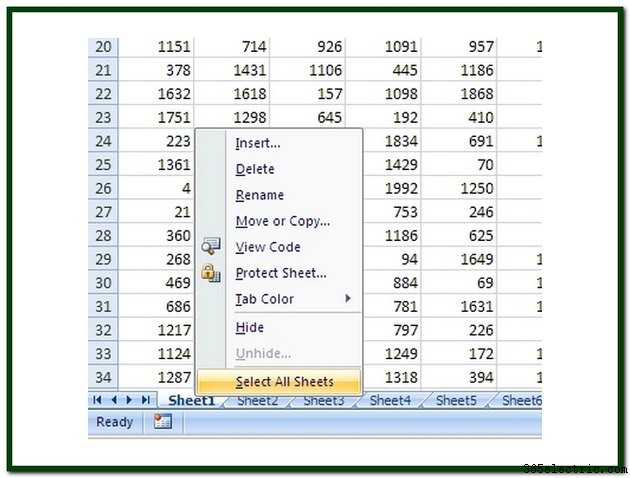
Localize as guias da planilha ao longo da borda inferior da área de trabalho do Excel. Clique com o botão direito do mouse na guia de qualquer planilha para exibir um menu de atalho. No menu, clique em
Selecionar todas as planilhas opção para agrupar cada planilha. Para imprimir apenas algumas das planilhas, mantenha pressionada a tecla
CTRL tecla e
clique na aba de cada planilha que você deseja incluir.
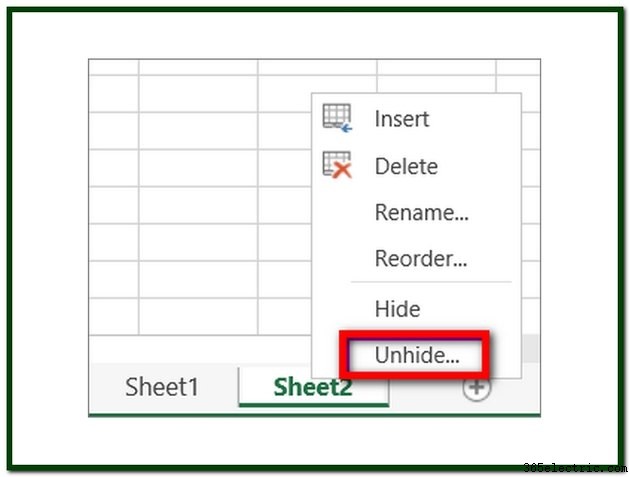
Dica
Se a opção Reexibir estiver habilitada no menu de atalho, uma ou mais planilhas estarão ocultas. Para incluir uma planilha oculta em sua seleção de impressão, selecione
Mostrar opção e, em seguida, selecione as planilhas.
Etapa 2:configurar a impressão
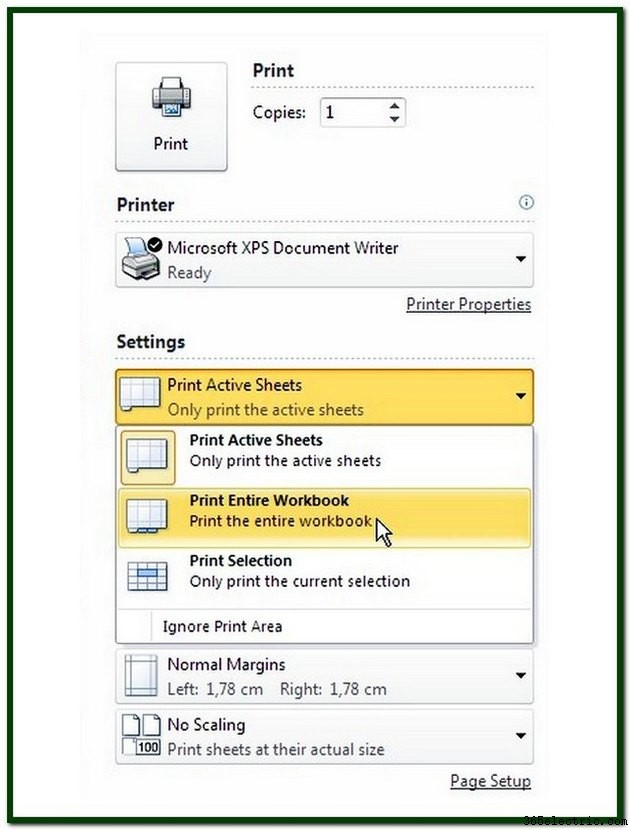
Para imprimir várias planilhas do Excel em uma única página, clique no botão
Arquivo opção na faixa de opções e clique no botão
Imprimir seleção para exibir a janela de opções de impressão.
Etapa 3:configurar a impressora
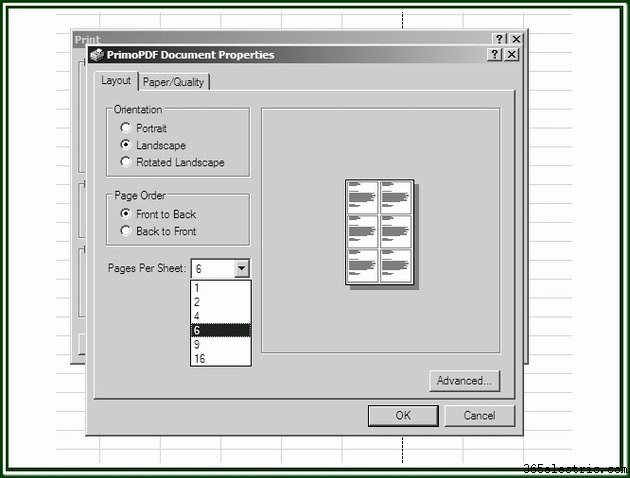
Configure a impressora para imprimir várias planilhas por página. Nas
Opções da impressora janela, clique em
Impressora opção para exibir as
Propriedades caixa de diálogo para a impressora ativa. Escolha entre
1 (padrão) para
16 páginas da planilha para imprimir. Clique em
OK para retornar ao
Imprimir opções.
Aviso
Para caber duas ou mais planilhas em uma única página de impressora, o tamanho físico da planilha, incluindo seu conteúdo, deve ser menor. À medida que o número de planilhas aumenta, menor fica a imagem de cada planilha.
Etapa 4:visualizar a pasta de trabalho
Dica
Nem todas as impressoras fornecerão uma visualização de impressão que mostra várias planilhas em uma única página de impressão; alguns exibirão apenas uma planilha na página por vez.
Antes de imprimir a pasta de trabalho, clique em
Visualizar impressão . Verifique o layout e a orientação de cada planilha.
Etapa 5:ajustar o layout e a orientação
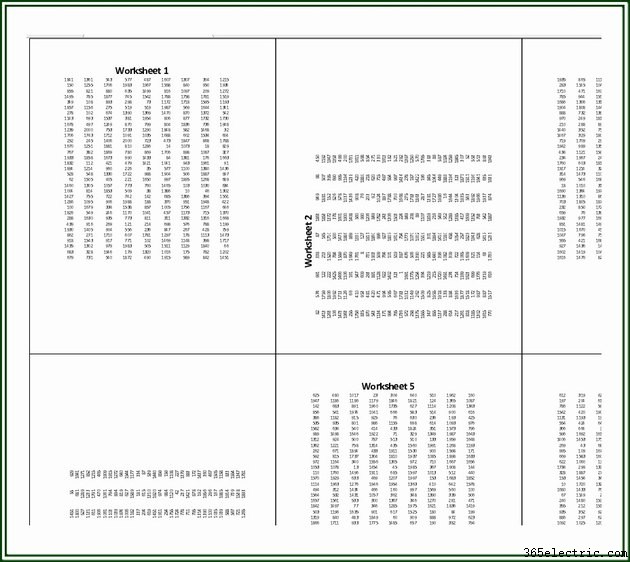
Altere o número de planilhas por página se a impressão for muito pequena. Para corrigir quaisquer planilhas desalinhadas, retorne à planilha e altere sua Orientação.
Etapa 6:imprimir a pasta de trabalho
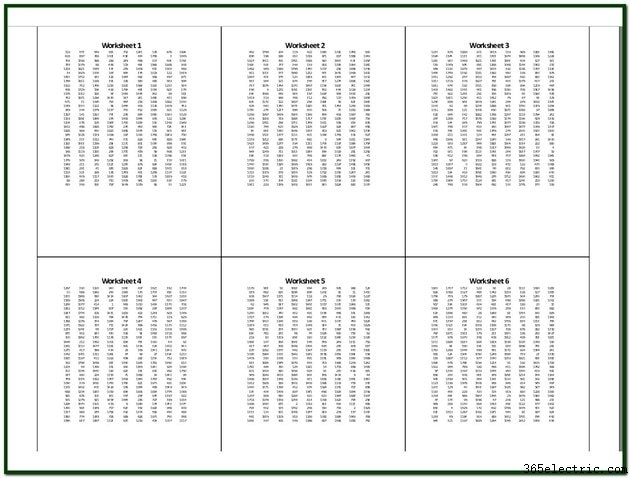
Clique no botão
Imprimir opção no menu Arquivo e escolha
Imprimir .
Impressão nos dois lados (duplex)
Dependendo da impressora, pode ser possível imprimir nos dois lados de cada folha de papel. Isso é chamado de impressão duplex. Embora algumas impressoras tenham um recurso de impressão duplex automática, algumas suportam apenas a impressão duplex manual e algumas não suportam a impressão duplex.
Imprimir automaticamente nos dois lados
A maioria das impressoras de última geração e mais recentes incluem a capacidade de imprimir automaticamente nos dois lados de uma folha de papel.
Etapa 1:definir as configurações da impressora

Para imprimir nos dois lados do papel, clique em
Arquivo na
Faixa do Excel , clique em
Imprimir e clique na seta para baixo da seleção padrão da lista suspensa imediatamente abaixo da entrada Páginas:para exibir as opções disponíveis da impressora selecionada. A configuração padrão é
Imprimir em um lado. Clique na opção
Imprimir nos dois lados. Etapa 2:definir as propriedades da impressora
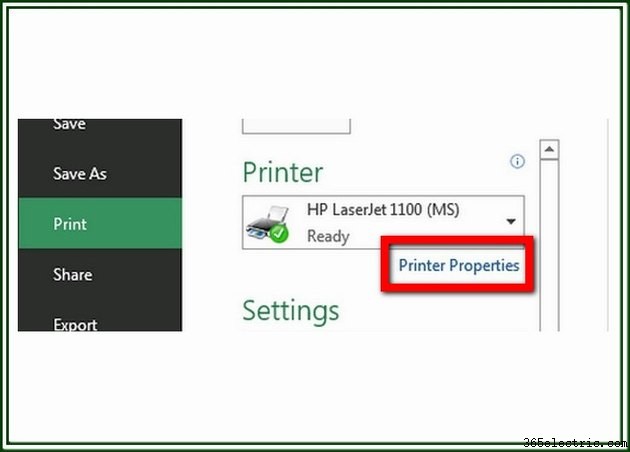
Clique em
Propriedades da impressora imediatamente abaixo da opção Impressora para exibir as
Propriedades caixa de diálogo para a impressora selecionada.
Etapa 3:definir a impressão duplex
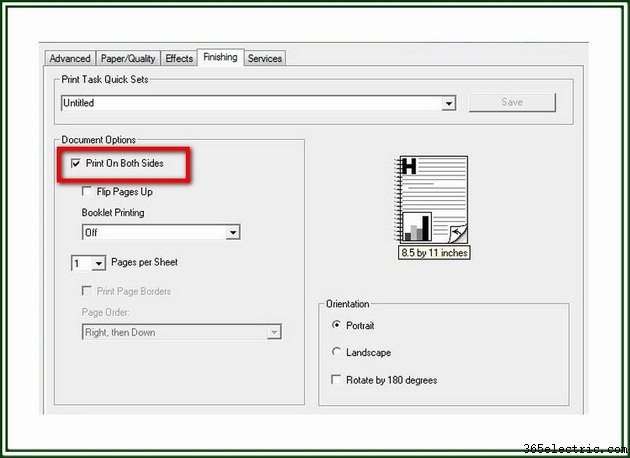
Clique no botão
Concluindo e marque a guia
Imprimir nos dois lados caixa
, ou
Impressão Duplex opção, para ativá-lo. Clique em
OK botão para retornar às
Opções de impressão do Excel janela.
Dica
O conteúdo e a organização das opções e configurações nas
Propriedades caixa de diálogo varia de acordo com a impressora e o fabricante. Use a documentação da impressora como referência.
Imprimir manualmente nos dois lados
Algumas impressoras suportam apenas a impressão manual em ambos os lados. Neste tipo de impressão duplex, a página "frente" é impressa, a impressora pausa para permitir que o usuário coloque a página de volta na alimentação de papel para que seu "verso" seja impresso. Esse processo se repete para cada conjunto de páginas do documento.
Etapa 1:escolher imprimir manualmente nos dois lados
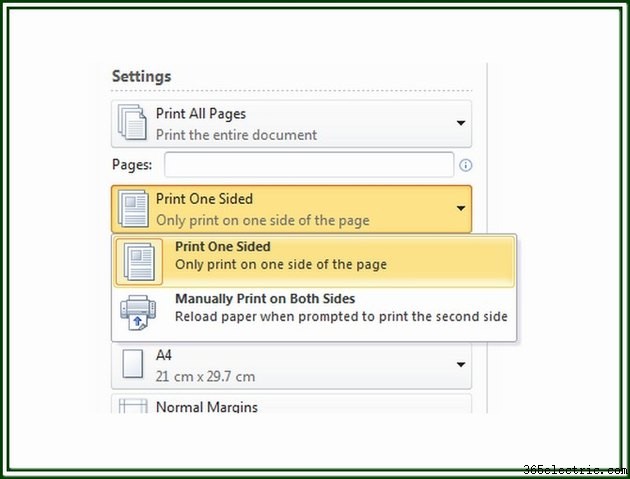
Para configurar uma impressora para imprimir manualmente nos dois lados, clique em
Arquivo na
Faixa do Excel , clique em
Imprimir e exiba a lista suspensa de opções clicando na seta para baixo no lado direito. Escolha a opção
Imprimir manualmente nos dois lados. Etapa 2:definir as propriedades da impressora
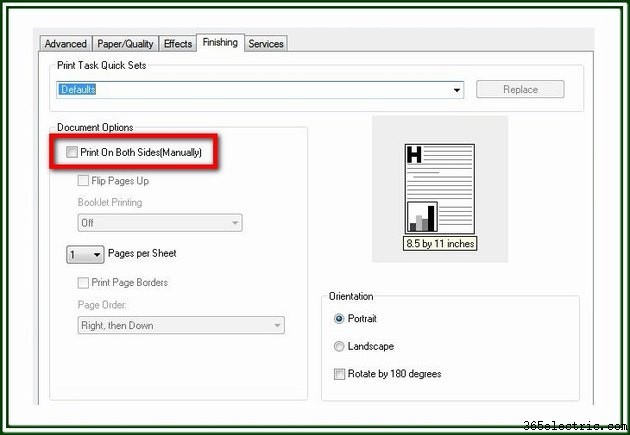
Nas
Propriedades caixa de diálogo da impressora ativa, clique no botão
Concluindo guia e selecione
Imprimir nos dois lados (manualmente) opção. Clique em
OK para retornar à janela de opções de impressão.