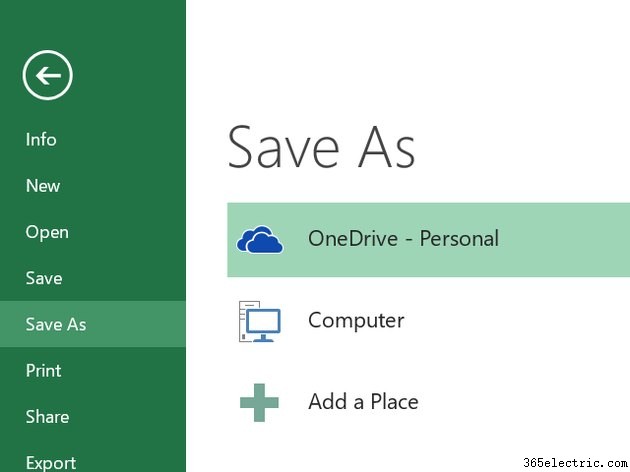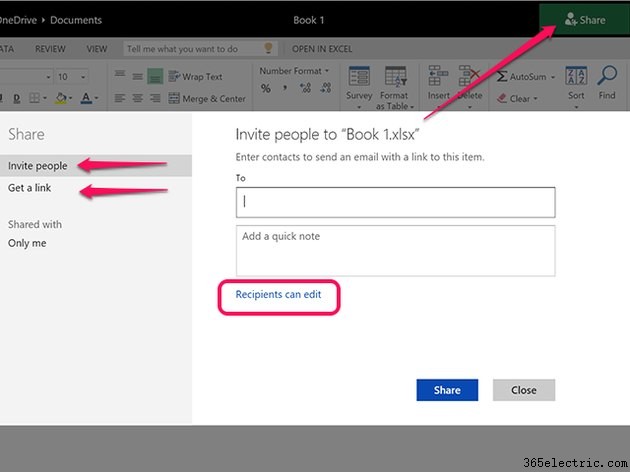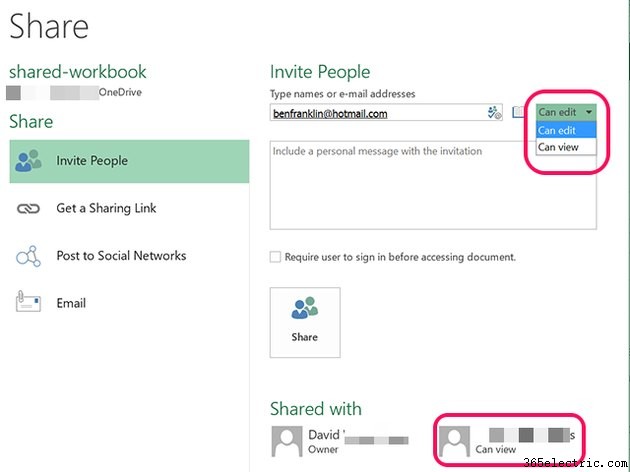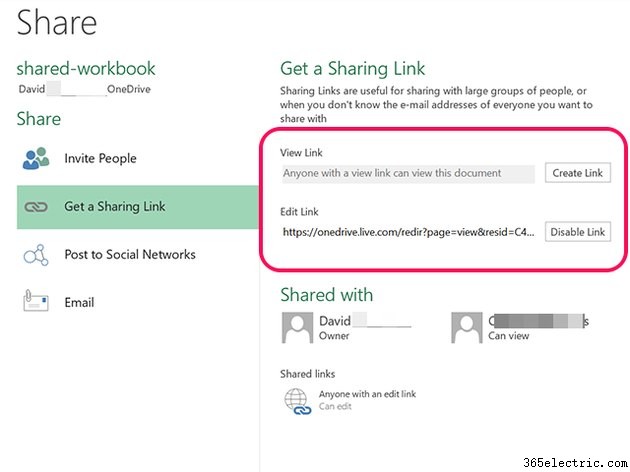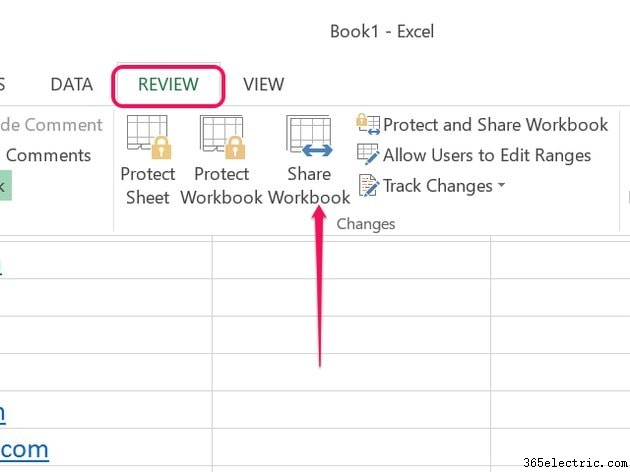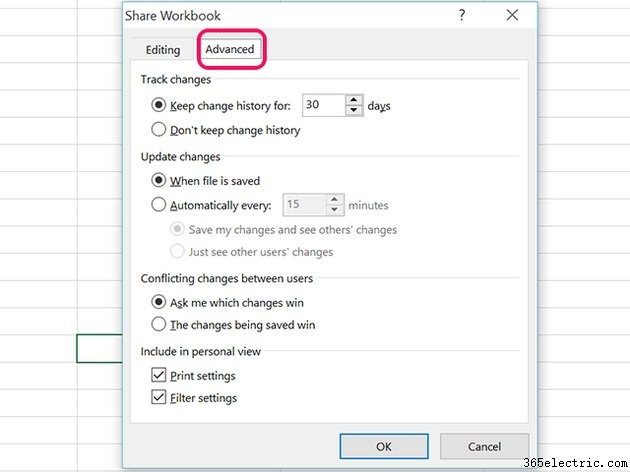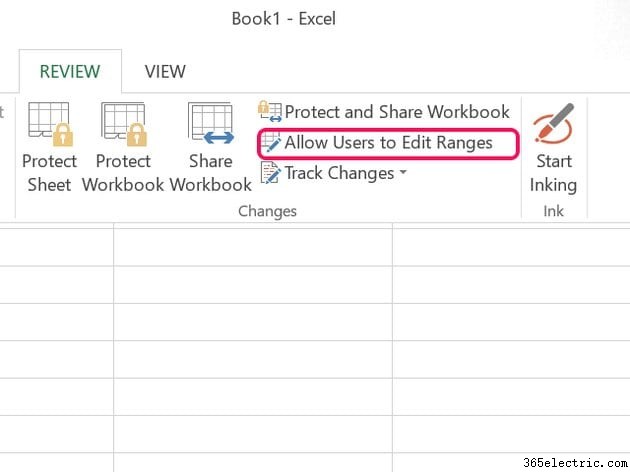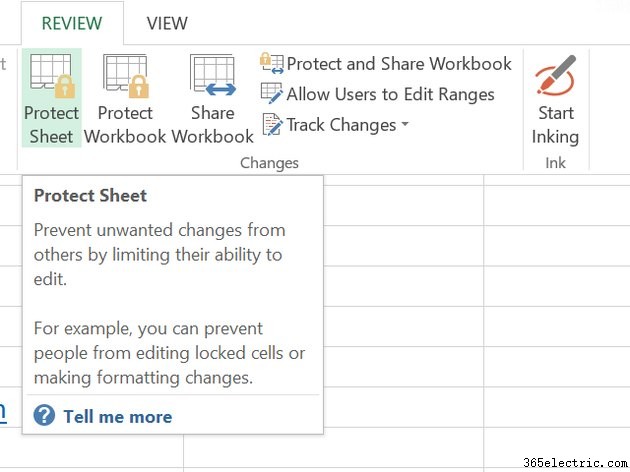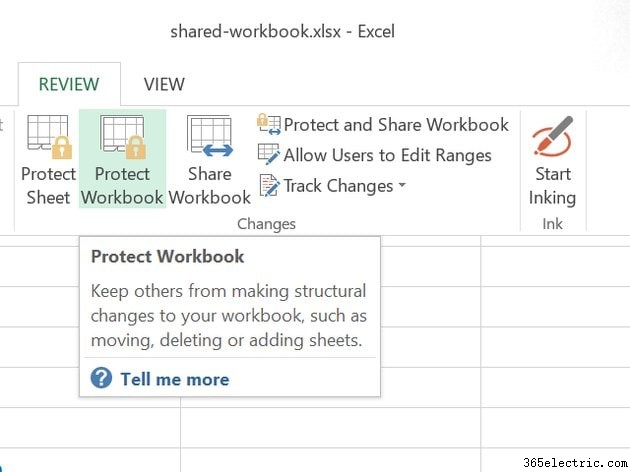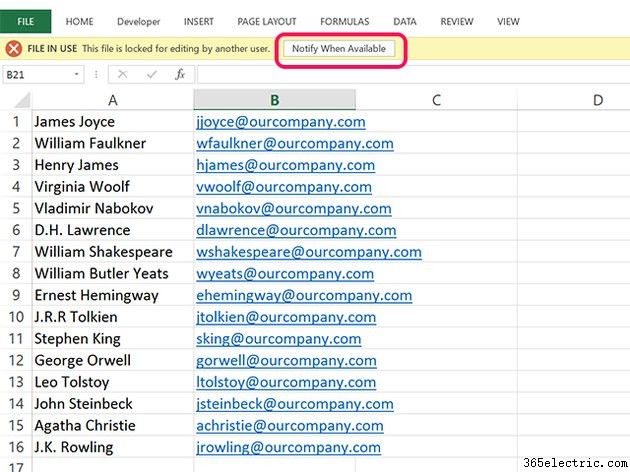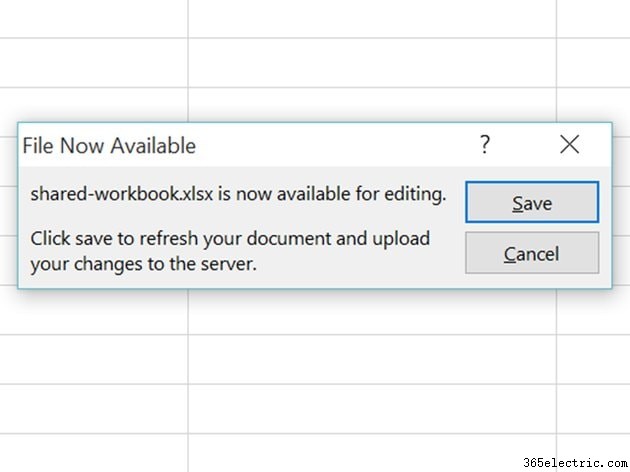Com o Microsoft Excel 2013 e o Excel Online, a pessoa que cria uma planilha pode compartilhá-la para colaboração. O Excel Online tem opções básicas de compartilhamento, enquanto o Excel 2013 permite que você personalize as permissões de edição em uma pasta de trabalho, planilha ou até mesmo se células individuais podem ser editadas ou não.
Usando o OneDrive
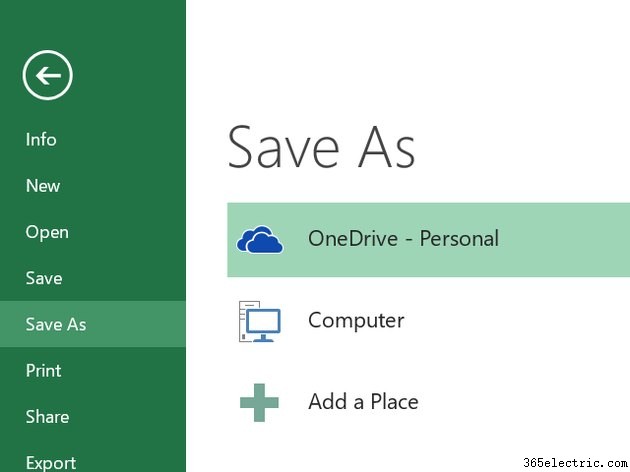
Antes de tentar compartilhar um arquivo do Excel com outras pessoas, primeiro salve-o no OneDrive, o serviço de armazenamento em nuvem gratuito da Microsoft. Para salvar um arquivo do Excel em seu computador no OneDrive, clique em
Arquivo do Excel guia, selecione
Salvar como e clique em
OneDrive . Os arquivos do OneDrive Excel podem ser abertos usando o Excel 2013 em sua área de trabalho ou com o Excel Online, outro serviço gratuito que acompanha sua conta da Microsoft.
Compartilhando com o Excel Online
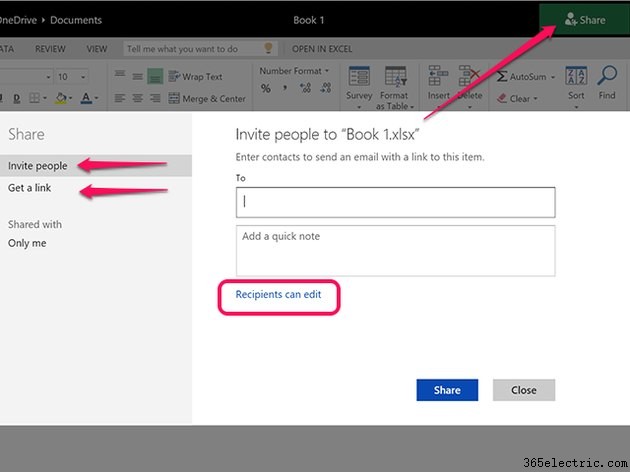
O Excel Online oferece opções básicas para compartilhar uma pasta de trabalho de qualquer navegador da Web. Ao clicar no botão
Compartilhar botão abaixo da barra de endereço do navegador, você pode enviar o link para outras pessoas usando seus endereços de e-mail e especificar se elas podem ou não editar a pasta de trabalho. Se você clicar na opção Obter um Link, poderá criar um link de compartilhamento para exibir a pasta de trabalho e um link separado que permita que as pessoas editem a pasta de trabalho.
Um benefício importante de usar o Excel Online é que as alterações são salvas automaticamente. Se todos que colaboram em uma pasta de trabalho usarem o Excel Online, poderão trabalhar juntos, com todas as alterações exibidas em tempo real.
Compartilhando com o Excel 2013
O Excel 2013 é melhor se você quiser especificar o que pode e o que não pode ser editado. Observe que, se você estiver trabalhando em uma pasta de trabalho no Excel 2013, ninguém mais poderá salvar as alterações até que você salve a pasta de trabalho e a feche.
Como controlar as permissões gerais de compartilhamento
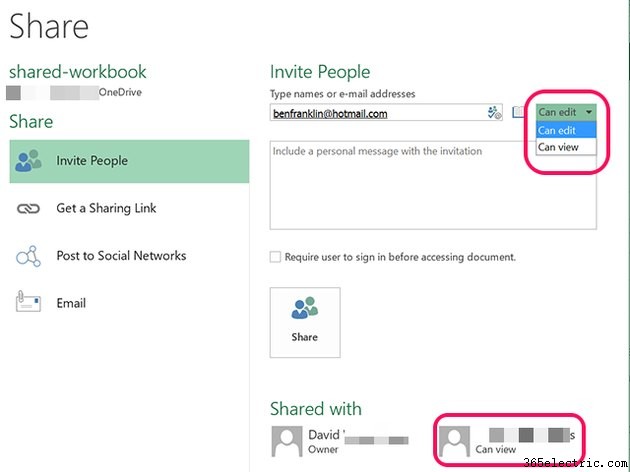
Ao compartilhar uma pasta de trabalho com outras pessoas, escolha se elas podem editá-la ou não. Para compartilhar a pasta de trabalho, clique em
Arquivo guia, selecione
Compartilhar e clique em
Convidar pessoas . Digite o endereço de e-mail da pessoa em
Convidar pessoas campo. Clique em
Permissões menu à direita e selecione
Pode editar ou
Pode visualizar . Você pode alterar essas permissões a qualquer momento clicando com o botão direito do mouse no nome dessa pessoa nesta janela Compartilhar.
Controlando links de compartilhamento
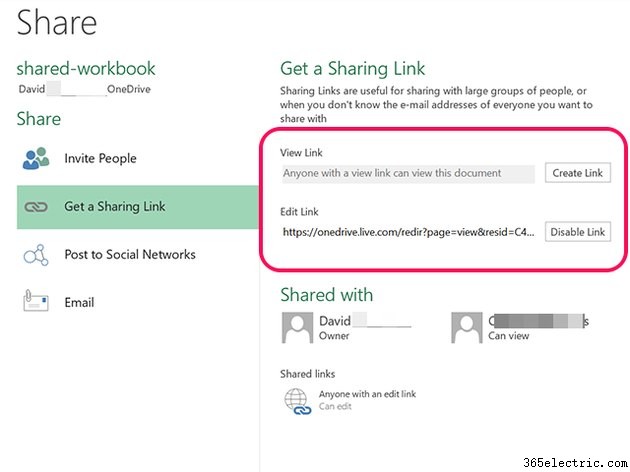
Para enviar um link de compartilhamento para uma pasta de trabalho em sua conta do OneDrive com as mesmas permissões para todos, clique em
Arquivo guia, selecione
Compartilhar e clique em
Obter um link de compartilhamento . Para pessoas que devem poder visualizar o documento, mas não editá-lo, crie um
Visualizar link , e envie para eles. Para aqueles que também devem ter permissões de edição, crie um
Editar Link em vez de.
Volte para esta mesma tela a qualquer momento se quiser revogar os links clicando em
Desativar link botão.
Controle de permissões em uma pasta de trabalho
Etapa 1
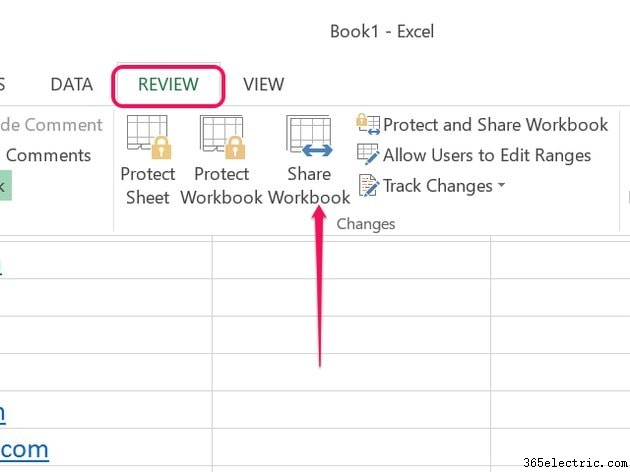
Clique em
Revisar guia e clique na guia
Compartilhar pasta de trabalho ícone na seção Alterações da faixa de opções.
Etapa 2

Clique na caixa de seleção para
Permitir alterações .... na parte superior da janela Compartilhar pasta de trabalho para permitir que mais de uma pessoa edite o arquivo Excel ao mesmo tempo. Isso permite a mesclagem da pasta de trabalho.
Dica
Vários usuários sempre podem editar um arquivo compartilhado usando o Excel Online, mesmo se a mesclagem de pasta de trabalho não estiver habilitada.
Etapa 3
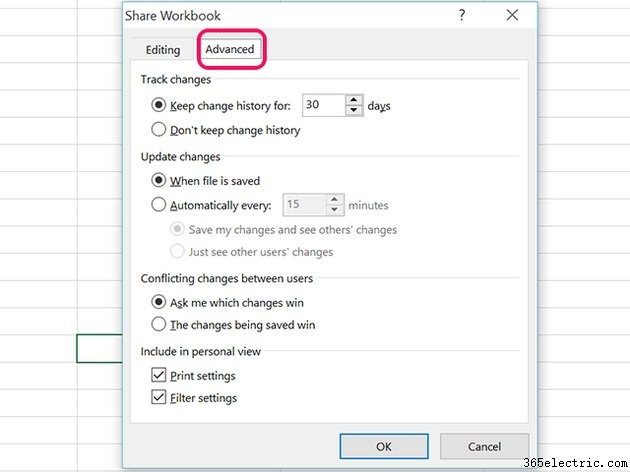
Clique no botão
Avançado aba. Aqui, você pode especificar por quanto tempo o histórico de alterações deve ser salvo e com que frequência salvar as alterações do arquivo. Você também pode direcionar o Excel para avisá-lo sempre que houver alterações conflitantes entre usuários para que você possa decidir o que deve ser salvo e o que não deve.
Etapa 4
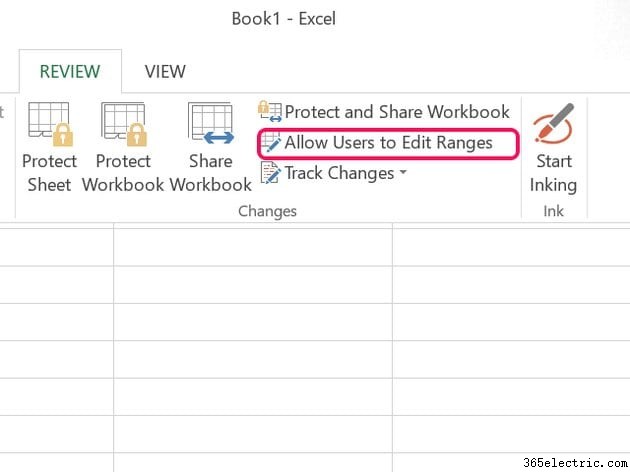
Clique em
Permitir que os usuários editem intervalos opção na Revisão faixa de opções para permitir que os usuários editem células que foram bloqueadas na planilha.
Etapa 5
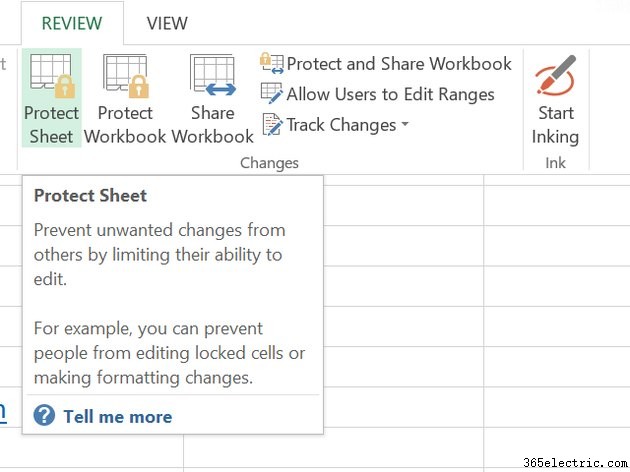
Clique na Folha de proteção ícone na Revisão faixa de opções para permitir ou impedir que os usuários editem partes específicas da planilha, como alterar fontes, adicionar ou excluir linhas ou colunas, classificar dados ou alterar hiperlinks.
Etapa 6
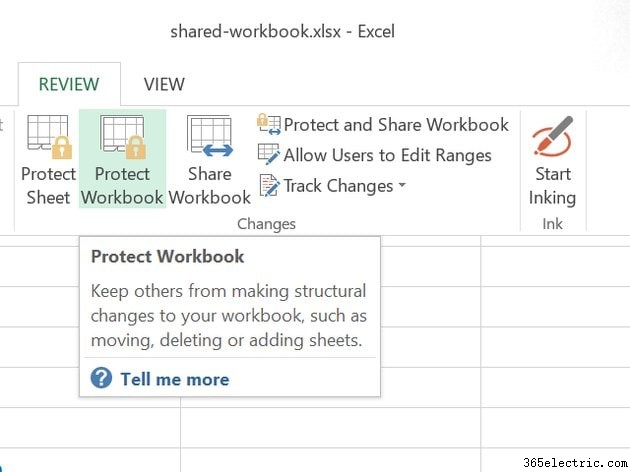
Clique em Proteger pasta de trabalho ícone para impedir que alguém altere sua estrutura. As alterações estruturais incluem adicionar ou excluir planilhas.
Recuperando o controle de uma pasta de trabalho
Etapa 1
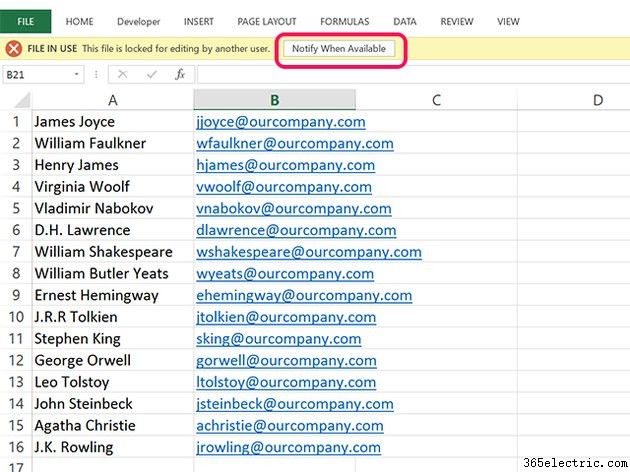
Inicie o Excel e abra a pasta de trabalho compartilhada. Uma notificação é exibida indicando que a pasta de trabalho está bloqueada para edição porque outra pessoa a abriu. Você pode editar a pasta de trabalho, mas não pode salvá-la enquanto a outra pessoa a estiver editando.
Clique no botão Notificar quando disponível botão se você quiser uma notificação quando estiver tudo bem para salvar a pasta de trabalho.
Etapa 2

Clique no Arquivo guia e clique em Compartilhamento . Clique com o botão direito do mouse no nome da pessoa e selecione Pode visualizar para impedi-lo de editar ou selecione Remover usuário para revogar suas permissões.
Etapa 3
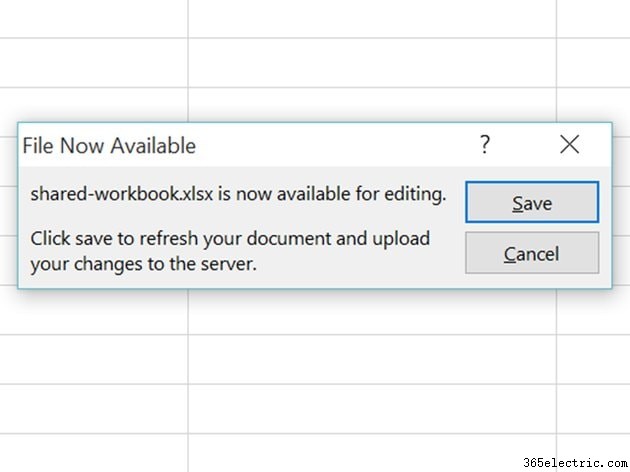
Volte para a pasta de trabalho, que agora está livre para ser editada. Quaisquer alterações feitas recentemente pela outra pessoa não são salvas. Clique no botão Salvar botão que aparece na tela se você fez alterações enquanto a outra pessoa ainda estava com a pasta de trabalho aberta.