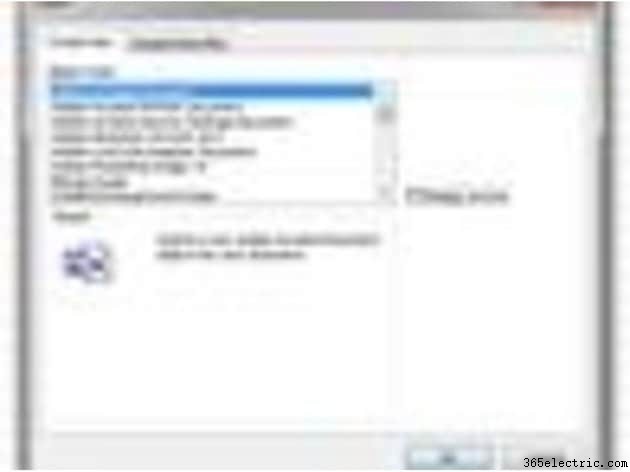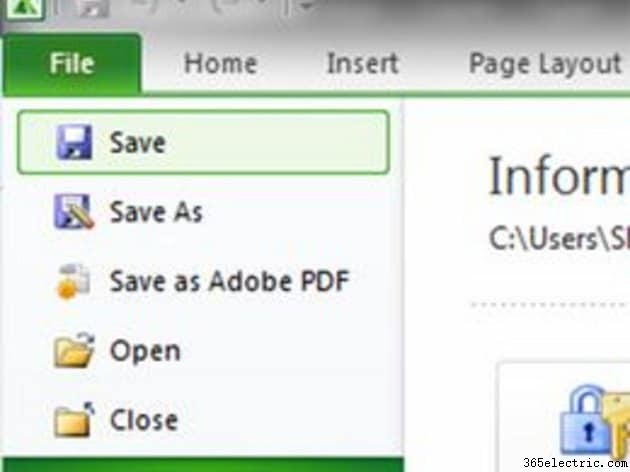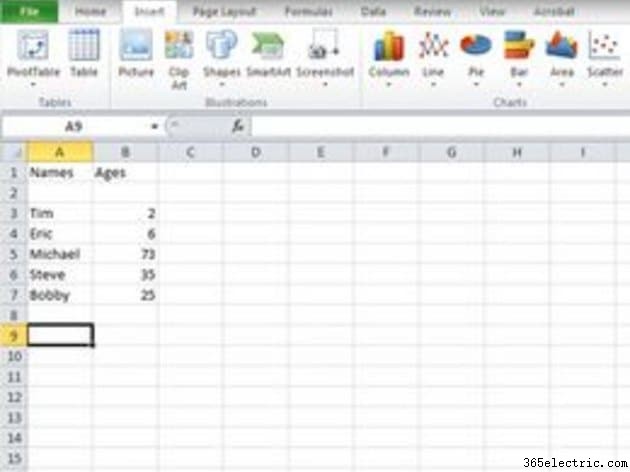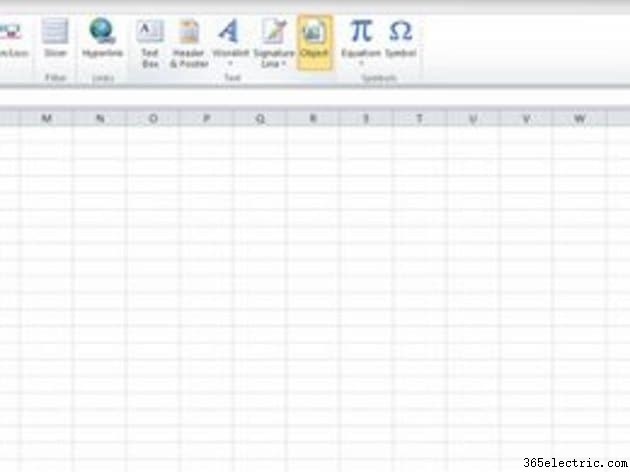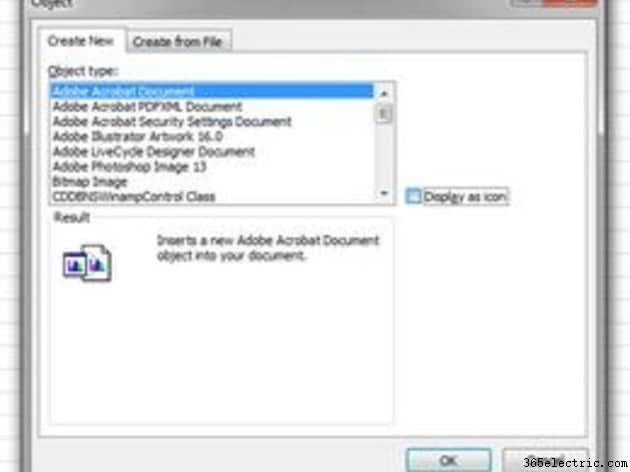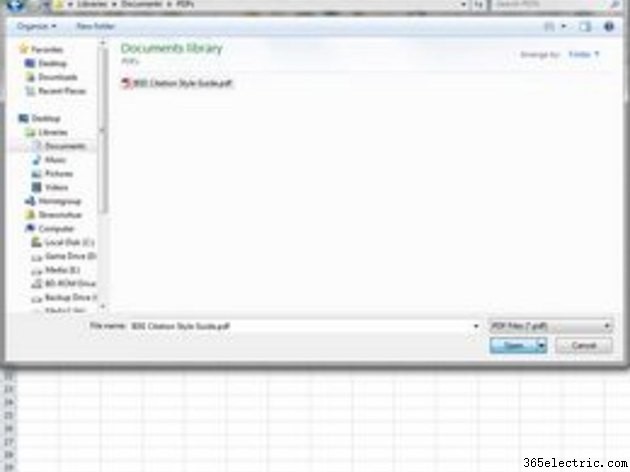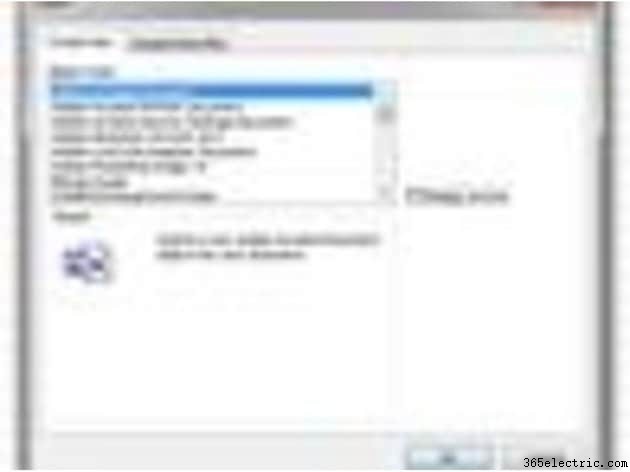
Você pode facilmente colar um gráfico do Excel ou uma área de uma planilha em um documento do Word ou outro arquivo. No entanto, há momentos em que você precisa apresentar toda a planilha ou pasta de trabalho e também precisa dos dados de outro documento. Por exemplo, pode ser necessário digitalizar recibos e anexar o documento digitalizado a um relatório de despesas do Excel. Se esses dados estiverem em formato PDF, você poderá anexar esse arquivo à sua planilha do Excel.
Etapa 1
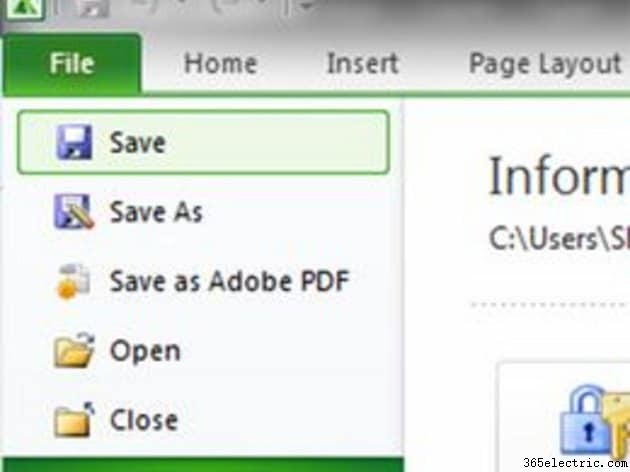
Abra ou crie uma planilha do Excel que tenha as informações às quais você deseja anexar o documento PDF. Faça as alterações e salve a planilha.
Etapa 2
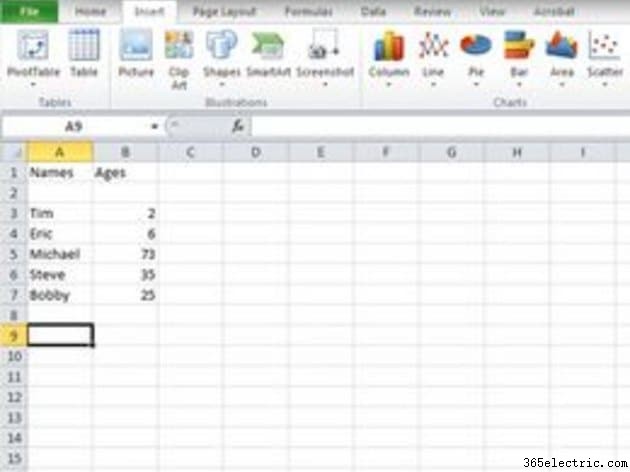
Clique na área da planilha do Excel onde deseja anexar o documento PDF. Clique no menu suspenso "Inserir" no Excel 2003 ou versões anteriores. Em versões posteriores do Excel, clique na guia "Inserir".
Etapa 3
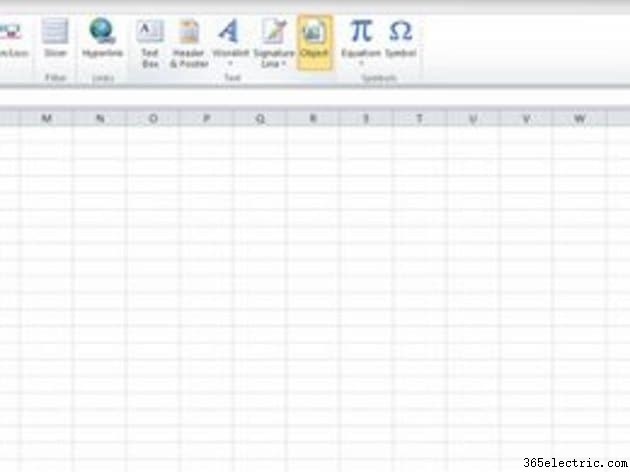
Clique em "Objeto". Verifique se você está na guia "Criar novo".
Etapa 4
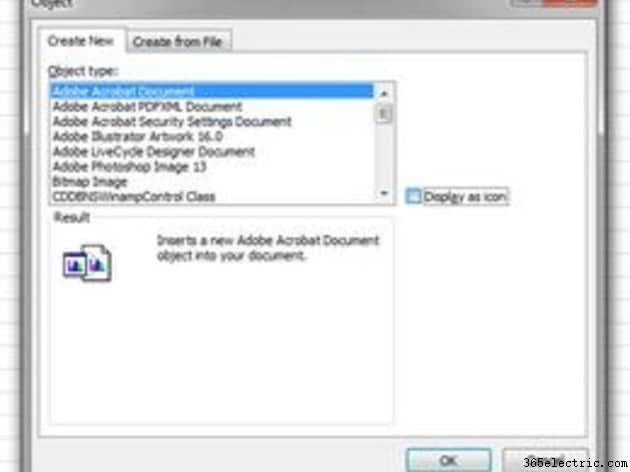
Selecione "Documento do Adobe Acrobat" na lista Tipo de objeto. Se você deseja anexar todo o documento PDF como um objeto visível em sua planilha, clique em “OK”. Se você deseja inserir um ícone que será um link clicável para o documento PDF anexado, marque a caixa de seleção "Exibir como ícone" e clique em "OK".
Etapa 5
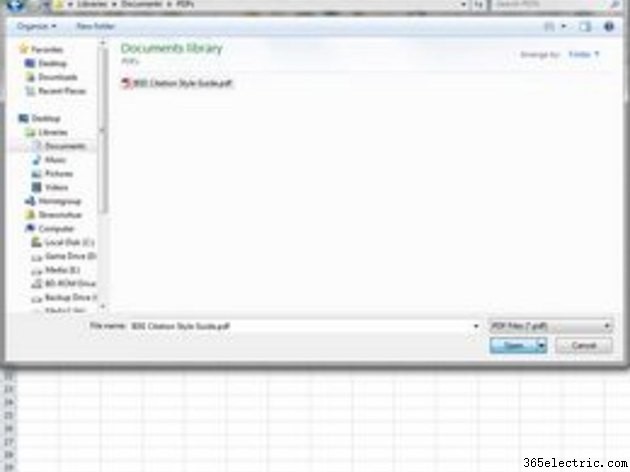
Navegue e selecione o documento PDF que deseja anexar à planilha do Excel. Clique em "Abrir". O documento PDF será aberto em uma janela separada. Feche-o e você retornará à planilha com o documento PDF - ou um link para ele, dependendo de qual você escolheu - anexado.
Dica
Você pode arrastar as bordas ou cantos do anexo PDF para redimensioná-lo. Se o arquivo PDF for muito grande e você não tiver muito espaço na planilha do Excel, use o ícone. Os usuários podem clicar no ícone e visualizar o documento PDF como um arquivo em tamanho real.