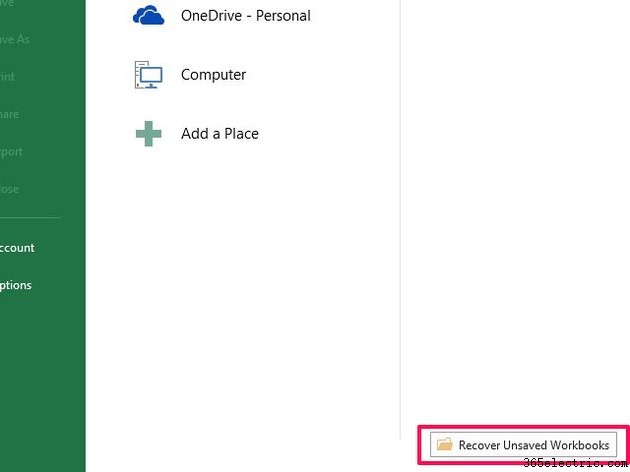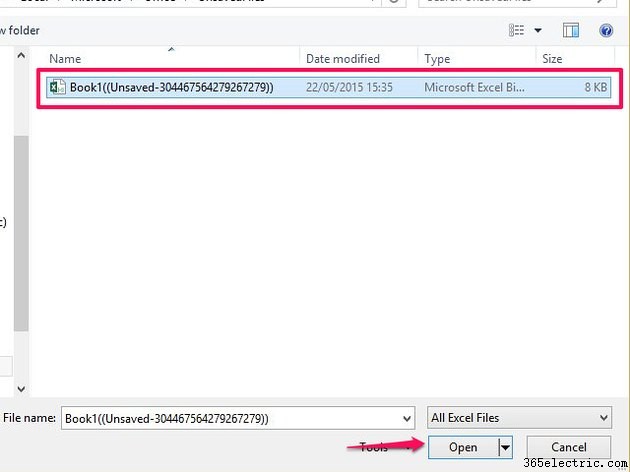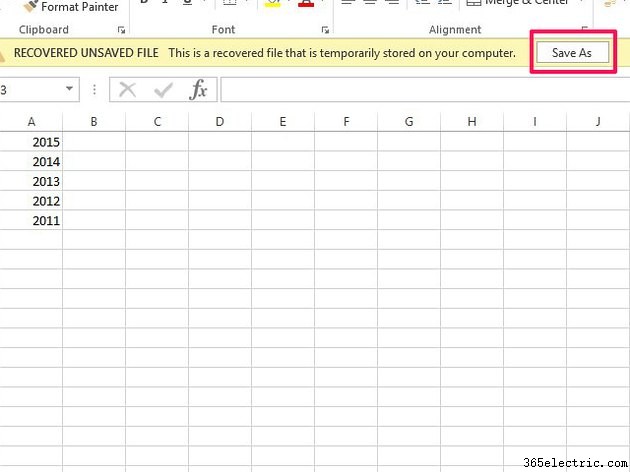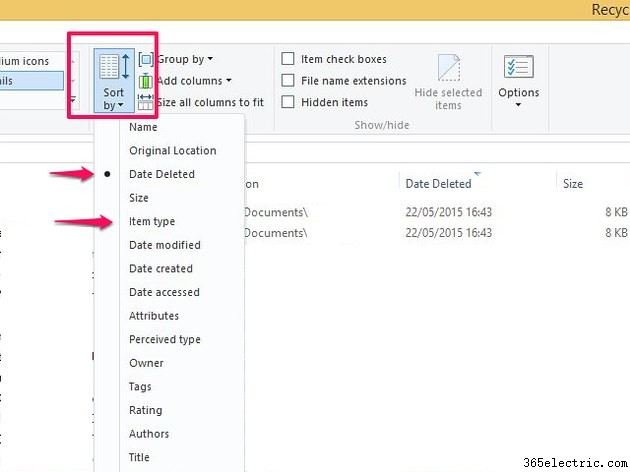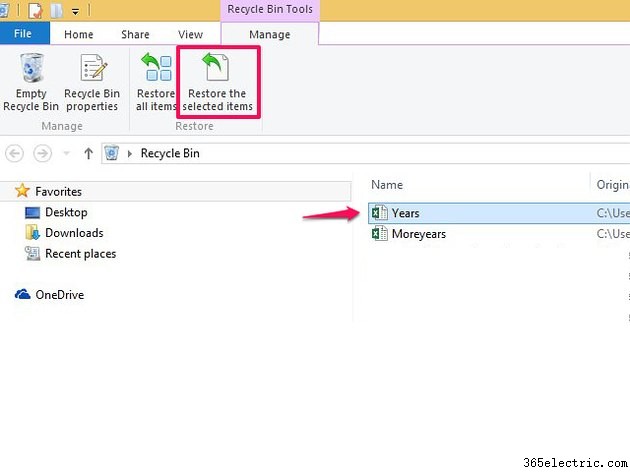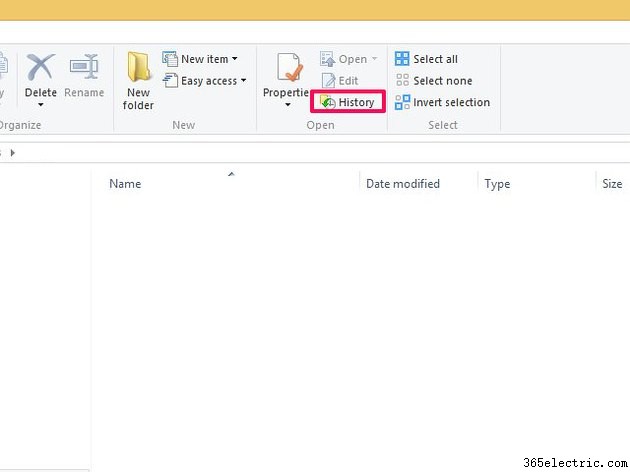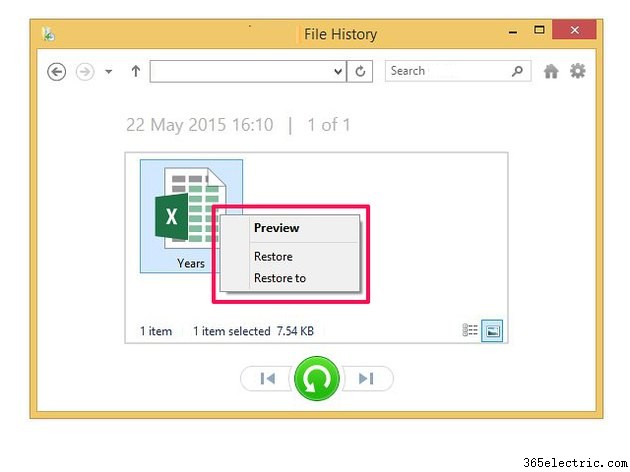Quando você exclui um arquivo do Excel, nem tudo está necessariamente perdido. O Windows tem opções de recuperação, que podem colocar sua pasta de trabalho de volta onde ela pertence. Se você fechou um arquivo sem salvá-lo, o Excel pode ter mantido uma cópia. Se você excluiu uma pasta de trabalho salva, poderá restaurá-la da Lixeira do sistema ou da ferramenta Histórico de arquivos, se habilitada.
Recuperar um arquivo Excel não salvo
Abra o
Excel e selecione
Abrir outras pastas de trabalho . Vá para a parte inferior da próxima tela e selecione
Recuperar pastas de trabalho não salvas link.
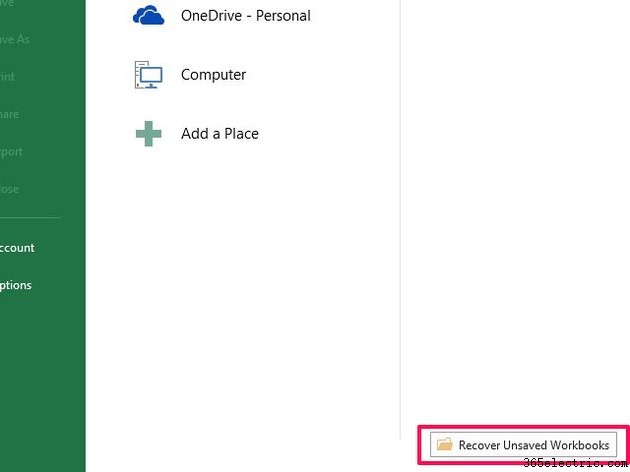
Procure o arquivo excluído na janela que se abre. Ele não terá um nome, pois você não conseguiu salvá-lo, então use a
Data de modificação campo para identificá-lo. Selecione o arquivo e, em seguida,
Abrir .
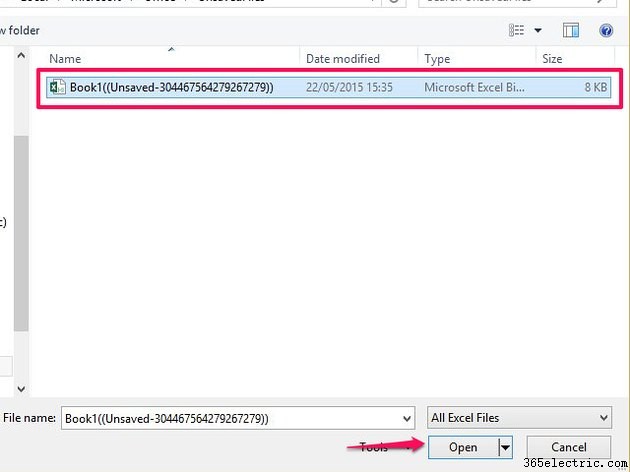
Selecione
Salvar como botão na mensagem de recuperação para salvar o arquivo.
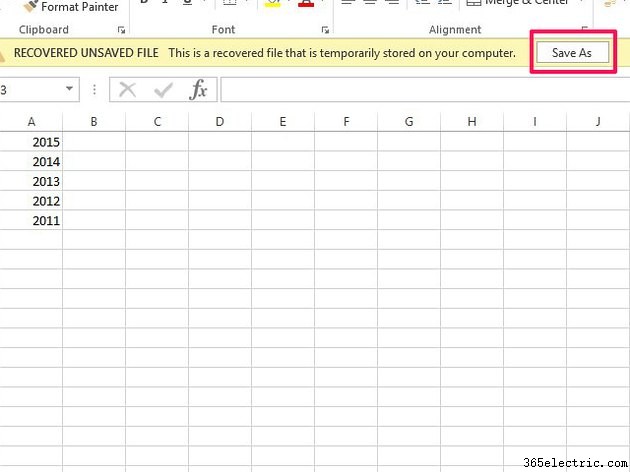
Aviso
- Você não pode recuperar todos os dados ao restaurar um arquivo não salvo. Se você o fechou entre os salvamentos automáticos, alguns dados podem ser perdidos.
- O Excel define os recursos de salvamento e recuperação por padrão. Se você desativou esses recursos, não poderá usar esse método para recuperar arquivos. Para ativá-los novamente ou alterar suas configurações, selecione Opções na guia Arquivo e, em seguida, Salvar . Certifique-se de que Salvar informações de recuperação automática e Mantenha a última versão salva automaticamente se eu fechar sem salvar caixas são marcadas. Para alterar o tempo de salvamento automático, aumente ou diminua o temporizador.
Restaurar um arquivo da Lixeira
Embora possa parecer que os arquivos não estão mais em seu sistema quando você os exclui, alguns acabam na Lixeira. Encontre um arquivo lá e você pode restaurá-lo.
Vá para a área de trabalho e abra a
Lixeira . Se você não puder ver imediatamente o arquivo na lista, digite seu nome na
Pesquisar barra e selecione o ícone da lupa. Se você não se lembrar do nome, selecione
Classificar por e classifique os dados por
Tipo de item para organizar por extensão de arquivo ou
Data de exclusão .
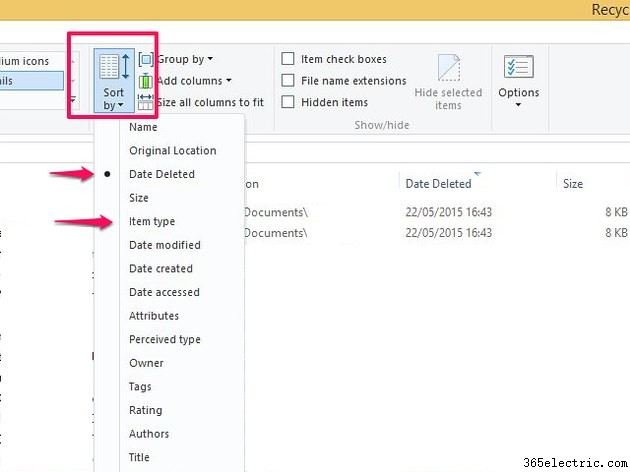
Selecione o arquivo e, em seguida,
Restaurar os itens selecionados para enviar a pasta de trabalho de volta ao seu local original.
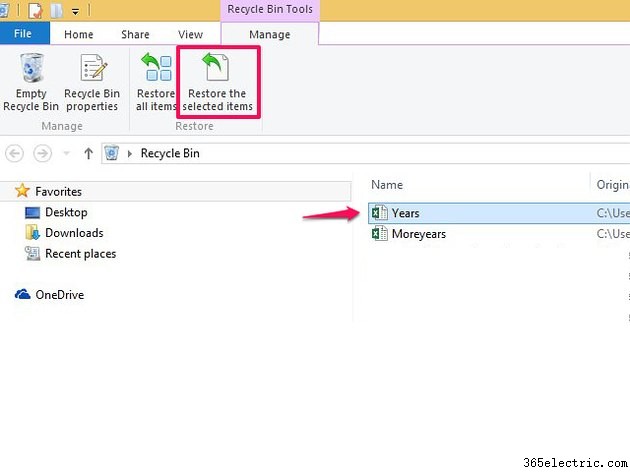
Aviso
- Se você excluiu um arquivo de uma rede ou unidade removível, talvez ele não vá para a Lixeira.
- Arquivos excluídos no Explorador de Arquivos usando Shift-Del comando são excluídos permanentemente e não vão para a Lixeira.
Localizar um arquivo no histórico de arquivos
O Windows 8 tem uma ferramenta de backup, o Histórico de Arquivos, que armazena arquivos de vários locais em seu sistema, incluindo a área de trabalho e documentos.
Aviso
- O Windows não habilita o Histórico de Arquivos por padrão; você deve ativá-lo antes de salvar os arquivos. Se você não o configurou, não poderá usar esse método para localizar arquivos.
- O Histórico de Arquivos salva os arquivos em uma programação. Se você trabalhou em um arquivo entre os pontos de salvamento, talvez não recupere todos os dados.
Se você ativou o Histórico de Arquivos, abra o
Explorador de Arquivos da sua área de trabalho ou digite
Explorador de Arquivos na tela inicial e abra o programa a partir dos resultados. Abra a pasta que continha o arquivo que você excluiu e selecione
Histórico da área aberta.
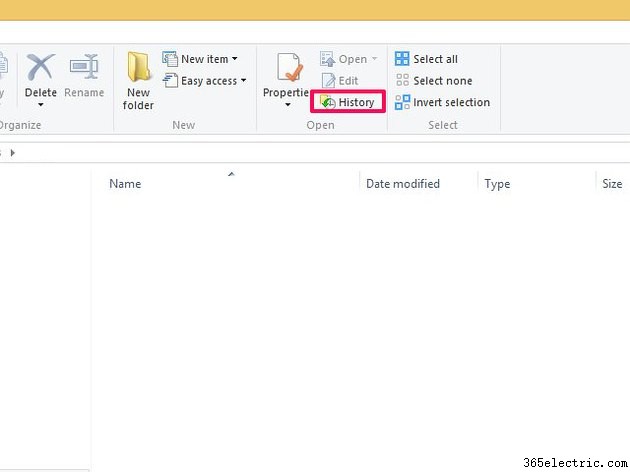
O Windows armazena seu histórico de arquivos por dia. Vá para a data em que você excluiu o arquivo e encontre-o na lista. Se você não tiver certeza de que encontrou o arquivo correto, clique com o botão direito do mouse e selecione
Visualizar . Selecione
Restaurar para colocar o arquivo de volta em sua pasta original ou
Restaurar para para salvar em um local diferente.
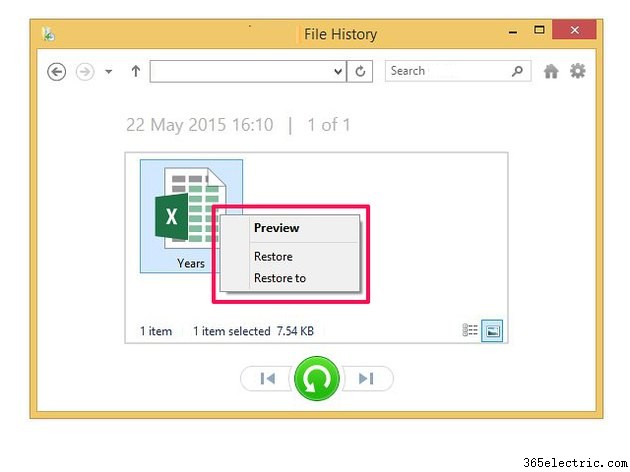
Dica
- O Histórico de arquivos também pode ajudar a restaurar versões anteriores de arquivos.
- Se você não conseguir recuperar um arquivo porque não configurou o Histórico de arquivos, considere ativá-lo agora. Pode ajudar a recuperar arquivos perdidos no futuro.
- O Windows 7 não tem a ferramenta Histórico de arquivos, mas você pode recuperar versões anteriores de arquivos excluídos por meio das ferramentas de Proteção do sistema, se ativadas.
- Se você não conseguir encontrar uma pasta de trabalho excluída por meio desses métodos, considere usar ferramentas gratuitas de recuperação de arquivos de terceiros, como Recuva, PC Inspector ou FreeUndelete.