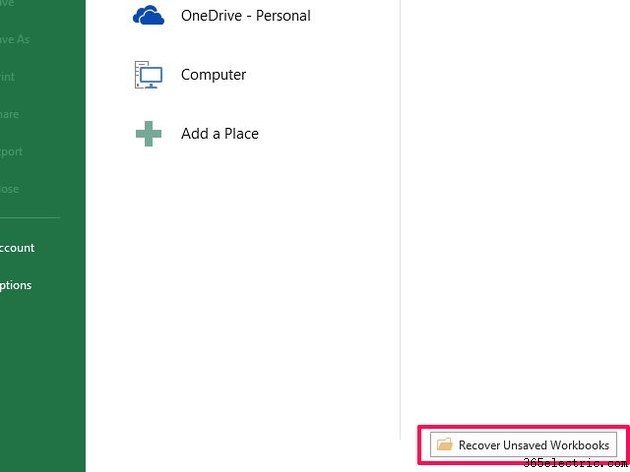Fechar um programa sem salvar acontece com todos em algum momento. Programas e computadores travam, às vezes você simplesmente esquece de salvar seu trabalho ou acidentalmente substitui um arquivo. Embora isso possa parecer o fim do mundo, não é necessariamente o fim da sua pasta de trabalho. Se o Excel 2013 falhar, você poderá ver uma opção de recuperação de documento ao reiniciar o programa, permitindo que você salve o arquivo. Se isso não funcionar, o Excel tem algumas outras soluções. A AutoRecuperação ajuda a restaurar os arquivos que você salvou no passado; AutoSave funciona com arquivos que você nunca salvou.
Recuperar um arquivo do Excel salvo anteriormente
Etapa 1

Verifique suas opções de recuperação na tela inicial do Excel. Se o Excel travou, você poderá ver uma área Recuperada. Se fizer isso, selecione
Mostrar arquivos recuperados para abrir o painel Recuperação de Documentos em uma nova pasta de trabalho. Encontre seu arquivo no painel e abra-o. Se você não vir essa opção, selecione o arquivo na lista
Recente área.
Etapa 2

Verifique sua pasta de trabalho para ver se ela contém seu trabalho mais recente. Nesse caso, selecione
Restaurar e
OK .
Etapa 3

Se sua pasta de trabalho não estiver atualizada, abra o
Arquivo guia e vá para
Informações . Procure na área Versões uma descrição de arquivo que termine com as palavras
quando fechei sem salvar . Selecione o arquivo para abrir a pasta de trabalho. Verifique o arquivo para certificar-se de que ele contém suas alterações recentes. Selecione
Restaurar na mensagem de recuperação e
OK na mensagem de confirmação de substituição.
Recuperar um arquivo Excel não salvo
Etapa 1
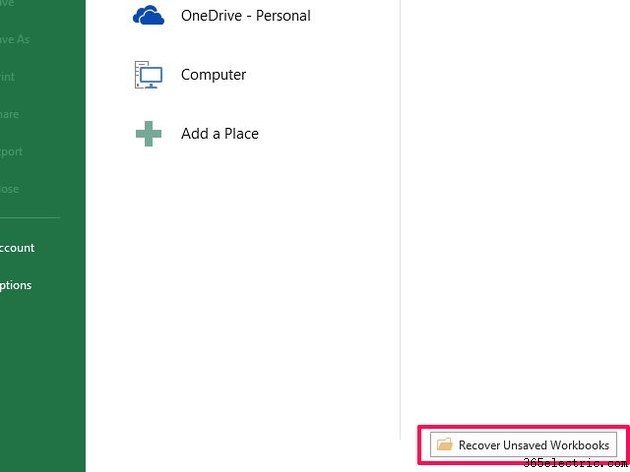
Selecione
Abrir outras pastas de trabalho na tela inicial do Excel. Role para baixo na próxima tela e selecione
Recuperar pastas de trabalho não salvas botão para abrir o local do arquivo temporário onde o Excel armazena os arquivos não salvos.
Etapa 2

Selecione sua pasta de trabalho na lista. Use os dados de data de modificação para identificar o arquivo, pois o Excel não fornece um nome facilmente identificável. Selecione
Abrir .
Etapa 3

Verifique se você abriu a pasta de trabalho correta contendo dados recentes. Selecione
Salvar como e salve o arquivo em seu computador.
Dica
Altere o agendamento de salvamento automático se desejar que o Excel salve arquivos automaticamente com mais frequência do que o tempo padrão de cada 10 minutos. Abra a guia “Arquivo” e depois “Opções”. Vá em “Salvar”, altere a hora na caixa “Salvar informações de AutoRecuperação” e selecione “OK”. Lembre-se de que os programas do Office podem ficar lentos se você reduzir o tempo padrão.
A ferramenta AutoRecuperação fornece acesso a versões anteriores de uma pasta de trabalho em "Gerenciar versões" na guia Informações. Isso pode ser útil se você cometer erros ou salvar dados e quiser reverter para uma versão anterior do arquivo.
Adquira o hábito de salvar pastas de trabalho manualmente depois de fazer alterações importantes, em vez de confiar apenas no AutoSalvar. Você pode usar o comando de teclado "Ctrl-S" para salvar, bem como o botão "Salvar".
Se você excluiu acidentalmente uma pasta de trabalho do Excel, tente restaurá-la da Lixeira.
Aviso
Não há garantia de que os arquivos recuperados contenham todo o seu trabalho recente. O Excel pode restaurar apenas a partir de um ponto de salvamento automático. Dados adicionados após um salvamento automático e antes que o próximo seja perdido.
Se você desabilitar o AutoRecover e o AutoSave, não poderá recuperar arquivos.