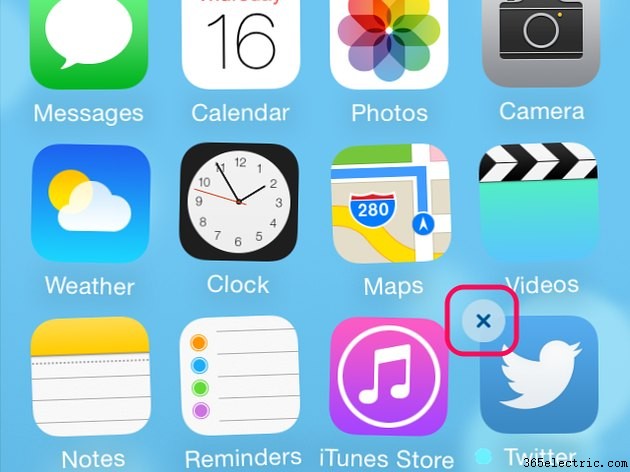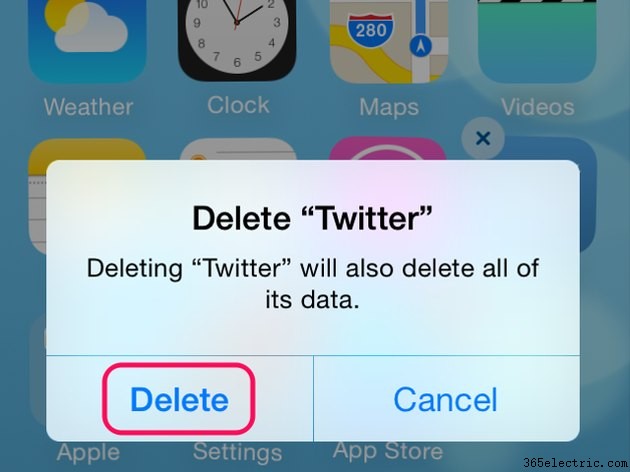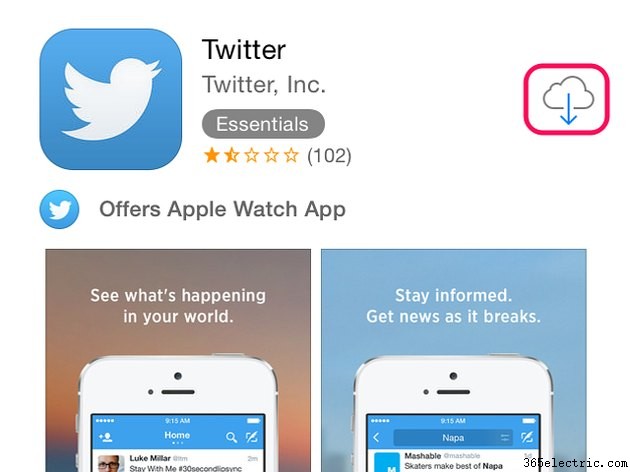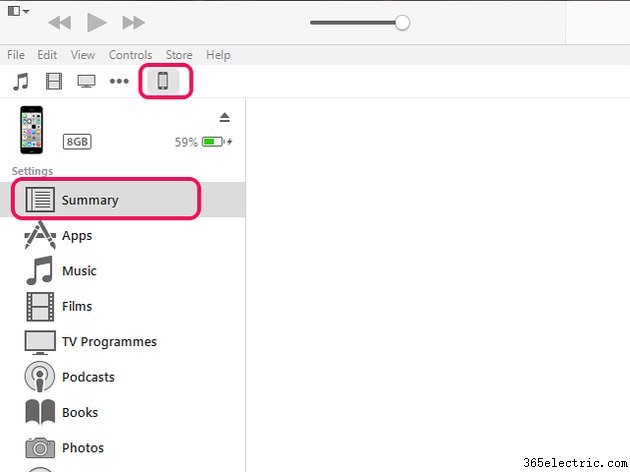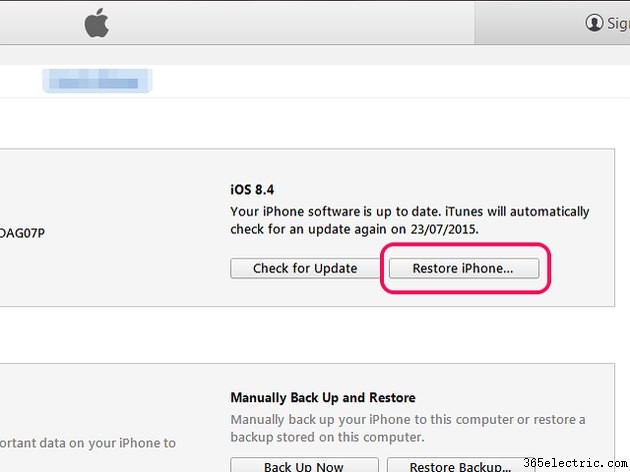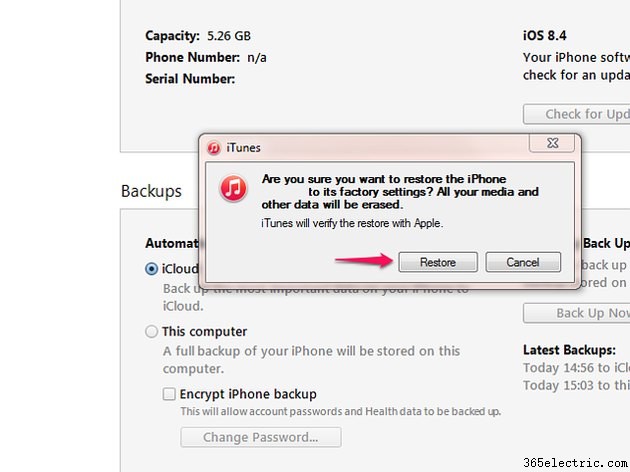Linhas na tela do iPhone podem aparecer sem motivo óbvio. Às vezes, eles são um sinal de um problema sério, como uma falha de hardware ou software, mas também podem ser devido a um aplicativo com bugs ou falha no iPhone. Se você não conseguir descobrir por que a tela mostra linhas e não consegue identificar um aplicativo não autorizado, reinicie, redefina ou restaure o iPhone.
Avalie o problema
Antes de solucionar o problema, tente descobrir por que a tela tem linhas e quando as mostra.
Etapa 1
Pense se as alterações no iPhone podem ter desencadeado o problema. Por exemplo, se as linhas aparecerem pela primeira vez depois que você derrubou o monofone ou o expôs à água, elas podem ser um sinal de danos. Se você derrubou o iPhone, as correções de solução de problemas podem não resolver o problema; se o aparelho estiver molhado, seque o iPhone antes de tentar consertar a tela para evitar danos mais sérios. Se a tela foi substituída recentemente, ela pode não estar conectada corretamente e você pode precisar consertá-la.
Etapa 2
Use aplicativos diferentes para ver se as linhas aparecem em todos eles. Se o fizerem, passe para a solução de problemas; se as linhas aparecerem apenas quando você usar um aplicativo específico, exclua-o e reinstale-o.
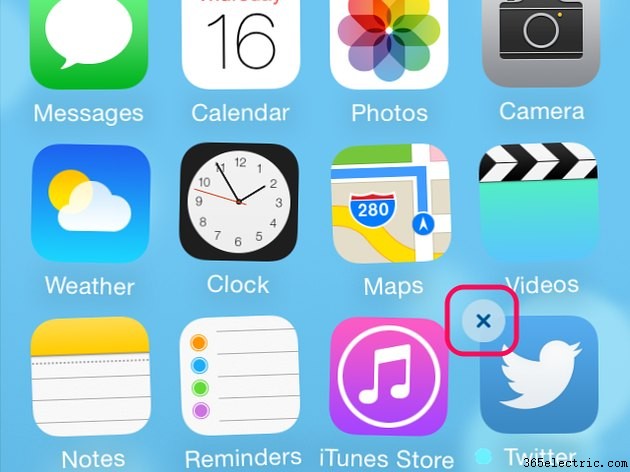
Toque e segure o aplicativo na tela inicial até que ele comece a tremer. Selecione o
X que aparece no canto do aplicativo para excluí-lo.
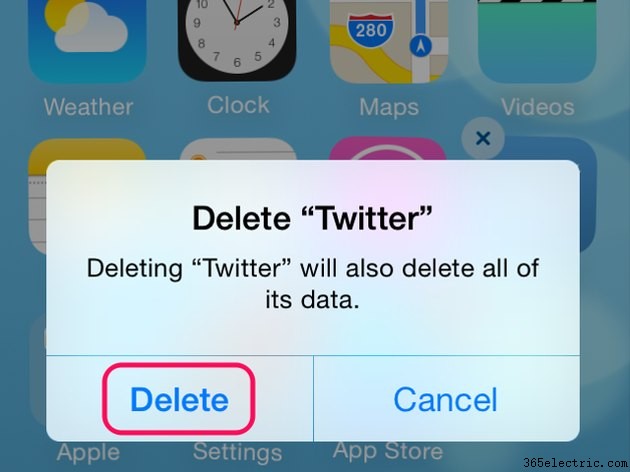
Selecione
Excluir na mensagem de confirmação e pressione o botão
Início botão para retornar à tela inicial normal.
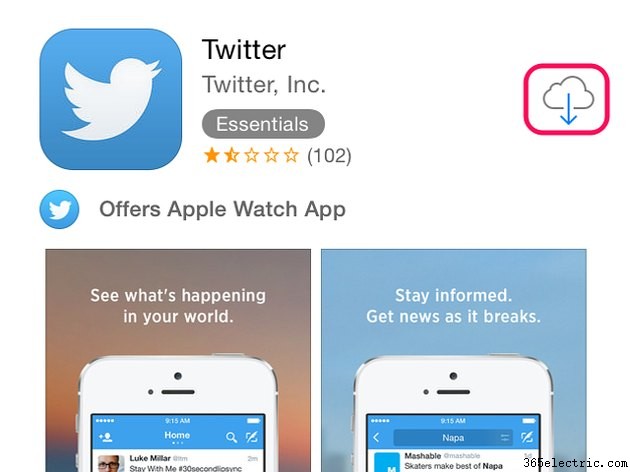
Abra a
App Store , pesquise o aplicativo e selecione o
Download na nuvem botão para reinstalar o aplicativo. Se o aplicativo ainda tiver linhas de tela, entre em contato com o desenvolvedor para obter suporte.
Aviso
- Se um aplicativo não mostrar um X quando você o mantém pressionado, é um aplicativo do sistema Apple que não pode ser desinstalado.
- Você pode reinstalar aplicativos gratuitamente desde que eles ainda estejam disponíveis na App Store, mas você perde os dados do aplicativo ao excluir um aplicativo.
Reinicie ou redefina o iPhone
Às vezes, um iPhone recebe uma falha que o faz parar de funcionar corretamente. Talvez você não consiga identificar o problema, mas poderá eliminá-lo reiniciando ou redefinindo o iPhone. Comece a solução de problemas com uma reinicialização e use uma redefinição se isso não funcionar.
Executar uma reinicialização
Pressione e segure o botão
Despertar/Despertar botão. Em um iPhone 6, isso fica na lateral do aparelho; em um iPhone 5, está no topo. Mantenha pressionado o botão até que
Deslize para desligar controle deslizante aparece. Deslize o controle deslizante e espere o iPhone desligar. Pressione o botão
Despertar/Despertar botão para reiniciar.
Executar uma reinicialização
Mantenha pressionado o botão
Despertar/Despertar e
Início botões juntos. Quando o logotipo da Apple aparecer, solte os botões. O iPhone desliga, redefine e reinicia.
Restaurar o iPhone
Se você ainda vir linhas na tela após uma reinicialização e reinicialização, tente restaurar o iPhone. Este processo limpa os dados e leva o iPhone de volta às configurações de fábrica. Você pode restaurar as configurações mais atuais usando um backup ou configurar o iPhone como se fosse novo.
Dica
- Antes de restaurar o iPhone, verifique se você está usando a versão mais atualizada do iTunes em seu computador. Abra o iTunes , selecione Ajuda e, em seguida, Verificar atualizações . Se uma atualização estiver disponível, instale-a.
- Não é possível restaurar um iPhone se o Buscar iPhone estiver ativado. Toque em Configurações no iPhone, toque em iCloud e desligue o recurso.
Etapa 1
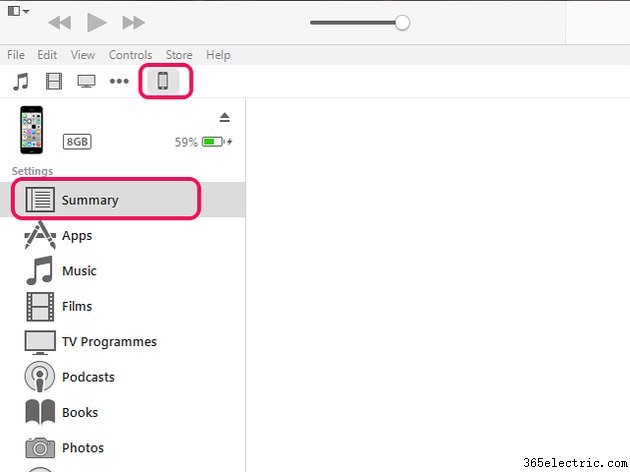
Conecte o iPhone ao computador e abra o
iTunes . Selecione o ícone do iPhone e abra
Resumo na área de configurações
. Etapa 2
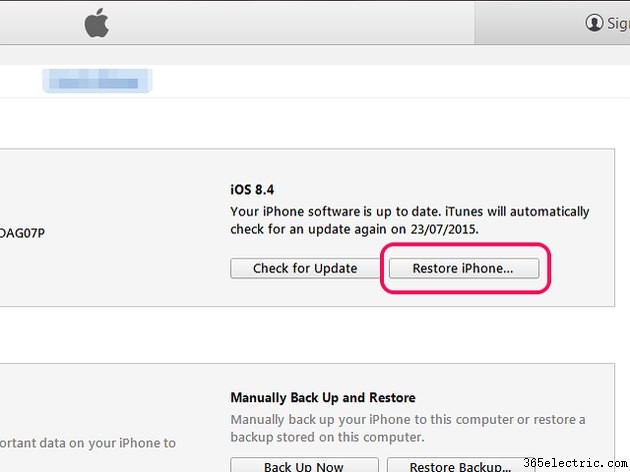
Vá para a área do iPhone e selecione
Restaurar iPhone . Você verá um prompt para fazer backup do iPhone. Se você deseja restaurar as configurações principais ao configurar o iPhone após uma restauração, crie o backup.
Aviso
Uma restauração apaga todas as suas mídias e outros dados. Certifique-se de entender o que o iTunes faz backup antes de continuar. Um backup não restaura todas as configurações e dados.
Etapa 3
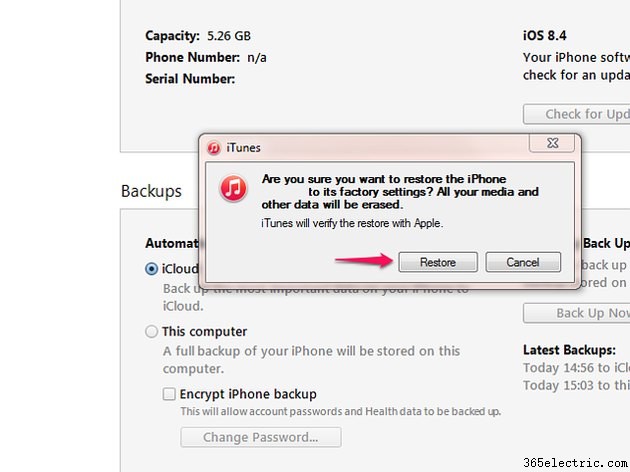
Selecione
Restaurar e espere o iTunes restaurar o iPhone. Não desconecte o iPhone durante o processo. Quando a restauração estiver concluída, siga as instruções para configurar o iPhone como novo ou a partir do backup.
Dica
- Se você não usa o iPhone com um computador, selecione Configurações na tela inicial do iPhone, seguido por Geral , Redefinir e Apagar todo o conteúdo e configurações para restaurar o dispositivo.
- Se você ainda vir linhas na tela após a solução de problemas, entre em contato com o Suporte da Apple para obter mais ajuda.
píxeis