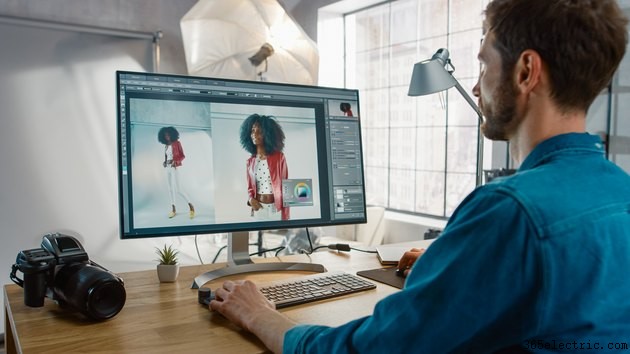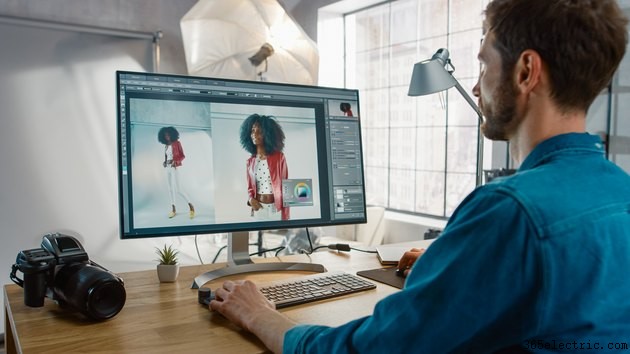
O Adobe Photoshop organiza muitos de seus comandos e processos focais em uma série de painéis que apresentam configurações específicas de tarefas ou seleções operacionais. Embora você possa usar atalhos de teclado para alternar entre a maioria das ferramentas do programa, você também pode clicar em seus ícones no painel Ferramentas para ativá-los. Se suas ferramentas do Photoshop desaparecerem repentinamente do seu espaço de trabalho, você poderá trazê-las de volta à tela por meio de vários métodos, incluindo atalhos personalizados e comportamentos padrão do Photoshop.
Barra de ferramentas do Photoshop e atalhos de teclado
Por padrão, o Adobe Photoshop atribui atalhos de teclado a muitos de seus painéis. Pressione "
F5 " para revelar o painel Pincéis, "
F6 " para o painel Cor, "
F7 " para Camadas, "
F8 " para informações e "
Alt-F9 " para Ações. Alguns painéis que não possuem atalhos de teclas de função podem ser encaixados em outros painéis que os fornecem. Por exemplo, o Photoshop encaixa automaticamente os painéis Amostras e Estilos, que não incluem atalhos de teclado padrão, com o painel Cor.
No entanto, o painel Ferramentas não possui um atalho de tecla de função e a capacidade de encaixar em outros painéis. Se você clicar na seta de duas pontas na parte superior de Ferramentas, ela se reorganiza de uma longa faixa de coluna única para um arranjo de barra de ferramentas de duas colunas do Photoshop. Nas versões do Photoshop até o Creative Suite 2, essa configuração de duas colunas serviu como o arranjo permanente da caixa de ferramentas.
Menu da janela e tecla Tab
Você pode acessar o menu Janela para visualizar ou ocultar qualquer um dos painéis do Adobe Photoshop ou clicar com o botão direito do mouse na barra de título na parte superior de cada painel individual e clicar em "
Fechar " para fazê-la desaparecer. Se a barra de menu do Photoshop CC estiver ausente, basta clicar em "
Janela " e depois "
Ferramentas " para revelar o painel Ferramentas.
O Photoshop fornece métodos integrados para ocultar e mostrar todos, ou quase todos, os painéis abertos simultaneamente. Se o painel Ferramentas desaparecer porque você ocultou todos os painéis abertos, pressione "
Tab " para trazê-lo e seus companheiros de volta à vista. Este atalho de teclado funciona como uma alternância, ocultando todos os painéis abertos ou revelando-os novamente. O "
Shift-Tab " combinação alterna tudo, exceto Ferramentas e a barra de aplicativos.
Mudança de comandos do teclado
O Adobe Photoshop inclui a capacidade de atribuir e alterar atalhos de teclado para vários aspectos de sua interface de usuário. Como os comandos que ocultam e revelam os painéis do programa se enquadram na categoria de atalhos de menu, seus atalhos de teclado devem incorporar uma tecla de função, a tecla Ctrl ou ambas.
Para atribuir um atalho ao painel Ferramentas, abra o "
Editar " e escolha "
Atalhos de teclado ." Na seção Menus do aplicativo de "
Atalhos e menus do teclado " caixa de diálogo, expanda a "
Janela " e role para baixo até encontrar a entrada Ferramentas. Ao selecioná-la, um campo de atalho é exibido. Clique no campo e pressione a combinação de teclas que deseja atribuir ao painel Ferramentas.
Se o atalho selecionado entrar em conflito com uma atribuição existente, o Photoshop exibirá um alerta que identifica o que o pressionamento de tecla invoca no momento. Você pode substituir esses padrões.
Usando os espaços de trabalho do Photoshop
Para acelerar um fluxo de trabalho ocupado, configure o Photoshop com seus painéis mais usados prontos para ação e salve a combinação de visibilidade e localização do painel como um espaço de trabalho personalizado. Os espaços de trabalho também podem incluir atribuições de atalho de teclado personalizadas e layouts de menu que apresentam apenas os comandos necessários para um conjunto específico de tarefas. Como você pode salvar vários espaços de trabalho, pode alternar de uma configuração específica de tarefa para outra com um único comando.
Depois de organizar seu espaço de trabalho da maneira desejada, abra a "
Janela " e clique em "
Espaço de trabalho " seguido por "
Novo espaço de trabalho " para estabelecer uma nova área de trabalho. Depois de nomeá-la e salvá-la, você pode alternar para a nova área de trabalho na barra de aplicativos ou no submenu Área de trabalho.
Informações da versão do Photoshop
As informações neste artigo se aplicam ao Adobe Photoshop CC e ao Adobe Photoshop CS6. Pode diferir ligeiramente ou significativamente com outras versões ou produtos.