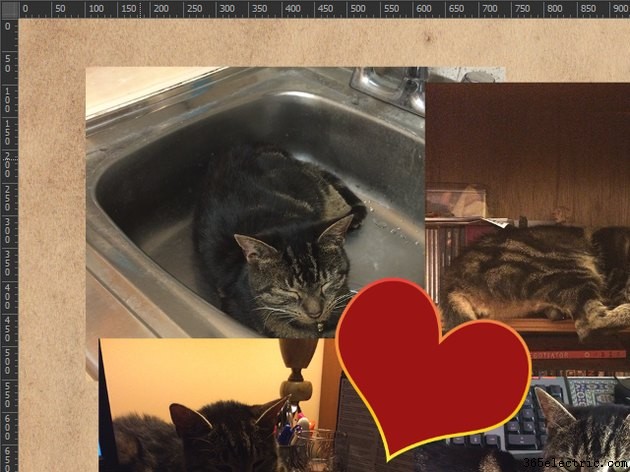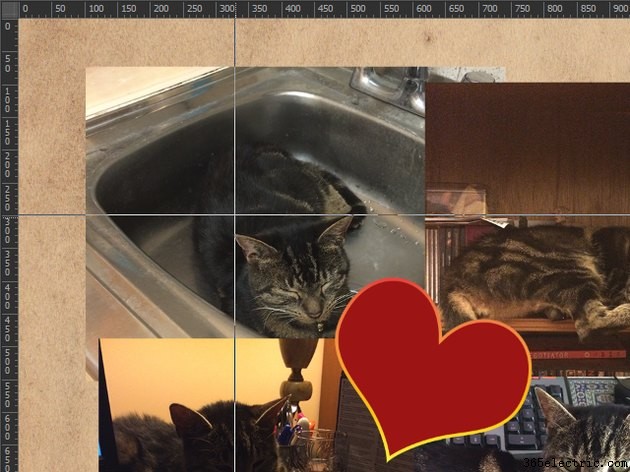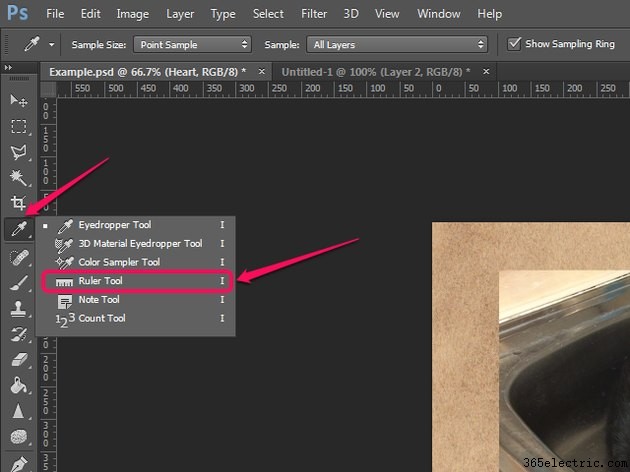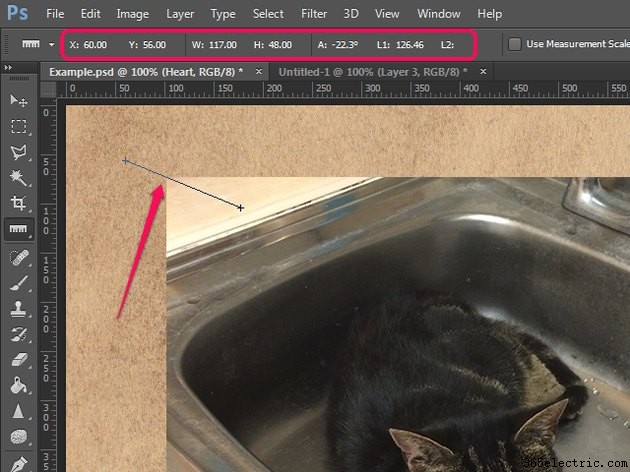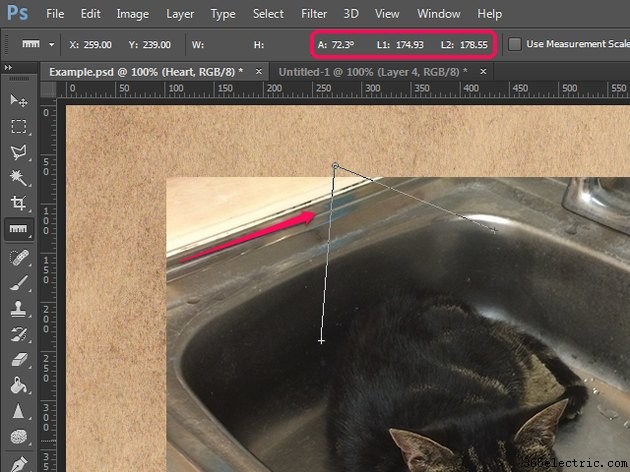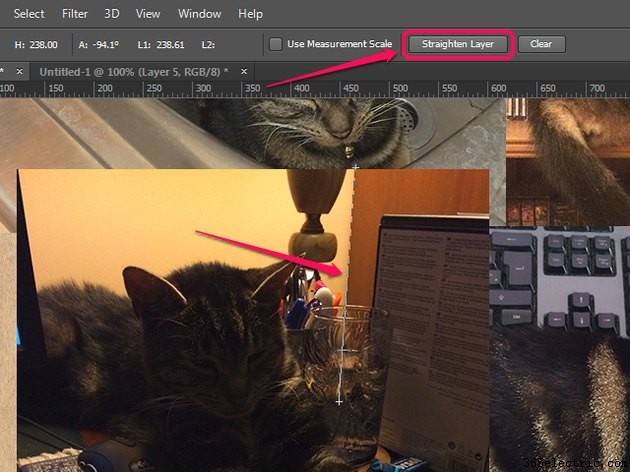Para ajudá-lo a posicionar elementos e medir ponto a ponto com precisão, o Photoshop inclui réguas de documento e uma ferramenta de régua.
Réguas de Documento
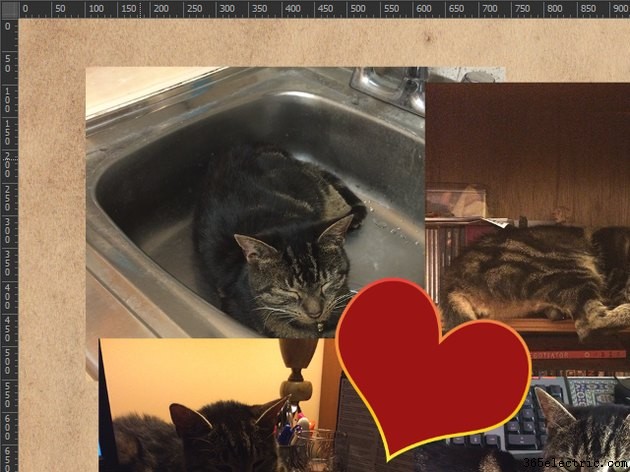
Para exibir as réguas do documento, clique em
Visualizar e selecione
Réguas , ou simplesmente pressione
Ctrl-R . Essas réguas aparecem nos lados superior e esquerdo da janela do documento ativo, quer essa janela esteja maximizada ou não; além da série de tiques iguais que você esperaria ver em uma régua, eles também exibem duas linhas pontilhadas que se movem conforme você move o cursor do mouse, marcando sua posição precisa.
Por padrão, a unidade de medida usada por essas réguas é pixels; clique com o botão direito do mouse em qualquer régua para exibir um menu suspenso no qual você pode selecionar temporariamente uma unidade de medida diferente. Além dos pixels, suas escolhas são:
- Polegadas
- Centímetros
- Milímetros
- Pontos
- Pica
- Porcentagem
Você também pode alterar a unidade de medida padrão - clique duas vezes em qualquer régua para abrir a seção relevante das preferências do Photoshop.
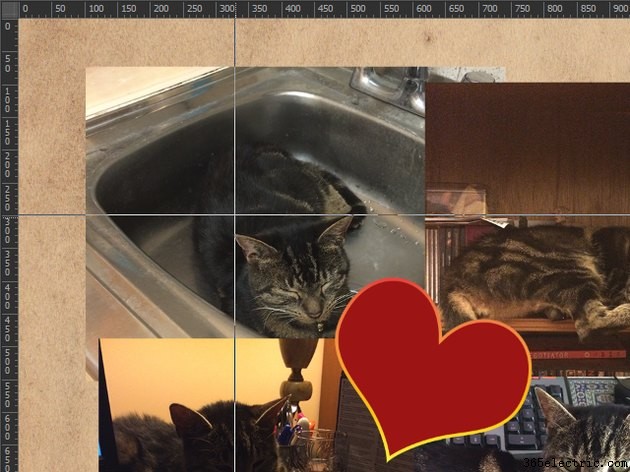
Para alterar o ponto de origem das réguas, clique e arraste a partir da interseção das duas réguas no canto superior esquerdo da janela. Este arrastar obedece a quaisquer regras de ajuste que você tenha definido no
Ajustar para submenu do
Visualizar cardápio; além disso, se você segurar
Shift conforme você arrasta, o ponto de origem se encaixa nas marcações da régua. Para redefinir o ponto de origem para sua posição padrão, clique duas vezes na interseção das réguas.
Dica
Para definir facilmente o ponto de origem no centro da imagem, defina a unidade de medida das réguas como
Porcentagem e segure
Shift enquanto você arrasta. Solte o botão do mouse quando os marcadores de régua vertical e horizontal estiverem posicionados na marca
50 .
Além de ajudá-lo a medir distâncias, as réguas de documentos também oferecem uma maneira de adicionar guias ao seu documento. Clicar e arrastar na régua horizontal cria uma guia horizontal; fazer o mesmo a partir da régua vertical cria uma guia vertical.
A ferramenta Régua
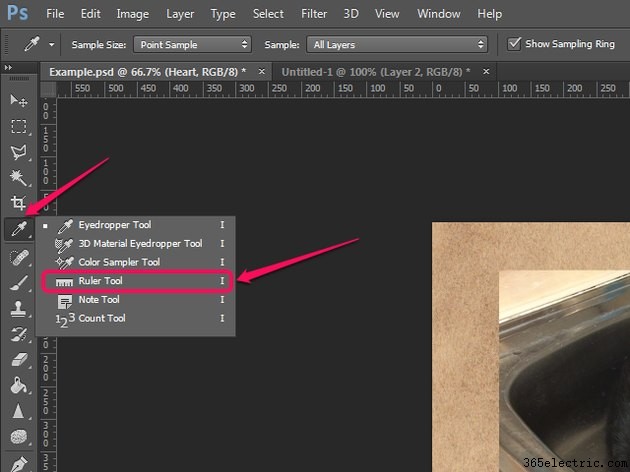
Para ativar a ferramenta Régua, clique e segure o
conta-gotas botão na barra de ferramentas até que o menu apareça e selecione
Ferramenta Régua .
Clique e arraste em sua imagem com a ferramenta Régua para criar uma linha de medição. Essa linha pode ter qualquer comprimento e ser inclinada em qualquer ângulo — se você quiser restringir seu ângulo a múltiplos de 45 graus, segure
Shift enquanto você arrasta.
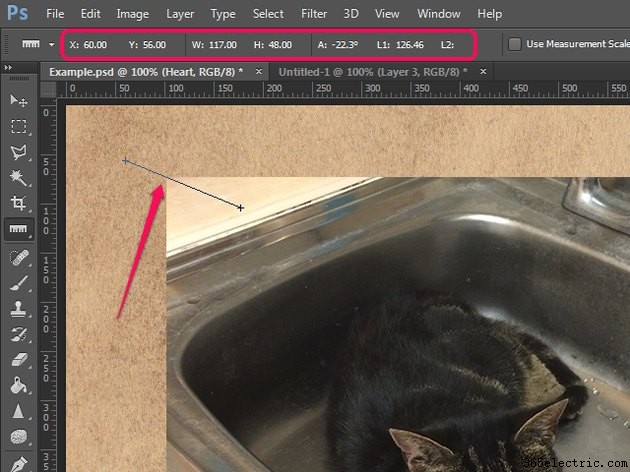
Sua imagem só pode ter uma linha de medição ativa a qualquer momento. Enquanto a linha de medição está ativa, a barra de opções exibe as seguintes informações relevantes:
- X e S :coordenadas do ponto de partida
- N :distância horizontal percorrida a partir do ponto de partida
- Ele :distância vertical percorrida a partir do ponto de partida
- A :ângulo da linha
- L1 :comprimento da linha
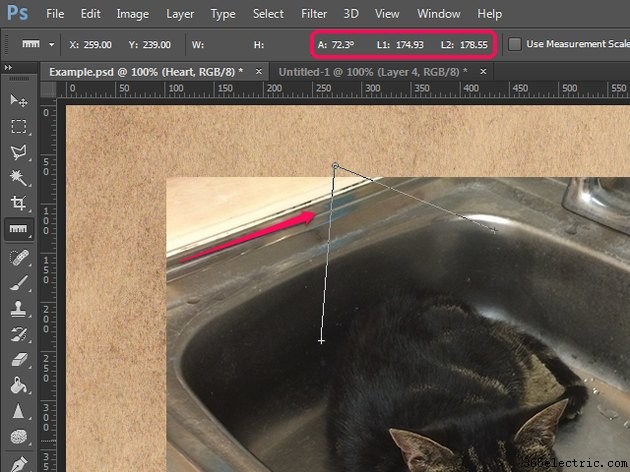
Se você mantiver
Alt e arraste de qualquer extremidade da linha de medição, você pode transformar a ferramenta em um transferidor. Também neste caso, você pode segurar
Shift para restringir o ângulo a múltiplos de 45 graus. Ao usar a ferramenta Régua como transferidor, a barra de opções exibe as seguintes informações relevantes:
- A :ângulo entre os dois segmentos de linha
- L1 :comprimento do primeiro segmento de linha
- L2 :comprimento do segundo segmento de linha
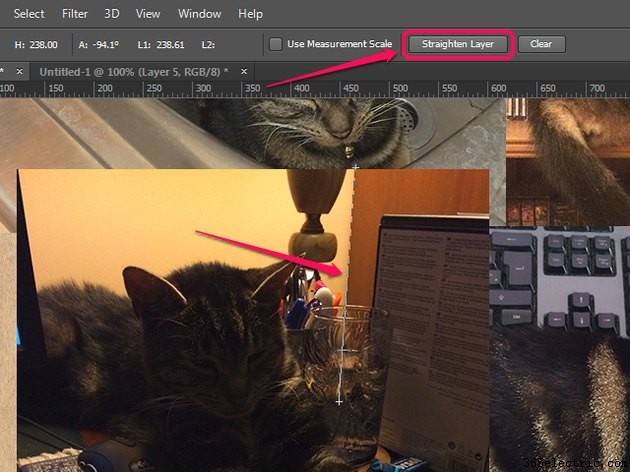
A ferramenta régua também pode ser usada para endireitar rapidamente uma imagem torta. Selecione a camada que contém a imagem, desenhe uma linha de medição seguindo uma linha que deve ser vertical ou horizontal e clique em
Endireitar camada botão na barra de opções. Como alternativa, depois de desenhar a linha, clique em
Imagem , passe o mouse sobre
Rotação de imagem e selecione
Arbitrário . O valor de rotação necessário é pré-preenchido na caixa de diálogo, então tudo que você precisa fazer é clicar em
OK .
Para mover a linha de medição, clique em qualquer lugar que não seja os dois pontos finais e arraste-o; para redimensionar a linha, clique e arraste um dos pontos finais. Isso também funciona se você estiver usando a ferramenta como um transferidor. Para excluir a linha de medição, arraste-a para fora da imagem ou simplesmente clique no botão
Limpar botão na barra de opções.