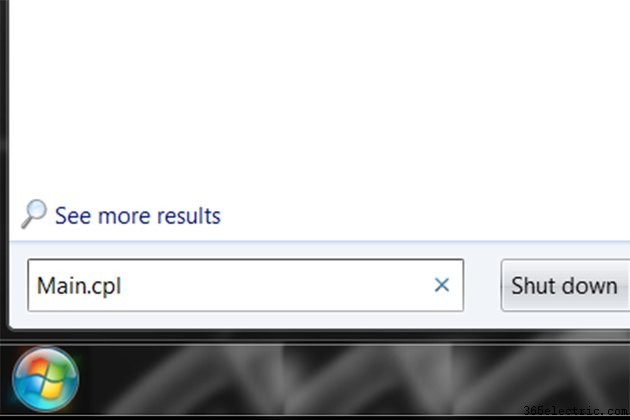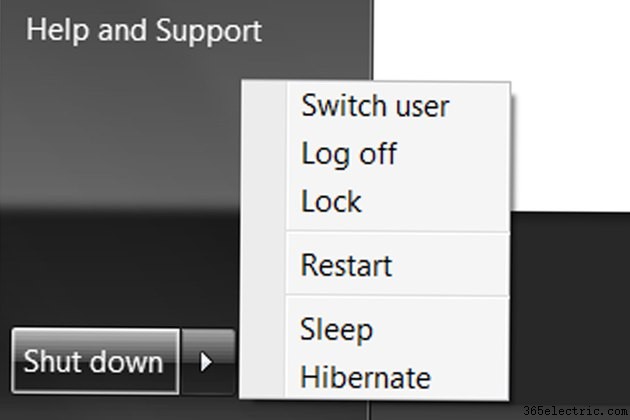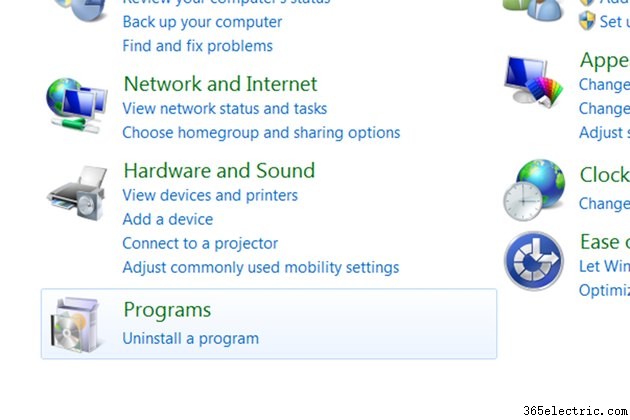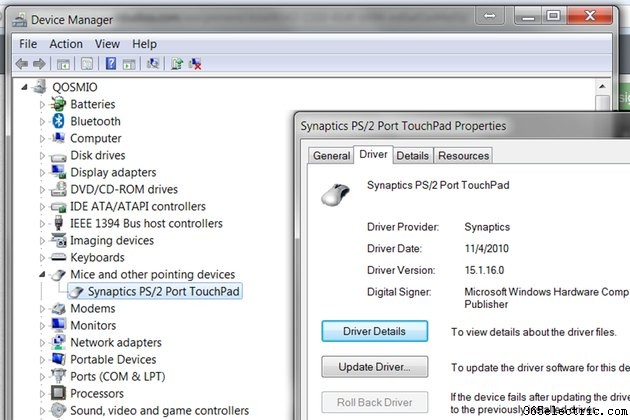Os laptops usam o touchpad conveniente e o mouse de rolagem integrado que permitem que você use apenas o dedo para navegar em páginas da Web, documentos e abrir arquivos e programas. Assim como todos os outros hardwares, o touchpad e o mouse integrados do laptop podem apresentar erros e problemas que fazem com que você perca a funcionalidade por um período de tempo. Se o mouse do laptop não está funcionando devido a erros internos ou conflitos com outro dispositivo, vários "truques" podem funcionar para restaurá-lo.
Etapa 1

Localize o botão de função "Fn" em seu laptop no canto inferior esquerdo do teclado. Procure na linha superior do teclado (os botões F1 a F12) um ícone de um touchpad ou mouse de computador. Este botão do teclado atua como o botão de alternância para ativar e desativar a função integrada do mouse e do touchpad. Pressione e segure o botão "Fn" junto com o botão ícone do mouse. Procure o símbolo de desabilitar/habilitar que é exibido brevemente na tela. Deslize o dedo sobre o mouse do laptop e tente usá-lo normalmente.
Etapa 2
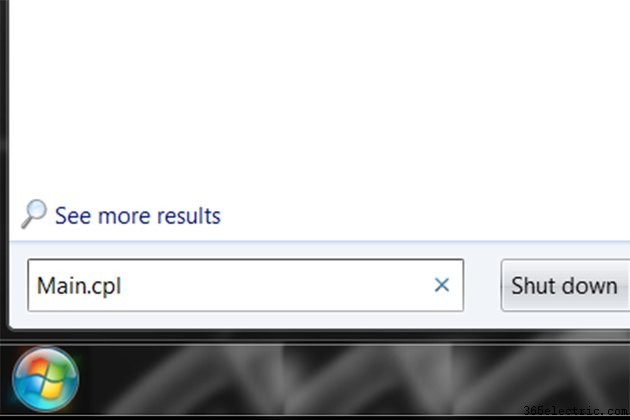
Pressione a tecla do teclado do Windows se estiver usando o Windows 7, digite “main.cpl” na caixa de pesquisa e pressione “Enter”. Pressione a tecla de seta para a esquerda para navegar até a guia "Configurações do dispositivo". Pressione a tecla tab para chegar ao botão "Ativar" nesta seção. Pressione “Enter” no seu teclado. Pressione a tecla Tab para alcançar a caixa de seleção "Desativar dispositivo apontador interno". Pressione a barra de espaço para remover a marca de seleção. Coloque o dedo no touchpad e mova o ponteiro para baixo até o botão "Aplicar". Clique em "Aplicar" para salvar as configurações. Feche a caixa "Propriedades" do mouse.
Etapa 3
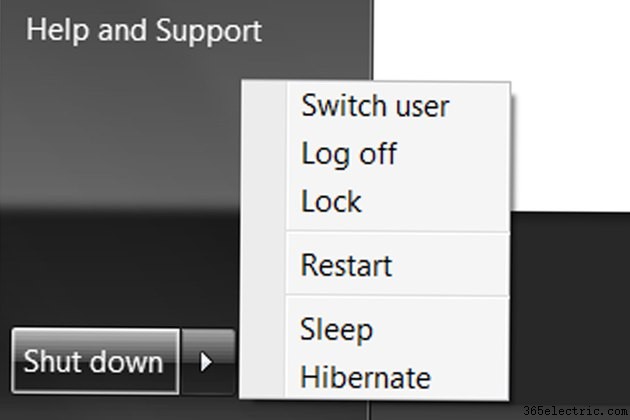
Pressione a tecla do logotipo do teclado “Windows” para abrir o “Menu Iniciar”. Pressione as setas do teclado para navegar até o menu "Desligar" ou "Desligar o computador". Pressione a tecla de seta para cima ou para baixo para destacar “Reiniciar”. Pressione “Enter” para reiniciar o computador e tente usar o mouse do laptop como deveria funcionar normalmente.
Etapa 4
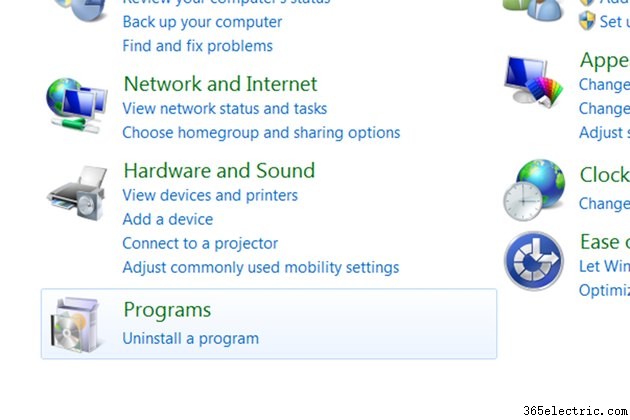
Abra o "Painel de Controle". Vá para a seção de programas "Adicionar e remover" ou "Desinstalar". Realce quaisquer dispositivos de mouse secundários na lista que você instalou para seu laptop, como um mouse USB externo. Selecione a opção "Desinstalar" para remover qualquer software e configurações associadas a este mouse secundário. Reinicie o computador e tente usar o mouse interno do laptop normalmente. Verifique se o mouse está funcionando corretamente.
Etapa 5
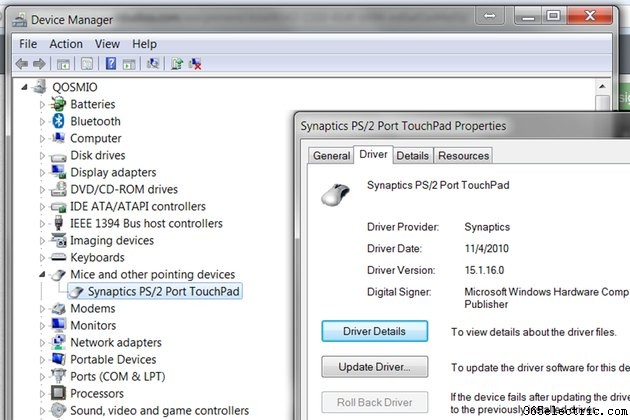
Pressione o botão “Windows” do teclado para abrir o “Menu Iniciar”. Pressione as teclas de seta do teclado, botão “Enter” e “Tab” para navegar e abrir o “Painel de Controle”. Vá para a seção “Hardware e Som” e pressione “Enter”. Navegue até “Gerenciador de dispositivos” e pressione “Enter” para abri-lo. Encontre "Ratos e outros dispositivos apontadores da lista" e abra a caixa de diálogo "Propriedades". Selecione a guia “Driver” e escolha “Atualizar driver”. Permita que o Windows pesquise drivers na Internet e os atualize automaticamente. Reinicie o computador após a atualização dos drivers e use o mouse normalmente.