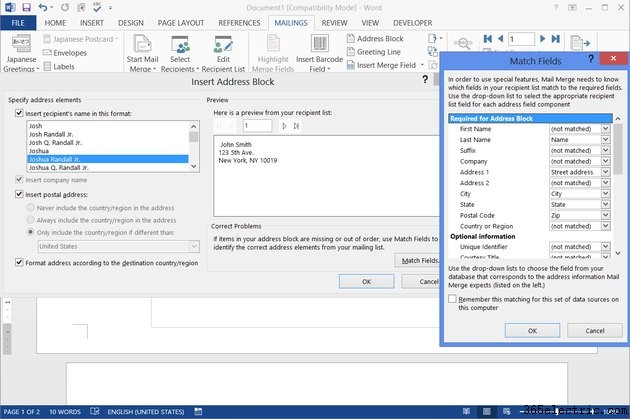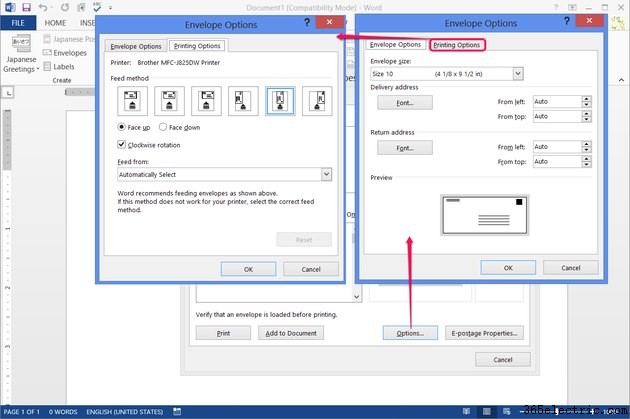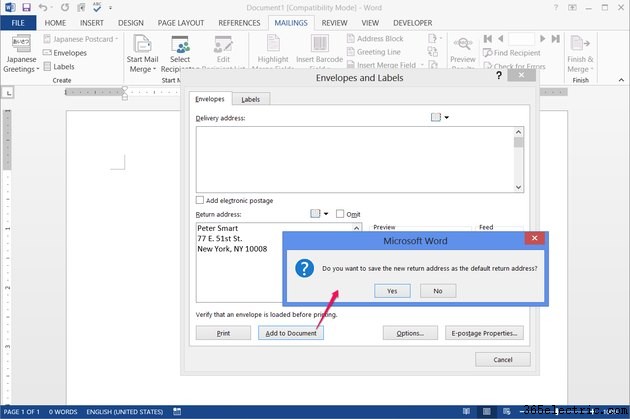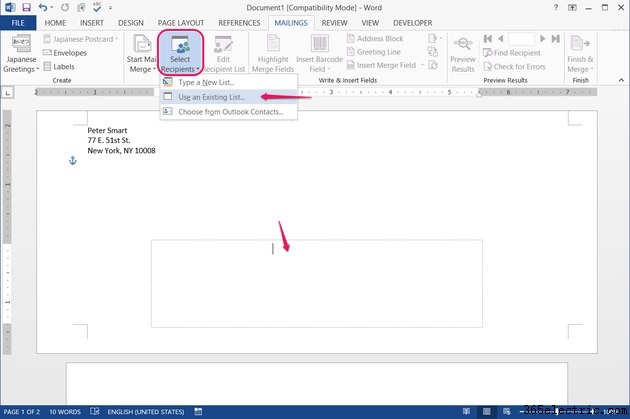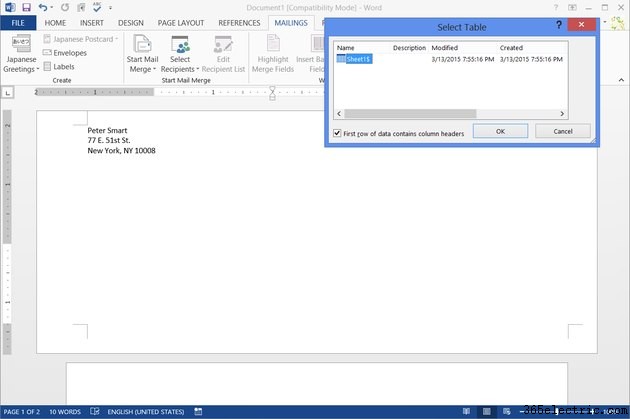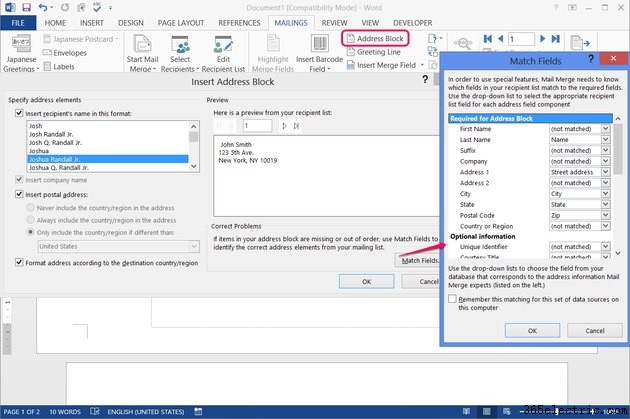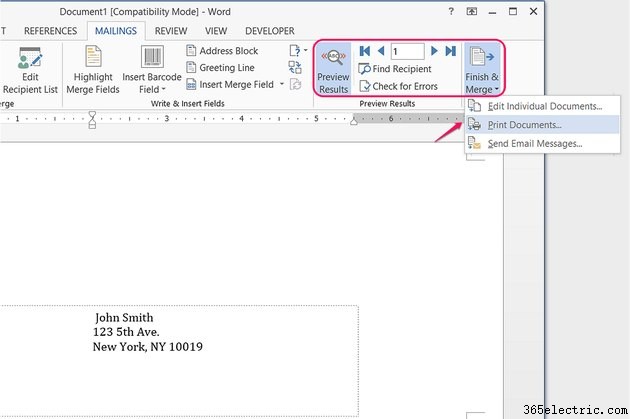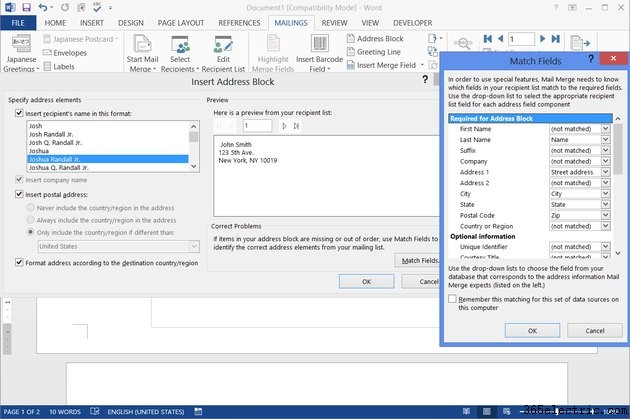
Em vez de escrever envelope após envelope à mão no Word 2013, configure um modelo de envelope contendo seu endereço de retorno e carregue uma planilha do Excel contendo os endereços que você deseja usar. Com apenas algumas etapas para importar os dados, o Word produz um envelope para cada destinatário em sua lista de endereçamento.
Etapa 1
 Pressione "Envelopes" na guia Correspondências
Pressione "Envelopes" na guia Correspondências no Word para iniciar um novo projeto de envelope. Preencha seu endereço de retorno se quiser usar um, mas
deixe o endereço de entrega em branco .
Etapa 2
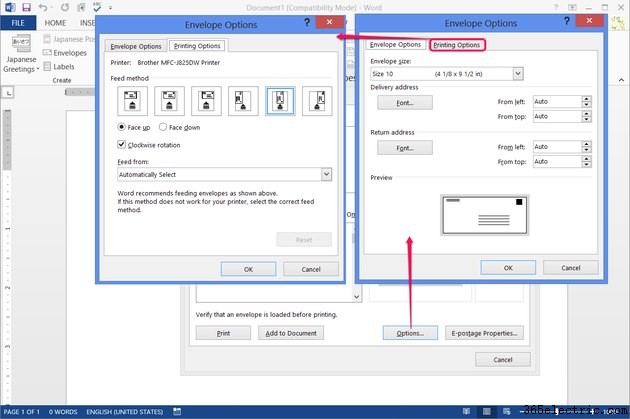 Pressione "Opções" e defina o tamanho do envelope na guia Opções de envelope.
Pressione "Opções" e defina o tamanho do envelope na guia Opções de envelope. As opções também incluem configurações de fonte e configurações de margem. O Word escolhe automaticamente uma direção para alimentar os envelopes com base no modelo da sua impressora, mas se você precisar alterar a alimentação, abra a guia Opções de impressão.
Etapa 3
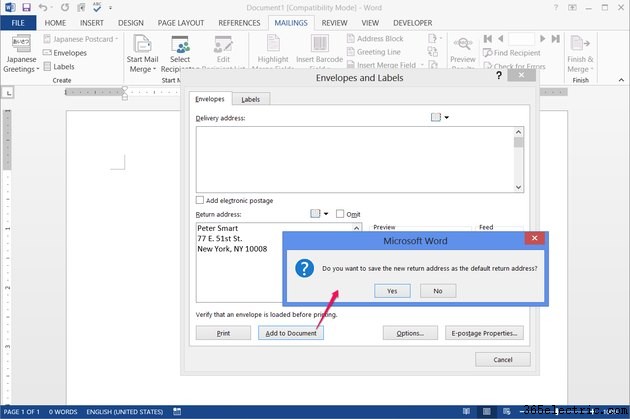 Clique em "Adicionar ao documento"
Clique em "Adicionar ao documento" para criar o modelo de envelope. Se você inseriu um novo endereço de retorno, escolha se deseja defini-lo como padrão para uso posterior.
Etapa 4
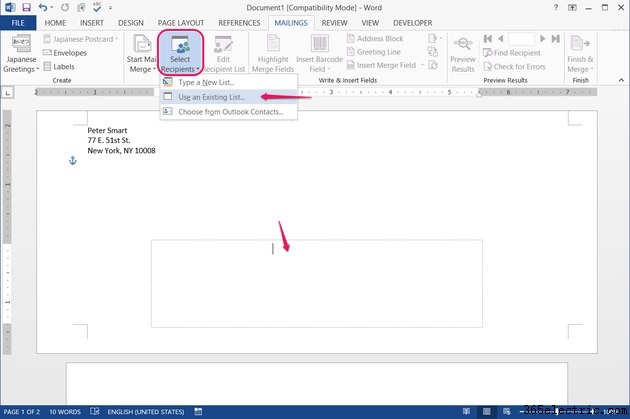
Coloque o cursor na caixa de texto do endereço de entrega na metade inferior do envelope. Você não pode ver a caixa até clicar nela, mas um clique em qualquer lugar da caixa a ativa corretamente.
Pressione "Selecionar destinatários" na guia Correspondências e escolha "Usar uma lista existente" para carregar seu arquivo do Excel e iniciar uma mala direta. Se você seguiu as instruções até agora,
não precisa clicar no botão "Iniciar mala direta" a qualquer momento.
Etapa 5
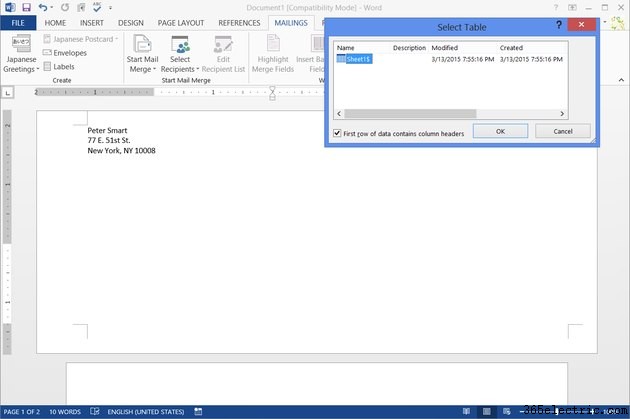
Escolha qual planilha ou tabela na pasta de trabalho do Excel contém seus endereços se o arquivo tiver várias opções. Escolha se a linha superior contém cabeçalhos, como “Nome” e “Endereço”, e pressione “OK”.
Etapa 6
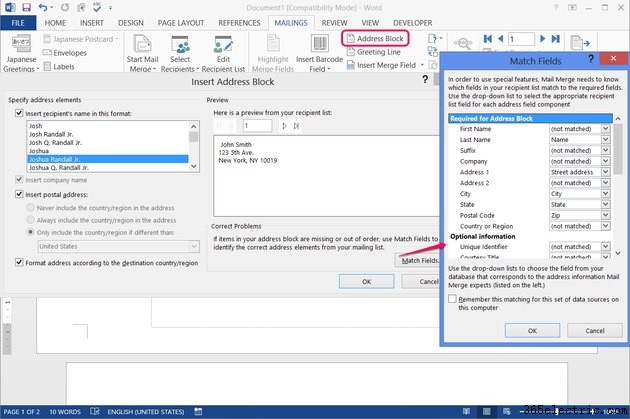 Clique em "Bloqueio de endereço"
Clique em "Bloqueio de endereço" para configurar como os endereços aparecem nos envelopes. Escolha as opções de formatação no lado esquerdo da janela para ajustar a visualização.
Se a visualização não tiver informações do seu arquivo Excel, pressione "Corresponder campos" para atribuir partes de cada endereço a colunas específicas na planilha. O Word é adepto de interpretar dados de endereço no Excel, mesmo que você não os divida em "Cidade", "Estado", "Código Postal" e outras colunas. Entre a detecção automática do Word e as opções de correspondência de campos, você normalmente não precisará editar o arquivo do Excel para fazê-lo funcionar no Word.
Etapa 7
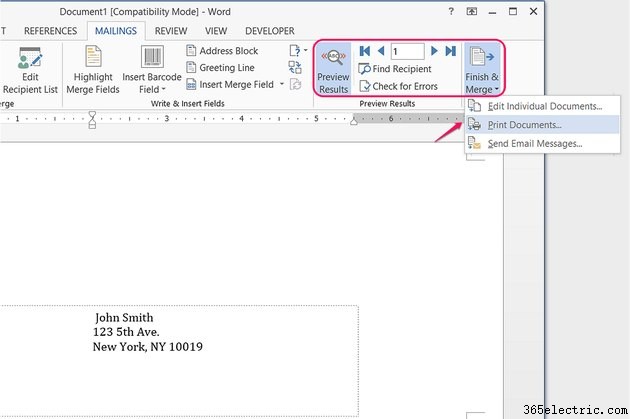 Pressione "Visualizar resultados"
Pressione "Visualizar resultados" para ver uma amostra do primeiro envelope e use as setas ou os botões "Localizar destinatário" em
Visualizar resultados seção para verificar outros envelopes. Você não precisa examinar cada entrada antes de imprimir - apenas certifique-se de que o formato geral esteja correto.
Clique no botão "Concluir e mesclar" e escolha "Imprimir documentos" para imprimir. Se preferir salvar o layout do envelope, incluindo os endereços, escolha "Editar documentos individuais".
Etapa 8

Selecione "Todos" para imprimir um envelope para cada endereço ou especifique um intervalo de entradas, na ordem de sua lista do Excel. Escolha "Current Record" para imprimir um envelope na tela.
Dica
Se você não quiser usar todos os endereços em seus dados do Excel, pressione "Editar lista de destinatários" depois de carregar o arquivo do Excel. Desmarque endereços individuais para excluí-los ou escolha "Filtro" para usar endereços que correspondam a um recurso específico, como todos os endereços com "NY" na coluna "Estado".
Você não precisa usar nenhum modelo específico no Excel para Word para importar endereços, mas se estiver criando uma lista de endereçamento do zero, economize tempo começando a partir de um modelo de lista de endereços. No Excel 2013, clique em "Arquivo", "Novo" e procure por "endereço" para encontrar várias opções.
Aviso
Se você nunca imprimiu envelopes antes, teste uma impressão com apenas seu endereço de retorno - usando "Arquivo" e "Imprimir" - antes de carregar os dados do Excel. Se sair na direção errada, altere a direção de alimentação nas opções de impressão de envelopes.