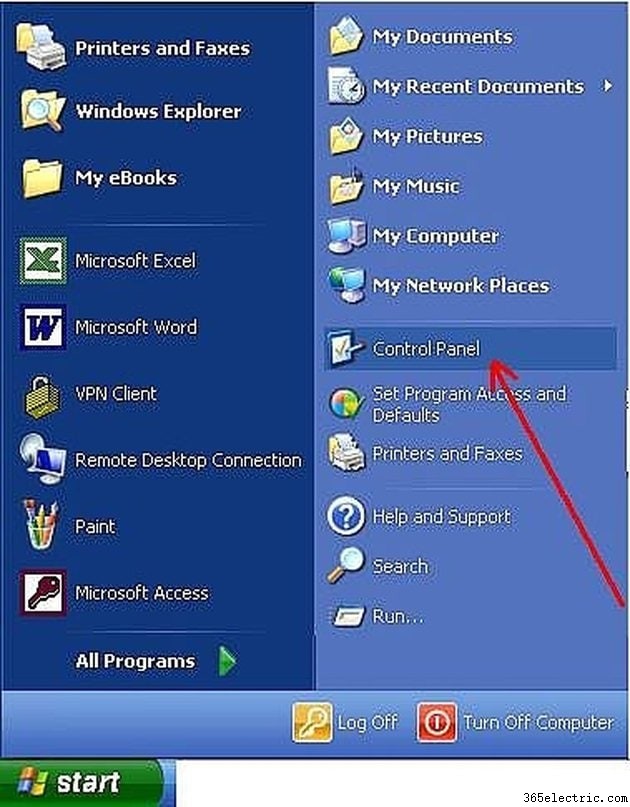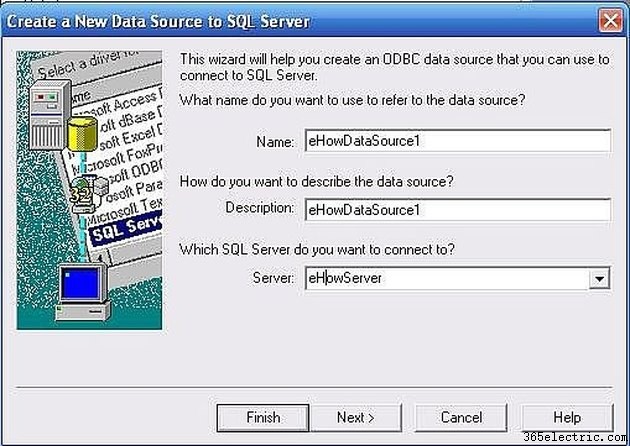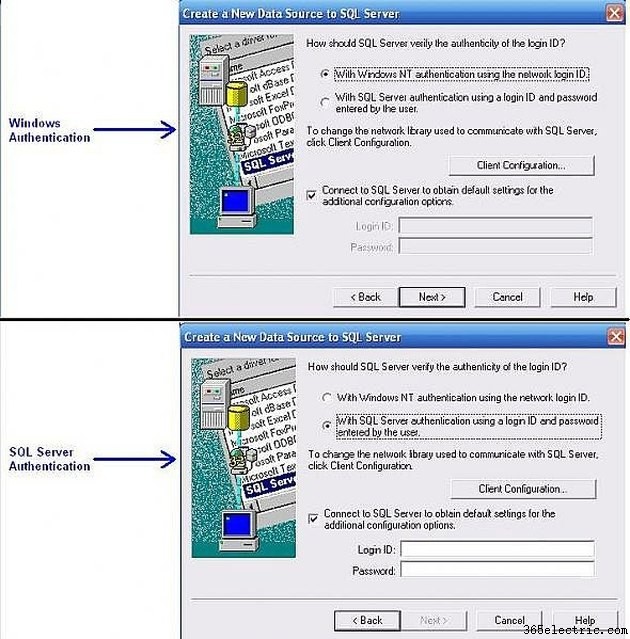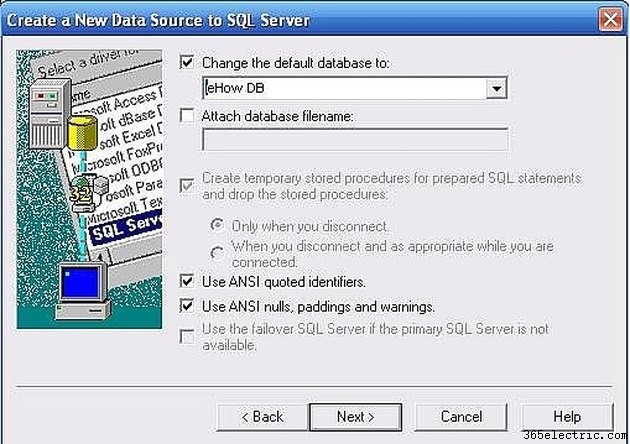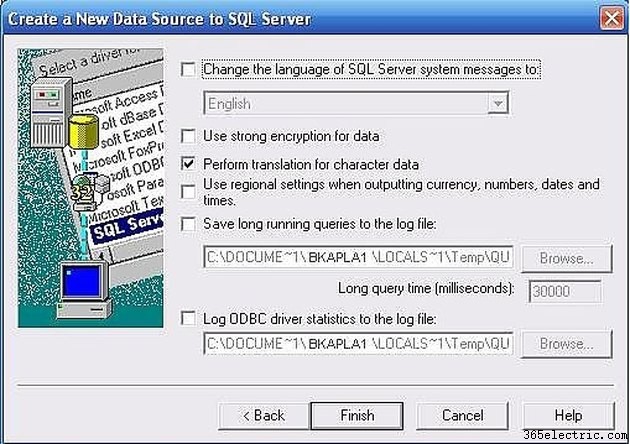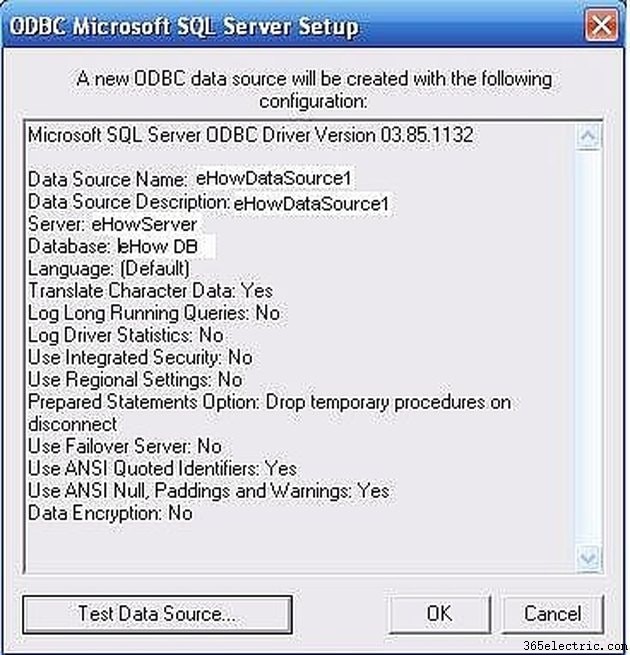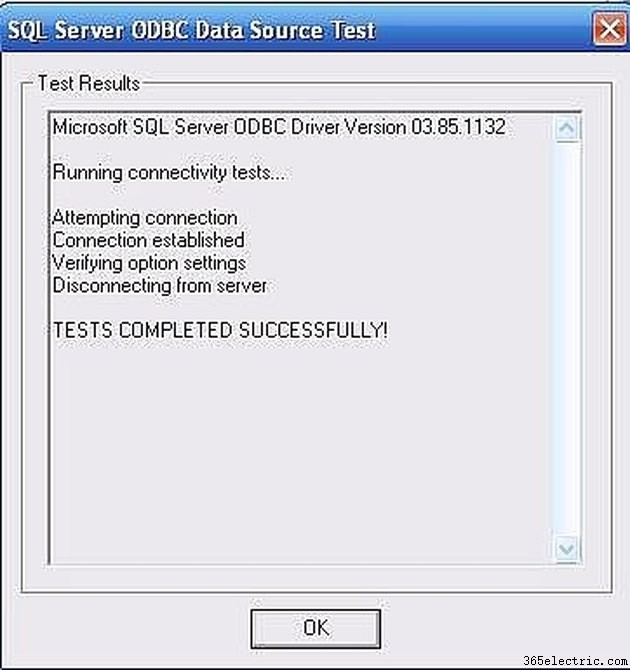Este artigo simples de instruções explicará como configurar uma conexão ODBC (Open Database Connectivity) para um banco de dados SQL Server. Essa conexão é mais comumente usada para um aplicativo cliente-servidor. Por exemplo, se você tiver um banco de dados SQL Server como back-end e um front-end usando algo como o MS Access.
Etapa 1
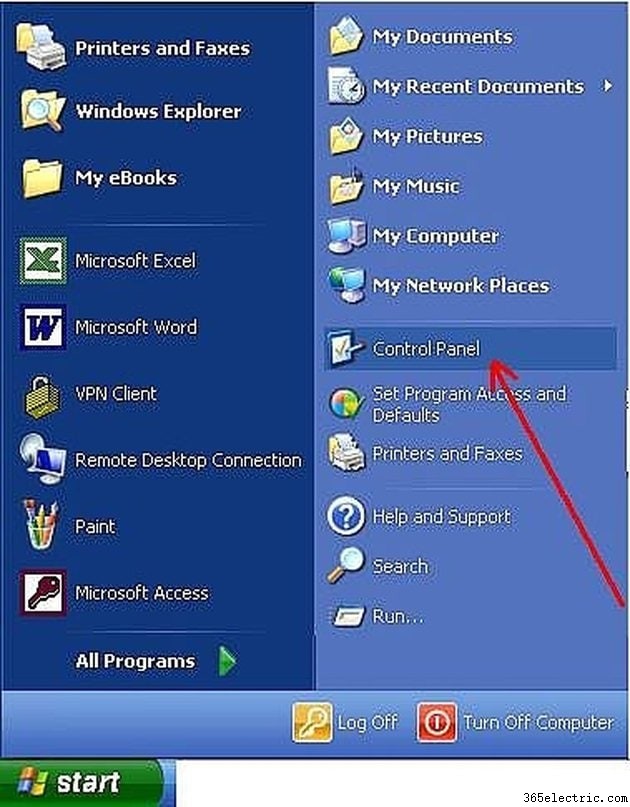
Para criar e configurar uma conexão ODBC para vincular tabelas de um banco de dados SQL Server a um aplicativo front-end do MS Access, você precisará executar as etapas abaixo.
- Para começar, você precisará abrir seus painéis de controle da seguinte forma:Clique em Iniciar e, em seguida, clique em Painéis de controle.
Etapa 2

-
Em seguida, clique duas vezes no ícone Ferramentas Administrativas.
-
Em seguida, clique duas vezes no ícone Data Sources (ODBC).
Etapa 3

- Na janela do administrador da fonte de dados ODBC, clique no botão ADICIONAR no lado direito da tela.
Etapa 4

-
Na janela Criar nova fonte de dados, role até o final da lista e clique em SQL Server.
-
Em seguida, clique no botão Concluir.
Etapa 5
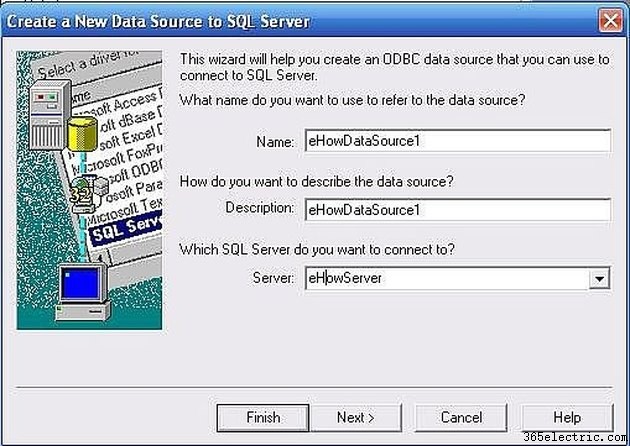
-
Na janela Criar uma Nova Fonte de Dados para o SQL Server, insira um Nome para sua conexão ODBC. Este pode ser qualquer nome que você desejar e será usado mais tarde (veja meu outro artigo eHow:Como vincular tabelas do SQL Server no MS Access). No meu exemplo, usei o nome "eHowDataSource1".
-
Em seguida, insira uma Descrição para a fonte de dados. Mais uma vez, isso pode ser qualquer informação descritiva que você desejar. No meu exemplo, usei as mesmas informações que inseri no campo de nome.
-
Em seguida, insira o nome do servidor para o SQL Server. Neste exemplo, usei um nome de servidor de eHowServer
-
Após preencher todos os campos, clique em PRÓXIMO.
Etapa 6
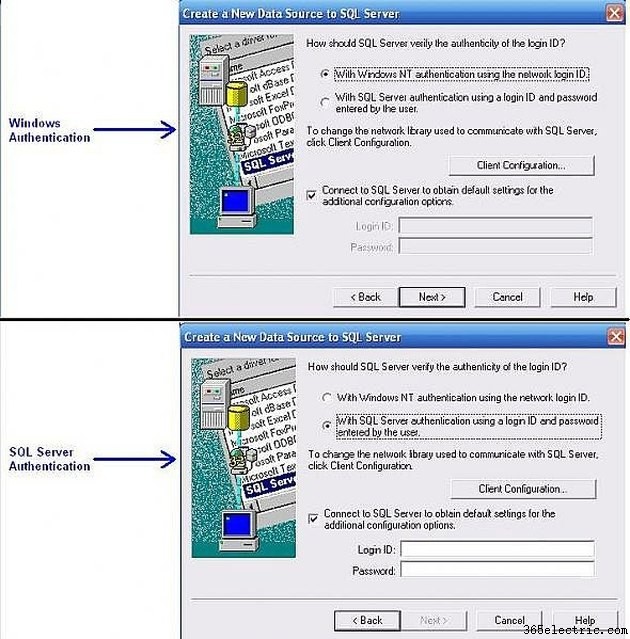
- Clique no botão de opção apropriado para seu tipo de conexão.
Se você acessar o banco de dados do SQL Server usando o logon padrão do Windows, mantenha a opção padrão para "Com autenticação do Windows NT...". Clique em NEXT e vá para a etapa 12 abaixo.
Caso contrário, se você acessar seu banco de dados SQL Server usando um logon do SQL Server, clique na opção do botão de rádio "Com autenticação do SQL Server..." Em seguida, você deve inserir seu ID de logon e senha do SQL Server. Clique em Avançar.
Etapa 7
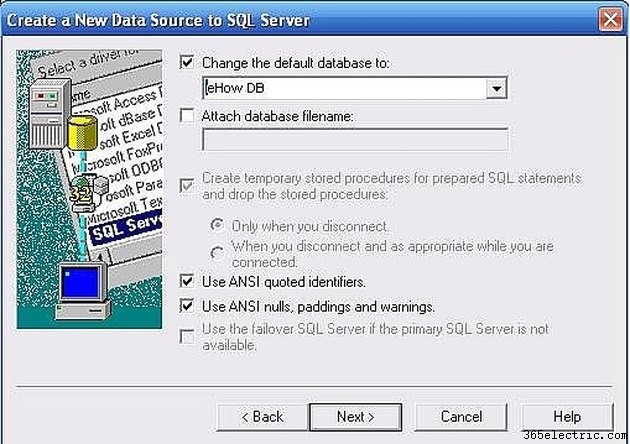
- Se o nome do banco de dados do SQL Server aparecer na lista suspensa "Alterar banco de dados padrão para:", clique em PRÓXIMO e vá para a etapa 13 abaixo.
Caso contrário, se seu banco de dados não aparecer, você deve primeiro clicar na caixa "Alterar banco de dados padrão para:". Em seguida, no menu suspenso, selecione o nome do banco de dados do SQL Server. Clique em PRÓXIMO.
Etapa 8
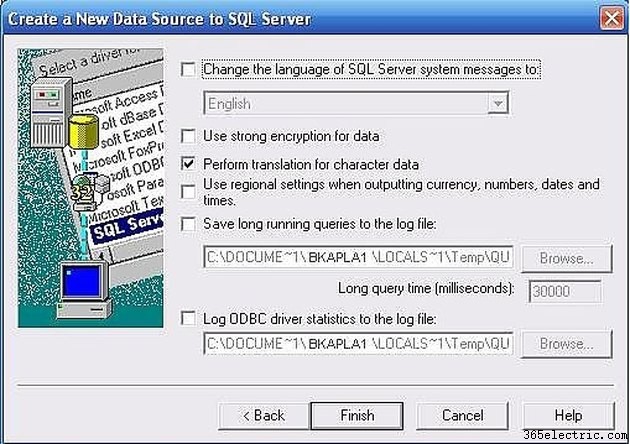
- Na próxima janela, normalmente as opções padrão devem permanecer "como estão", portanto, não altere nenhuma opção e clique no botão Concluir.
Etapa 9
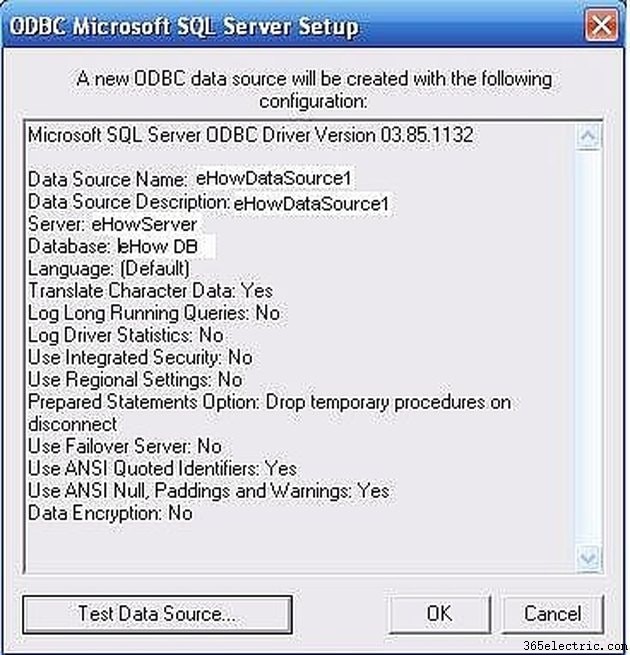
- Na janela de configuração do ODBC Microsoft SQL Server, clique no botão Testar fonte de dados para ter certeza de que suas configurações de conexão estão corretas.
Etapa 10
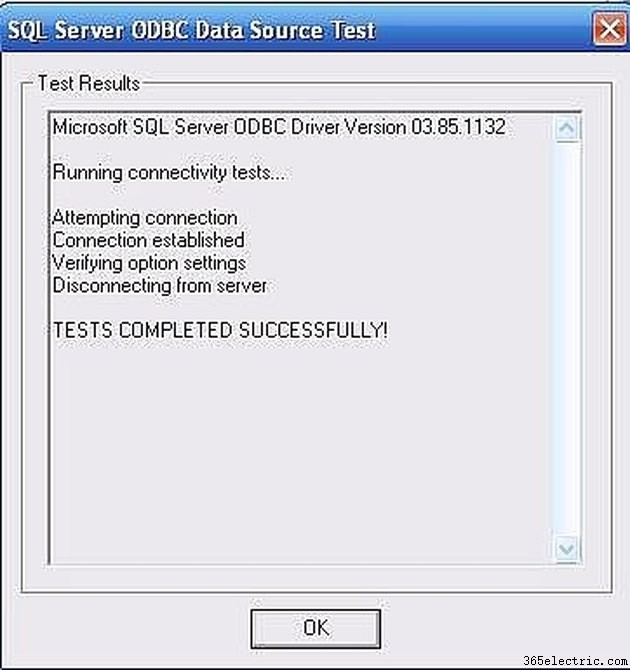
- Se suas configurações estiverem corretas, você verá uma mensagem indicando que "TESTES CONCLUÍDOS COM SUCESSO."
Se o teste falhar, você precisará clicar nos botões VOLTAR para determinar qual configuração está errada e repetir as etapas acima.
Etapa 11
PARABÉNS!! Você configurou e criou com êxito uma conexão ODBC para um banco de dados SQL Server que agora pode ser usado para vincular tabelas em um aplicativo MS Access.
Dica
NOTA:As etapas acima podem ser usadas para criar uma conexão ODBC para QUALQUER outra fonte de dados disponível. NOTA:Na etapa 9, você deve inserir o nome EXATO do servidor para que a conexão seja bem-sucedida.