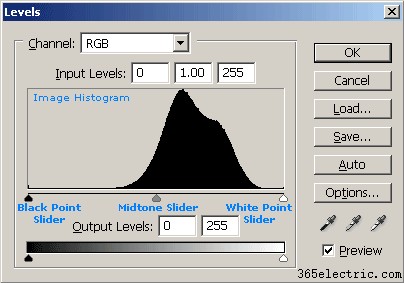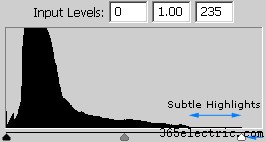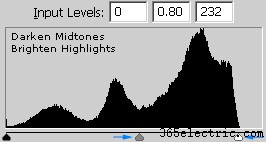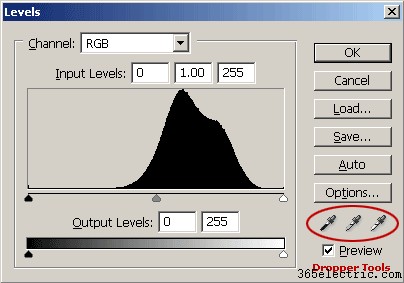Levels é uma ferramenta do Photoshop e outros programas de edição de imagens que podem mover e esticar os
níveis de brilho de um histograma de imagem. Ele tem o poder de ajustar o brilho, o contraste e a faixa de tons, especificando a localização do preto completo, branco completo e tons médios em um histograma. Como o histograma de cada foto é único, não há uma maneira única de ajustar os níveis de todas as suas fotos. Uma compreensão adequada de como ajustar os níveis de um histograma de imagem o ajudará a representar melhor os tons na imagem final.
COMO FUNCIONA
A ferramenta de níveis pode mover e esticar os níveis de brilho em um histograma usando três componentes principais:um ponto preto, um ponto branco e um controle deslizante de meio-tom. A posição dos controles deslizantes de ponto preto e branco redefine os "Níveis de entrada" do histograma para que sejam mapeados para os "Níveis de saída" (o padrão é preto (0) ou branco (255), respectivamente), enquanto o controle deslizante de meio-tom redefine a localização de cinza médio (128). Cada controle deslizante é mostrado abaixo conforme aparecem na ferramenta de níveis do Photoshop, com rótulos azuis adicionados para maior clareza:
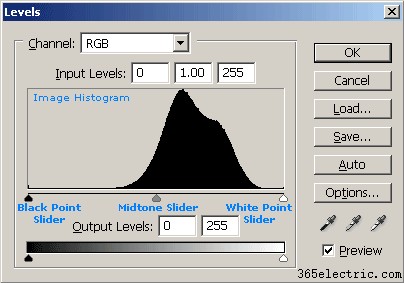
Todos os exemplos abaixo usarão a ferramenta de níveis em um histograma RGB, embora os níveis também possam ser executados em outros tipos de histogramas. Os níveis podem ser executados em um canal de cor individual alterando as opções na caixa "Canal" na parte superior.
AJUSTANDO OS NÍVEIS DE PONTOS PRETO E BRANCO
Ao considerar ajustar os níveis de pontos preto e branco do seu histograma, pergunte a si mesmo:existe alguma região na imagem que deveria ser completamente preta ou branca, e o histograma da imagem mostra isso?
A maioria das imagens fica melhor quando utiliza toda a faixa de escuro a claro, que pode ser exibida na tela ou em uma impressão. Isso significa que geralmente é melhor executar níveis de forma que o histograma se estenda do preto (0) ao branco (255). Imagens que não se estendem para preencher toda a faixa tonal geralmente parecem desbotadas e podem não ter impacto. A imagem abaixo foi tirada sob luz solar direta e inclui nuvens brilhantes e sombras escuras de pedra - um exemplo de onde deve haver pelo menos algumas regiões retratadas como quase brancas ou pretas. Este histograma pode ser estendido para preencher toda a faixa tonal ajustando os controles deslizantes de níveis conforme mostrado:



Histograma antes dos níveis

Baixo contraste



Histograma após níveis

Maior contraste
Por outro lado, tenha cuidado ao desenvolver o hábito de simplesmente empurrar os controles deslizantes de ponto preto e branco para as bordas do histograma - sem também prestar atenção ao conteúdo da sua imagem. Imagens tiradas em neblina, neblina ou luz muito suave geralmente nunca apresentam regiões totalmente pretas ou brancas. Ajustar os níveis para essas imagens pode arruinar o clima e tornar sua imagem menos representativa da cena real, fazendo com que pareça que a iluminação é mais dura do que realmente era.
Deve-se também ter cuidado ao mover os controles deslizantes de ponto preto e branco para a borda do histograma, pois eles podem cortar facilmente as sombras e os realces. Um histograma pode conter realces ou sombras que são mostrados com uma altura de apenas um pixel e são facilmente recortados. Este é frequentemente o caso de imagens discretas (veja o tutorial de histogramas), como o exemplo mostrado abaixo:
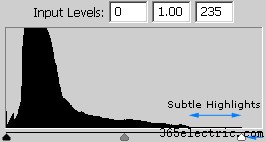
Histograma antes dos níveis

Nenhum pixel com brilho total


Histograma após níveis

Destaques mais fortes
Manter pressionada a tecla "ALT" enquanto arrasta o controle deslizante de ponto preto ou branco é um truque que pode ajudar a evitar o recorte de sombra ou realce, respectivamente. Se eu arrastasse o controle deslizante de destaque para um ponto mais à esquerda (um nível de 180 foi usado, versus 235 acima), enquanto simultaneamente pressionava ALT, a imagem teria aparecido da seguinte forma:

Se a imagem estiver totalmente preta ao arrastar um controle deslizante de ponto preto ou branco, nenhum corte ocorreu. Quando o controle deslizante é arrastado sobre onde há contagens no histograma, as regiões da imagem que foram cortadas são destacadas como mostrado acima. Isso pode ser bastante útil porque saber
onde o recorte ocorrerá pode ajudar a avaliar se isso será realmente prejudicial à intenção artística da imagem. Tenha em mente que o recorte mostrado ao arrastar um controle deslizante em um histograma RGB não significa necessariamente que a região ficou completamente branca - apenas que pelo menos um dos canais de cores vermelho, verde ou azul atingiu seu máximo de 255.
AJUSTANDO O NÍVEL DE MEIO-TOM
Mover o controle deslizante de tons médios comprime ou estica os tons para a esquerda ou direita do controle deslizante, dependendo da direção em que ele é movido. O movimento para a esquerda estica o histograma para a direita e comprime o histograma para a esquerda (assim clareando a imagem esticando as sombras e comprimindo os realces), enquanto o movimento para a direita realiza o oposto. Portanto, o uso principal do controle deslizante de tons médios é clarear ou escurecer os tons médios em uma imagem.
Quando mais alguém deve usar o controle deslizante de meio-tom? Considere o seguinte cenário:sua imagem deve conter preto e branco completo e, embora o histograma se estenda até preto total, ele não se estende até o branco. Se você mover o controle deslizante de ponto branco para que ele alcance a borda do histograma, você acabará tornando a imagem muito mais brilhante e superexposta. Usar o controle deslizante de meio-tom em conjunto com o controle deslizante de ponto branco pode ajudá-lo a manter o brilho no restante da imagem, enquanto ainda estica os realces para branco:
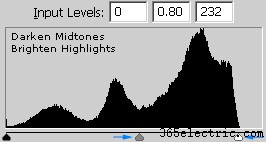
Histograma antes dos níveis

Céu sem brilho total


Histograma após níveis

Destaques mais fortes
Brilho geral semelhante
Observe como o céu ficou mais pronunciado, embora o brilho geral da imagem tenha permanecido semelhante. Se a ferramenta de tons médios não fosse usada, a imagem à direita apareceria muito superexposta. O mesmo método pode ser usado para escurecer as sombras mantendo os tons médios, exceto que o controle deslizante dos tons médios seria movido para a esquerda.
Nota:Embora o controle deslizante de tons médios esteja sempre inicialmente em 128, ele é mostrado como 1,00 para evitar confusão quando os pontos preto e branco mudam. Dessa forma, o controle deslizante de tons médios está sempre em 1,00, mesmo quando os outros controles deslizantes foram movidos. O número de "Nível de entrada" de meio-tom na verdade representa o ajuste de gama, que pode ser considerado uma medida relativa do número de níveis nos controles deslizantes da esquerda para os da direita. Assim, valores maiores que um significam que há mais níveis à direita do controle deslizante, enquanto valores menores que um significam que mais níveis estão à sua esquerda.
AJUSTANDO OS NÍVEIS COM AS FERRAMENTAS DO CONTA-GOTAS
Os níveis do histograma também podem ser ajustados usando as ferramentas do conta-gotas, mostradas abaixo em vermelho:
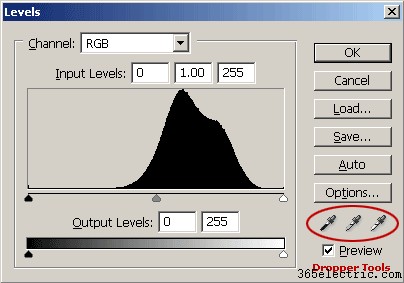
Pode-se usar as ferramentas de conta-gotas na extrema esquerda e direita para definir os pontos preto e branco clicando em locais dentro da imagem que devem ser pretos ou brancos, respectivamente. Isso geralmente não é tão preciso quanto usar os controles deslizantes, porque não se sabe necessariamente se clicar em um determinado ponto cortará o histograma. Os conta-gotas de ponto preto e branco são mais úteis para gráficos gerados por computador do que para fotos.
Ao contrário dos conta-gotas de ponto preto e branco, a ferramenta conta-gotas do meio não executa a mesma função que o controle deslizante de meio-tom. O conta-gotas do meio na verdade define o "ponto cinza", que é uma seção da imagem que deve ser incolor. Isso é útil quando há um objeto de referência incolor em sua cena; pode-se clicar nele com a ferramenta conta-gotas e remover as projeções de cores definindo o balanço de branco. Por outro lado, é melhor realizar um balanço de branco em um formato de arquivo RAW, pois isso reduz o risco de posterização.
OUTROS USOS DA FERRAMENTA DE NÍVEIS
A ferramenta de níveis pode ser executada em qualquer tipo de histograma de imagem além dos histogramas RGB mostrados acima, incluindo histogramas de luminância e cor. A execução de níveis em um histograma de luminância pode ser útil para aumentar o contraste sem também influenciar a saturação da cor, enquanto os níveis em um histograma de cores podem alterar o equilíbrio de cores para imagens que sofrem de projeções de cores irreais (como aquelas com equilíbrio de branco incorreto).
Os níveis também podem ser usados para diminuir o contraste em uma imagem modificando os "Níveis de saída" em vez dos "Níveis de entrada". Essa pode ser uma etapa útil antes de executar técnicas como aprimoramento de contraste local, pois evita o recorte (porque essa técnica pode escurecer ou clarear as regiões mais escuras ou mais claras, respectivamente) ou quando sua imagem contém muito contraste.
PRECAUÇÕES
- Minimize o uso da ferramenta de níveis, pois qualquer coisa que estique o histograma da imagem aumenta a possibilidade de posterização.
- A execução de níveis em um histograma de luminância pode cortar facilmente um canal de cor individual, embora isso também possa permitir pontos pretos e brancos mais escuros e mais claros, respectivamente.
- A execução de níveis em um histograma ou canal de cores individual pode afetar negativamente o equilíbrio de cores, portanto, os níveis de canal de cores só devem ser executados quando necessário ou quando forem desejadas mudanças de cores intencionais.