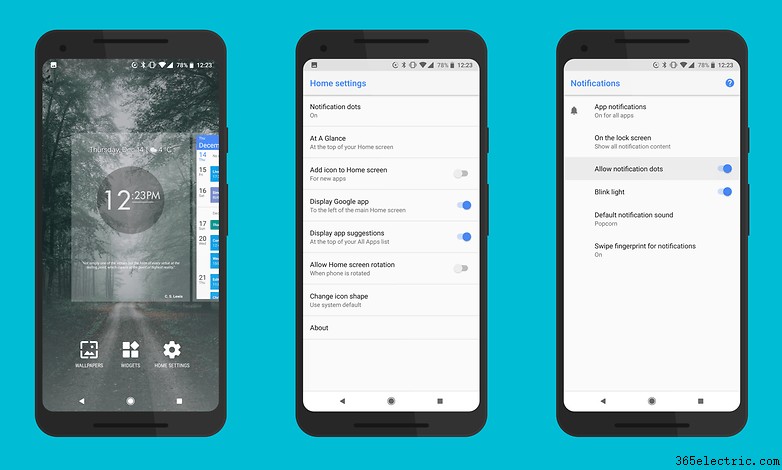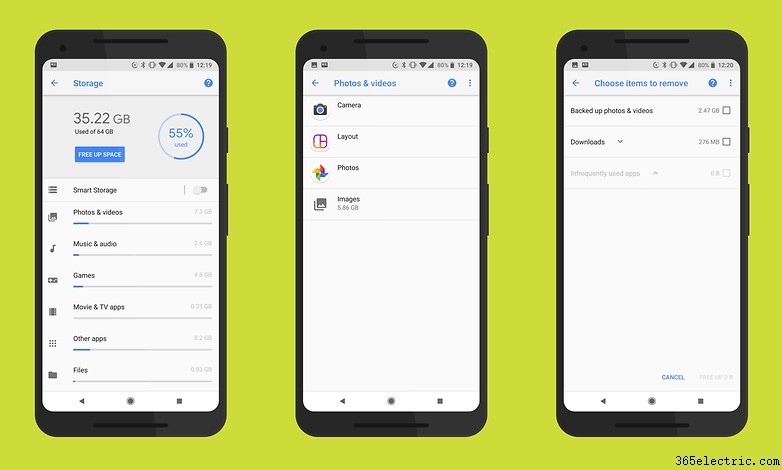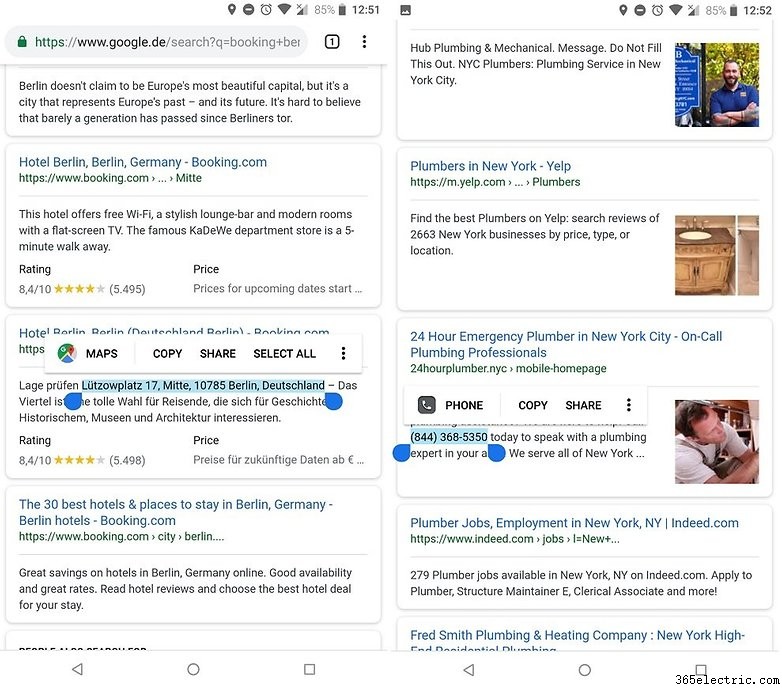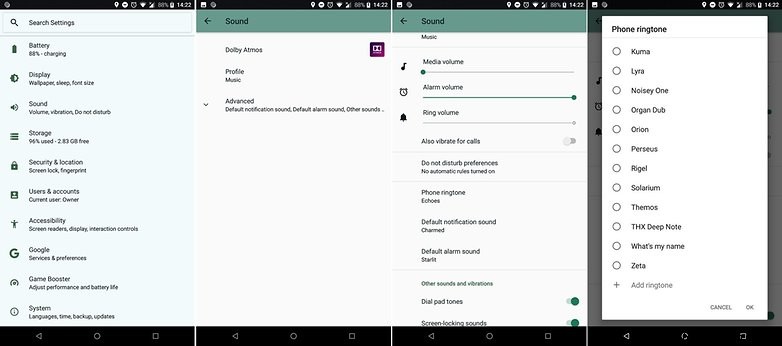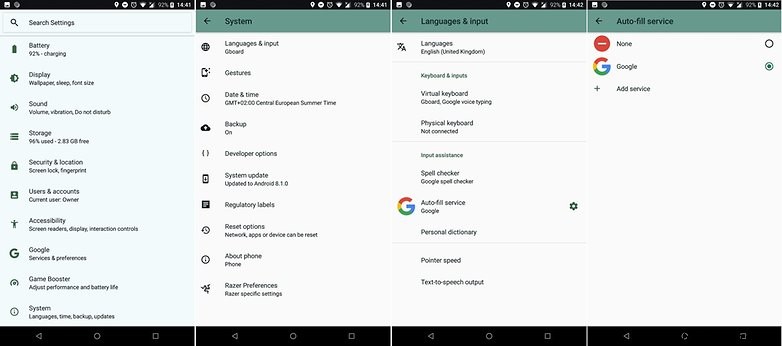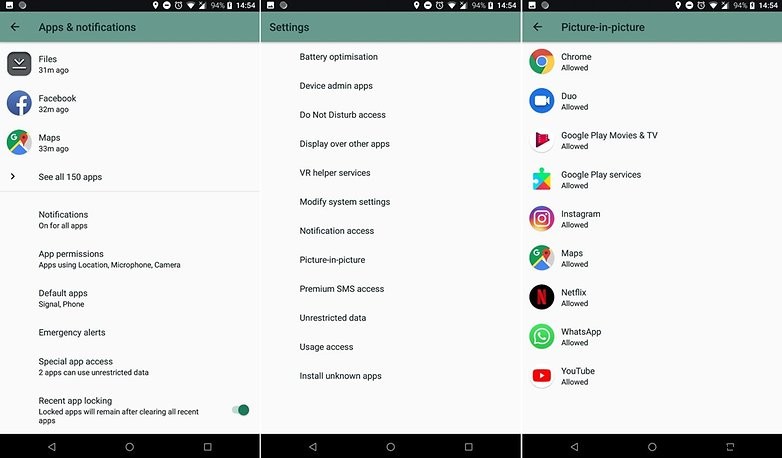Cada nova versão do Android apresenta várias inovações, algumas das quais estão longe de ser óbvias. Neste artigo mostramos alguns truques e dicas para quem possui um smartphone já atualizado para Android 8.0 ou 8.1 Oreo.
- Todos os novos superpoderes do Android Oreo
- Quais dispositivos receberão o Android Oreo?
- Atrasar notificações
- Desativar pontos de notificação
- Notificações permanentes do comportamento do aplicativo
- Libere espaço com apenas alguns toques
- Economize tempo com a seleção de texto inteligente
- Adicionar um toque personalizado
- Preencher automaticamente as senhas do seu aplicativo
- Como usar o modo picture-in-picture
Como posso atrasar ou adiar notificações?
Você pode não saber, mas com o Oreo você tem a oportunidade de adiar as notificações. O que isso significa? Isso significa que você pode excluir momentaneamente uma notificação que no momento o incomoda e depois fazê-la reaparecer mais tarde para não esquecê-la. Uma função mais útil do que você pensa!
Para adiar um aviso, basta deslizar a notificação para o lado, mas não completamente. Cerca de metade deve fazê-lo. Aparecerá um pequeno relógio que, se for tocado, fará com que você especifique quando revisar a mensagem.

Como desativo os pontos de notificação?
Os pontos de notificação são uma novidade do Android Oreo, mas o que são? Eles nada mais são do que aqueles pontos coloridos que você pode ver nos ícones dos seus aplicativos quando recebe notificações.
Os pontos estão lá para lembrá-lo de que você recebeu uma notificação desse aplicativo específico, que você pode acessar na área de notificação do smartphone ou manter pressionado o ícone.
Para alguns usuários, esses adesivos podem ser irritantes, mas veja como desativá-los:
- Pressione e segure um ponto em branco na sua Início tela.
- Clique em Configurações da página inicial .
- Selecione o item Indicadores de notificação .
- Desative a opção em Permitir pontos de notificação .
E voilà, uma solução simples e eficaz para se livrar daqueles emblemas feios acima dos ícones de seus aplicativos.
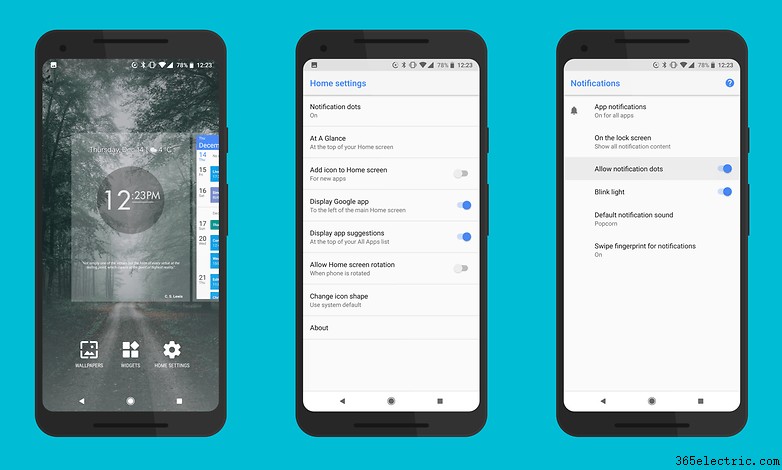
Como posso me livrar das notificações de aplicativos?
"App X mostrado acima de outros apps" e "App Y está consumindo bateria em segundo plano"
Esta é uma das funções mais úteis, mas ao mesmo tempo mais odiadas do Android Oreo. Quando um aplicativo mostra conteúdo de sobreposição, encontramos uma notificação permanente e não excluível (por exemplo,
Mensageiro exibido sobre outros aplicativos ). E não é a única notificação irritante.
Para ajudar você a economizar energia valiosa da bateria, o Google decidiu introduzir um aviso sobre aplicativos que consomem muita energia em segundo plano (por exemplo,
Spotify está consumindo bateria em segundo plano ).
- Os melhores aplicativos de streaming de música para Android
O problema é que muitas vezes esses apps deveriam funcionar dessa forma, como o Messenger e o Chat Heads e o Spotify, que nos permite ouvir música enquanto fazemos multitarefas no telefone. Se você quiser se livrar dessas notificações para sempre, o caminho é o seguinte:
- Abra as Configurações .
- Selecione Aplicativos e Notificações .
- Clique em Mostrar todos os aplicativos .
- No menu no canto superior direito (os três pontos), selecione Mostrar sistema .
- Agora na lista, procure o item Sistema Android e selecione-o.
- Digite o título Notificações do aplicativo .
- Aqui você verá muitas opções que podem ser ativadas e desativadas, mas não se assuste.
- Para aplicativos como o Facebook Messenger, você verá opções dedicadas para ocultar a notificação de cada aplicativo.
- Para aplicativos que consomem bateria em segundo plano, não há essa distinção e só podemos ocultar todos os avisos ou mostrá-los todos.
Para interromper diretamente um aplicativo que consome bateria, basta rolar pela lista e encontrar o item do aplicativo que consome a bateria e desativá-lo.
Como liberar espaço no Android Oreo - com apenas alguns toques!
O Android Oreo tem uma função interessante que permite liberar a memória interna em apenas alguns passos simples. Esta função está disponível em todos os smartphones com estoque Android (Pixel 2, Pixel 2 XL, Pixel, Pixel XL, Nexus 5X, Nexus 6P, Pixel C) e também em dispositivos Sony. Nos smartphones Huawei e Samsung equipados com Oreo, os fabricantes decidiram confiar em seus próprios sistemas de limpeza de memória, portanto, as etapas podem ser diferentes das listadas.
- Primeiro, o sistema permite que você verifique quantos apps ou conteúdos ocupam sua memória por categorias.
- Acessando Configurações e selecionando Armazenamento espaço, você pode acessar a lista. Ao selecionar cada categoria, serão apresentados os aplicativos relacionados à categoria e os vários arquivos com seu tamanho.
- Você poderá decidir se vale a pena se livrar de alguns aplicativos que você não usa muito e que sobrecarregam a memória disponível.
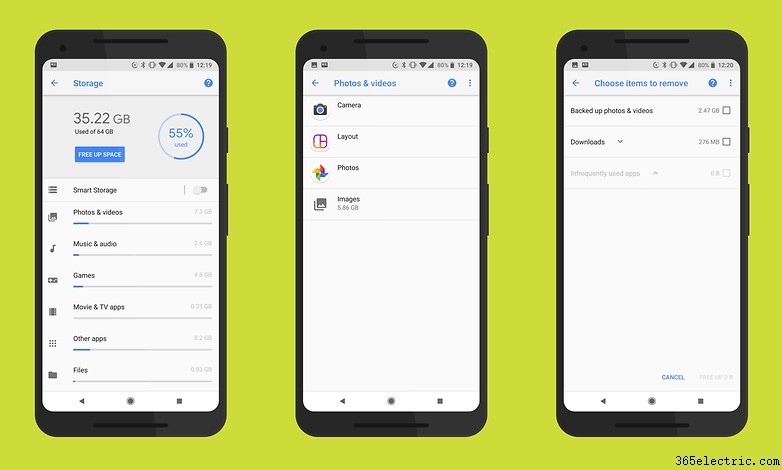
- No topo da lista, você também encontrará um botão chamado Espaço Livre .
- Tocar no botão nos mostrará uma lista de itens que podemos excluir para liberar espaço da memória.
- No meu exemplo na lista, encontro alguns arquivos em Downloads pasta, uma lista de aplicativos menos usados e o item Fazer backup de fotos e vídeos .
- Este último apenas controla o conteúdo multimídia salvo no Google Fotos e sugere que você o exclua do seu smartphone, pois você pode acessá-lo abrindo o aplicativo e acessando a nuvem.
Copiar e colar mais rápido com a Seleção de texto inteligente
Copiar e colar texto em um smartphone pode ser um teste complicado de destreza do dedo de ponta fina e esperar por Deus que seu toque não desencadeie acidentalmente outra coisa. Insira Seleção de Texto Inteligente, que ajuda realmente reconhecendo o contexto do que você está tentando copiar. Quando você destaca um endereço, número de telefone, endereço de e-mail ou nome, o Android Oreo oferece atalhos relevantes para o discador, Google Maps e assim por diante.
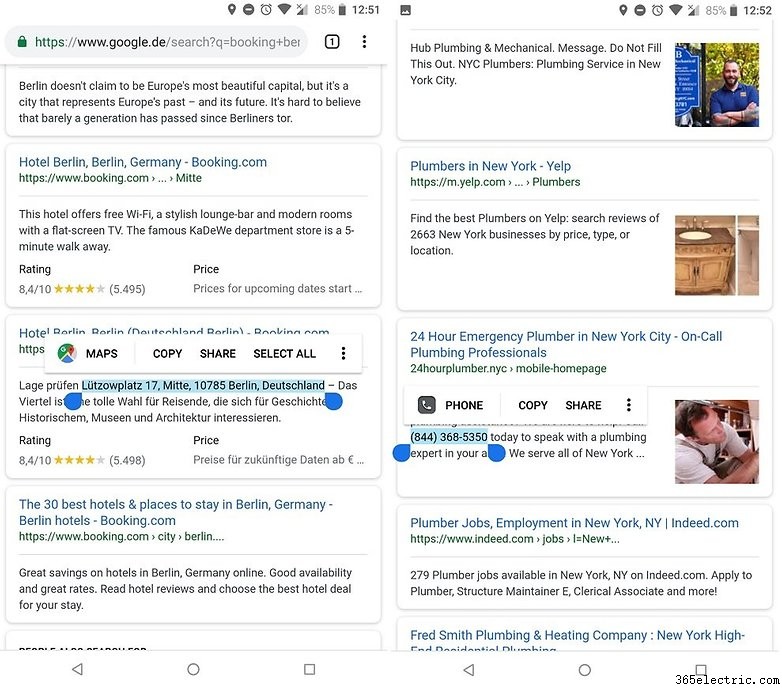
Para usar a Seleção de Texto Inteligente, pressione e segure um bloco de texto que você vai copiar. As opções relevantes devem aparecer automaticamente:por exemplo, selecionar um endereço deve solicitar a opção de pular para o Google Maps - com o endereço já colocado no campo apropriado.
Como alterar seu toque facilmente
Os toques personalizados são populares há anos, mas o Android costumava ser extremamente limitado a esse respeito. Você tinha que copiar manualmente o arquivo de som que queria como toque para o seu cartão SD ou confiar em um aplicativo de toque de terceiros potencialmente desonesto.
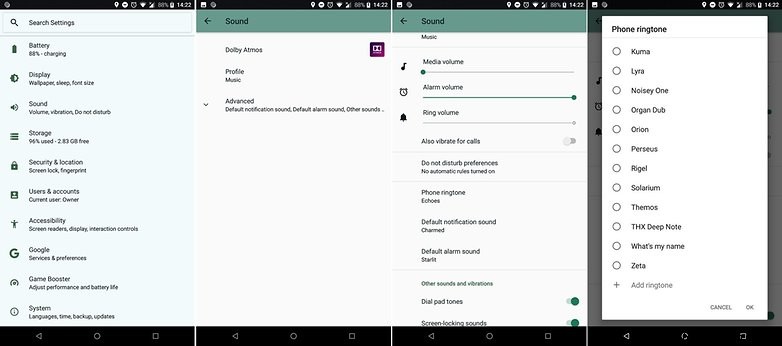
Felizmente, o Android Oreo torna a mudança de toque incrivelmente simples, sem qualquer confusão. São necessários alguns passos simples:
- Para adicionar um toque, vá para Configurações> Som
- Abra Avançado e selecione Toque do telefone
- Toque em Adicionar toque botão na parte inferior para adicionar qualquer arquivo de som
Preenchimento automático com seu gerenciador de senhas
O novo recurso de preenchimento automático com Android Oreo permite armazenar os detalhes pessoais que você normalmente usa para preencher formulários para tornar tudo menos tedioso nas próximas vezes.
O Google é a fonte mais óbvia desses dados, pois, se você permitir, ele armazenará a maioria dos seus detalhes de login à medida que você avança. Quando você faz login em um aplicativo ou preenche um formulário pela primeira vez, o Google pergunta se você deseja armazenar essas informações. No entanto, você também pode usar o preenchimento automático com um aplicativo gerenciador de senhas como LastPass ou Dashlane.
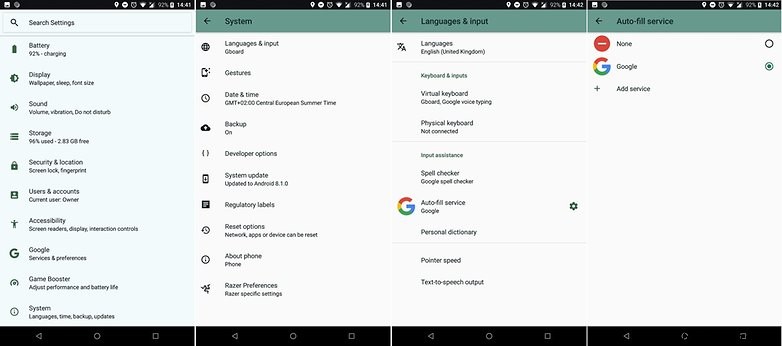
Vá para
Configurações> Idiomas e entrada> Serviço de preenchimento automático . O Google seria o padrão, mas você pode adicionar um novo para ver uma seleção de gerenciadores de senhas na Play Store Selecione o aplicativo de preenchimento automático que deseja usar e tente fazer login em um aplicativo, site ou serviço para ver seus detalhes fornecidos pela fonte escolhida.
Como uso o modo picture-in-picture?
O modo PIP (Picture-In-Picture) é basicamente uma janela flutuante que se sobrepõe a outras partes do sistema. Geralmente é usado para minimizar a execução de um vídeo em segundo plano enquanto você navega ou trabalha em outra coisa, mas o PIP funciona com mapas e chamadas de vídeo.
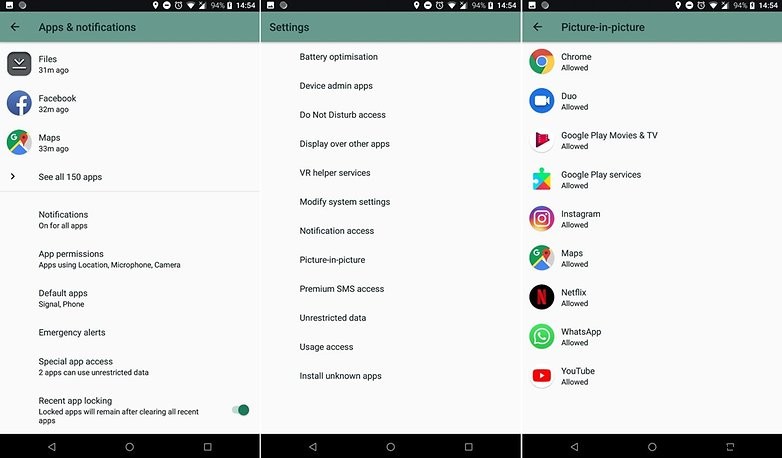
Você pode encontrar essa opção no Android Oreo acessando
Configurações> Aplicativos e notificações> Acesso especial a aplicativos menu e, em seguida,
Picture-in-picture . Ao clicar nele, você verá uma lista de todos os aplicativos compatíveis. Alterne a chave azul para os aplicativos para os quais você deseja habilitar o PIP.
Você conhece outros truques com o Android Oreo? Sinta-se à vontade para sugerir em seus comentários!