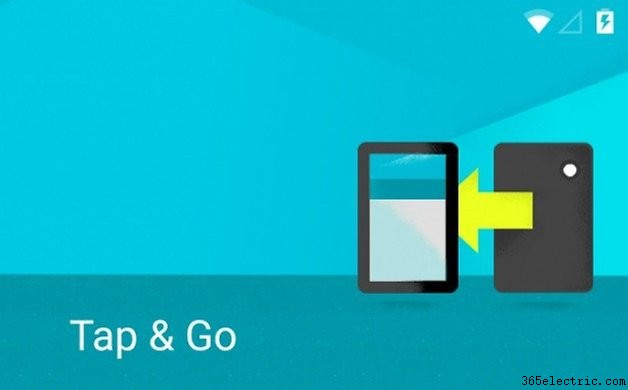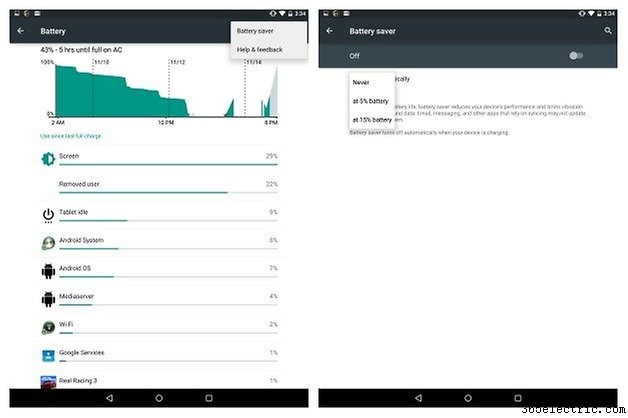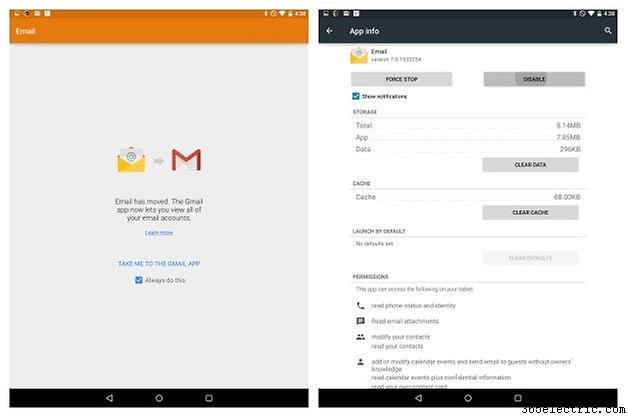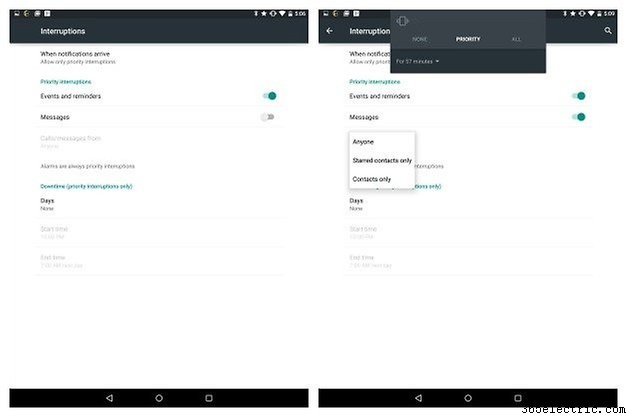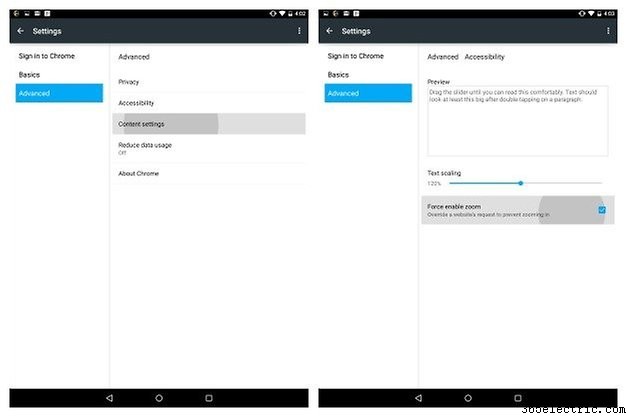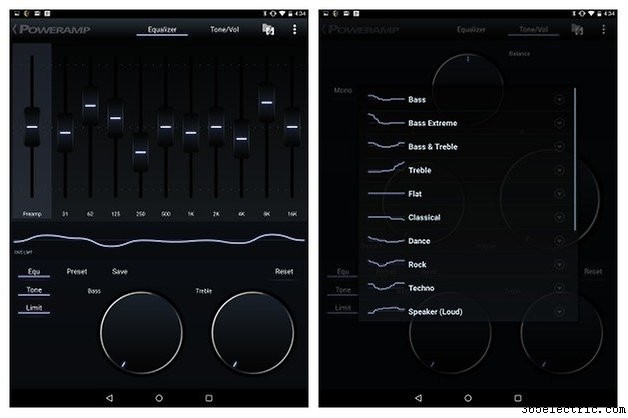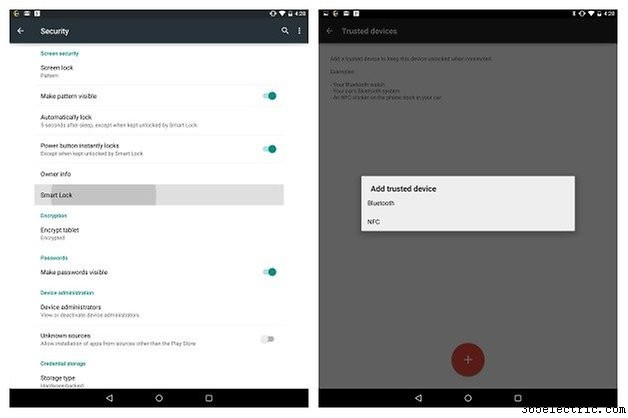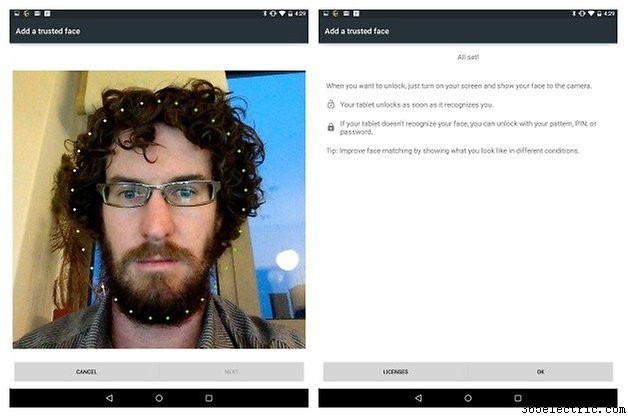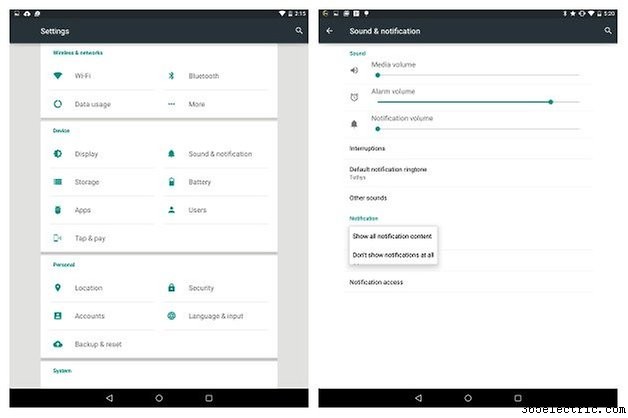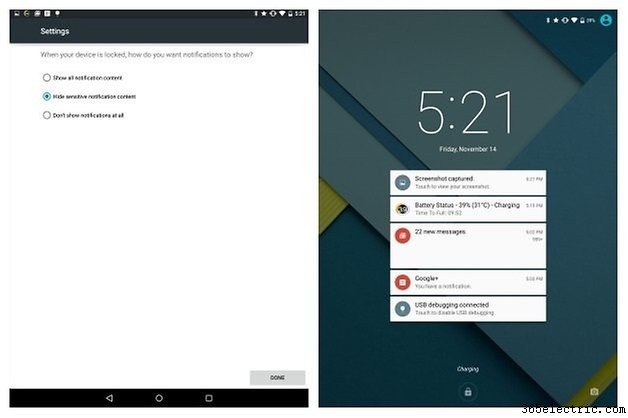Se você é um dos muitos que correram para comprar um Nexus 9 assim que ele apareceu na Google Play Store ou em sua loja local, então você pode estar até os joelhos no Android 5.0 Lollipop e nem saber que ele fica ainda melhor do que é atualmente. Tudo o que você precisa fazer é ajustar algumas coisas para tornar o Nexus 9 rodando o Android ainda melhor. Aqui estão nossas dicas essenciais do Nexus 9 que devem ser as primeiras coisas que você deve fazer ao tirá-lo da caixa.

Usar tocar e ir
Se você tiver um dispositivo Android com NFC e Bluetooth, que são praticamente todos eles, você realmente deve usar o recurso Tap &Go ao configurar o Nexus 9 pela primeira vez. na tela Tap &Go.
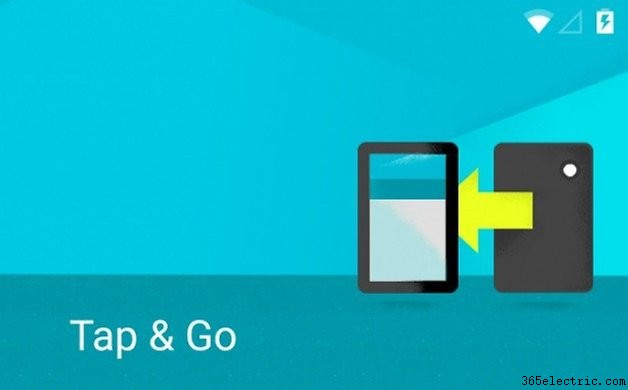
Pegue seu outro dispositivo (com NFC e Bluetooth ativado) e toque nos dois juntos. Você ouvirá o som de emparelhamento NFC e a transferência Bluetooth de todos os seus aplicativos, contas e dados iniciará a migração para o seu novo tablet. É rápido, fácil e verdadeiramente brilhante.
Configurar o Economizador de bateria do Nexus 9
Um dos maiores recursos do Android 5.0 é o novo modo de economia de bateria. Claro, esse tipo de coisa esteve em todos os outros carros-chefe de OEM este ano, mas não era um recurso do Android padrão antes.
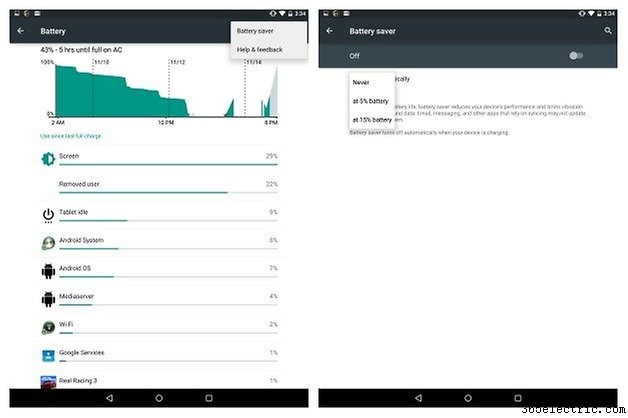
Vá para Configurações> Bateria e pressione o pequeno botão de menu de estouro no canto superior direito e ative a Economia de bateria. Você pode então escolher entre ligá-lo em 15% ou 5% restantes. Confie em mim, o efeito que o Battery Saver tem quando você está com pouca energia o torna essencial.
- Duração da bateria do Android 5.0:tudo o que você precisa saber
Redirecione seu e-mail para o Gmail (e abandone o aplicativo morto)
Parece super estranho, mas o Google decidiu manter o antigo aplicativo de e-mail no Nexus 9, mas quando você o abre, há uma tela inicial para informar que agora está sob o olhar atento do aplicativo Gmail. Então, basicamente, é um ícone oco que ocupa espaço na gaveta do seu aplicativo sem motivo. Então, inicie o ''app'' e marque a caixinha que o redireciona para o Gmail caso, em um momento de esquecimento, você acidentalmente toque no ícone de e-mail em vez do ícone do Gmail.
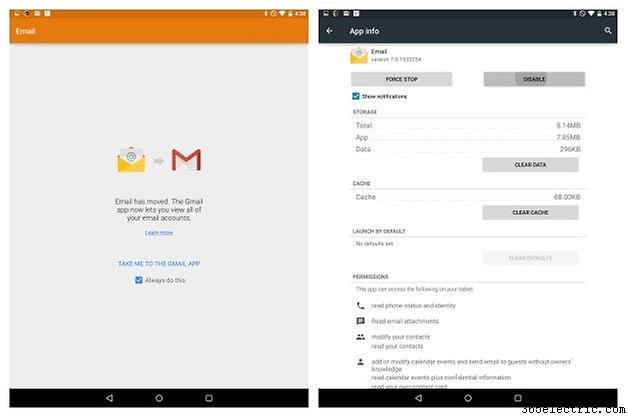
Mas então você também quer se livrar do aplicativo oco. Então vá para Configurações> Aplicativos e encontre Email na guia Todos. Entre nele e desative-o. Ele agora desaparecerá da gaveta do seu aplicativo, mas qualquer conta do Exchange ou Yahoo, Outlook etc que você tenha ainda será redirecionada para o aplicativo Gmail por meio dos Serviços do Exchange. O aplicativo de e-mail agora ficará no limbo na guia Desativado em Aplicativos se você decidir que deseja um ícone de aplicativo inútil na gaveta de aplicativos no futuro.
- Android Lollipop x Android KitKat
Familiarize-se com interrupções e prioridades
When you first hit the volume button on your Nexus 9 you may notice there's some additional information there. ''None,'' ''Priority'' and ''All'' now appear underneath the volume slider. These are your Interruptions settings, which you can also access through Settings> Sound &Notification> Interruptions.
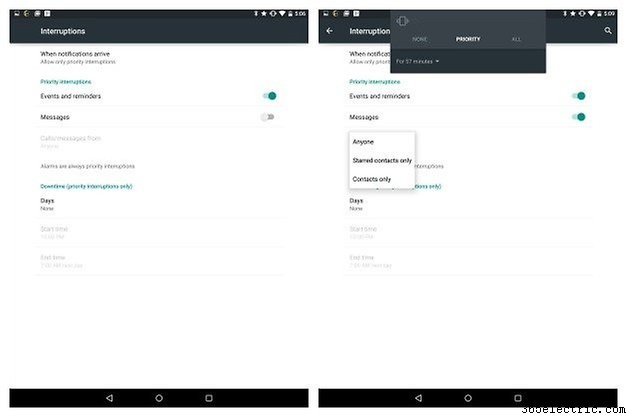
This setting lets you set up rules for what you consider to be priority interruptions as well as the days and times during which you want to be notified of them. So, for example, you can set Events &Reminders as priority notifications during work hours and perhaps phone calls and messages from your family only as well. Alarms are always priority notifications, so don't fret.
- Best Android 5.0 Lollipop features
Take control of Chrome
Fortunately, the Nexus 9 doesn't suffer from the same irritating default Chrome setting that the Nexus 5 does, where Chrome tabs are accessible through the Recent Apps list rather than through the in-app tab switcher. If you use other apps in between Chrome windows, your Chrome tabs will be separated in the Recents list.
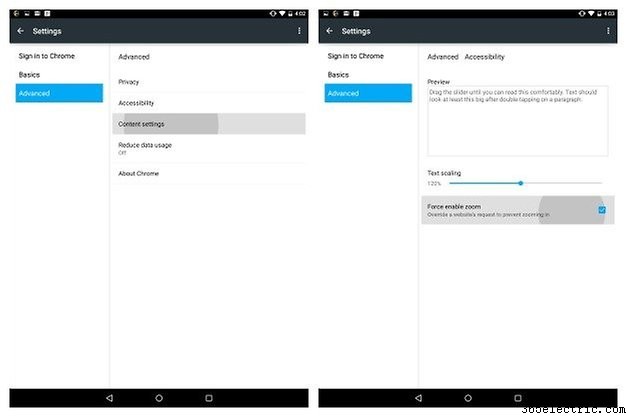
Fortunately you can change this in Chrome's settings, but the Nexus 9 has the traditional tab view. However, head to Chrome Settings anyway and go to the Advanced tab. Check the box for ''Force enable zoom'' to override website's that don't automatically let you zoom in, and set yourself a comfortable font size for when you double tap a paragraph in Chrome.
- Everything you need to know about Android 5.0 Lollipop
Get yourself a better music player
I mean, seriously. No offense Google, but I don't trust you to give me the best out of my sexy new BoomSound stereo-front-facing speakers. Sure, they’re bassy and loud but I want to tweak the living daylights out of them to get exactly the audio experience I want.
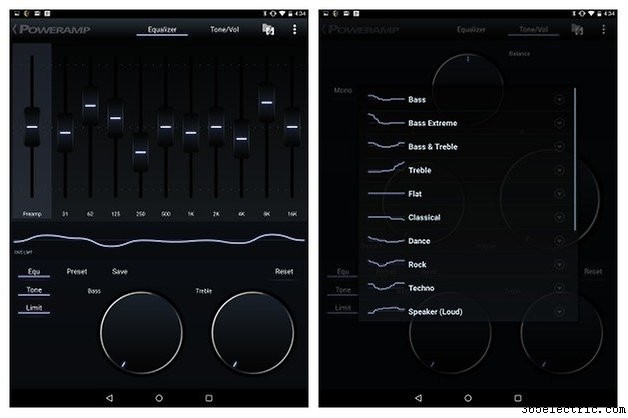
So head to the Play Store and grab an app with a great EQ like Poweramp. There's a free trial version but you'd do well to dig deep and fork out the couple of bucks it costs to get the full version because with speakers like this, you want them sounding their absolute best. BoomSound all the things!
Set up Smart Lock
You're on the front foot of Android with the Nexus 9. One of the coolest features of Android 5.0 Lollipop is easily Trusted Devices, or personal unlocking if you prefer. Once you have a lock screen security set up, you will have access to the previously grayed out Smart lock section in Security.
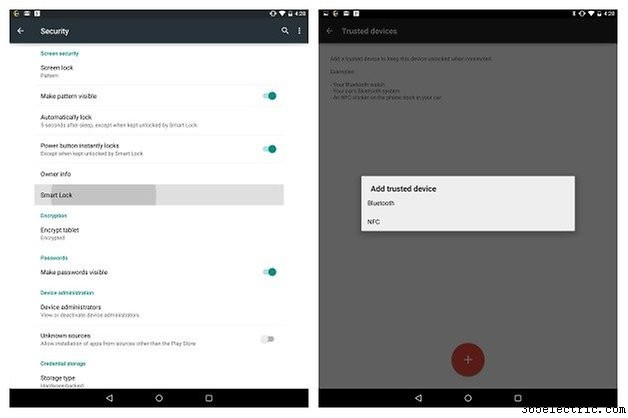
- Android 5.0 security:everything you need to know
From here you can set your lovely mug as a Trusted Face or your smartwatch, an NFC badge or any other Bluetooth device as a Trusted Device, meaning that when you're in the vicinity of that Trusted Device you can bypass your lock screen security entirely. Once your Trusted Device is out of range, your lock screen security kicks back in. It's simple, brilliant and the future of mobile security.
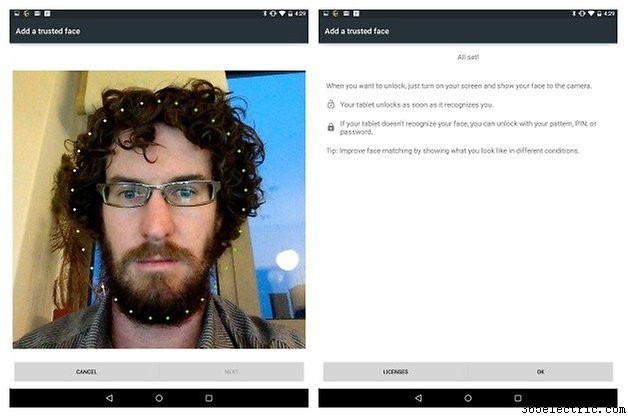
Set your lock screen notifications
When you use swipe to unlock as your unlock method you only have two options for lock screen notification visibility:show all notifications or none at all (accessible in Settings> Sound &Notification> ''When device is locked''). Once you set up a more secure lock screen security option though, that expands to include another option:hide sensitive notification content.
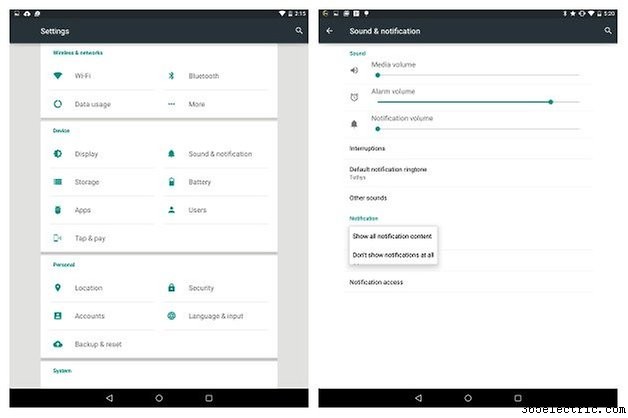
This means that while you'll still be able to see that emails etc have arrived, you won't be able to swipe down to preview their contents on the lock screen unless you first enter your lock screen security method. While it's kinda cool to be able to see everything right there on the lock screen, perhaps you don't want just anyone that picks your Nexus 9 up to be able to see the same things.
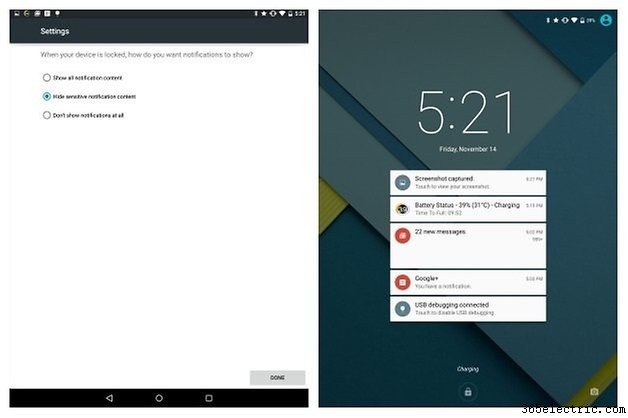
Double tap to wake
Don't forget that the Nexus 9 supports double tap to wake! Quite possibly the greatest software feature to grace Android in the past year. When your screen is off, simply double tap it to wake it from sleep! If you install an alternate launcher like Nova Launcher, you can then turn it off again by double tapping in the status bar up top (accessible via Nova's settings).
What are your thoughts on the Nexus 9 so far? What's your favorite part of Android 5.0?