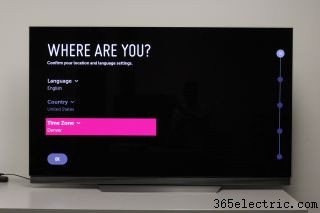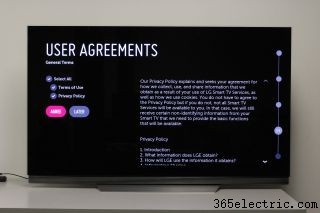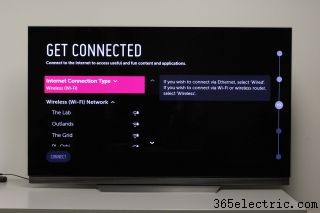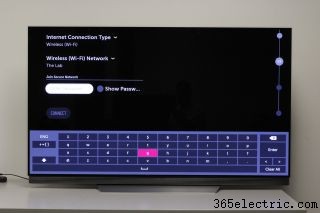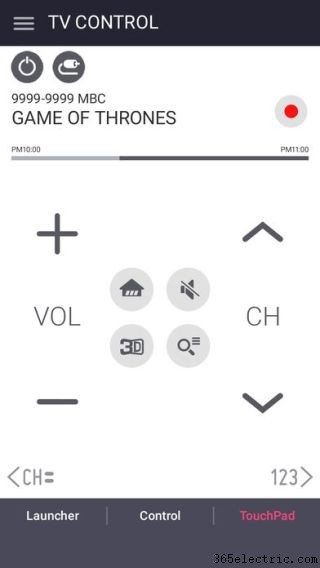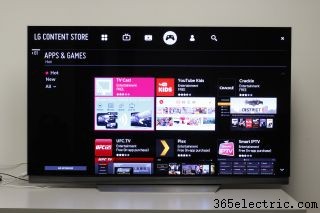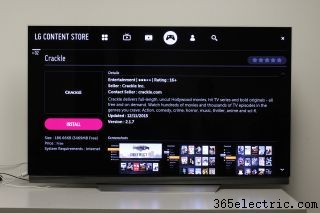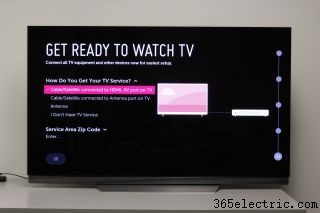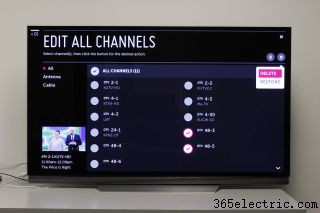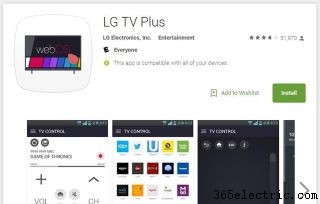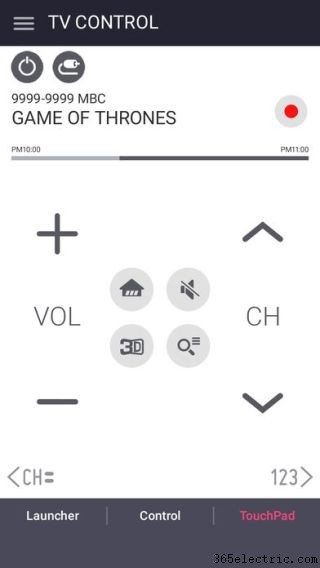As TVs premium estão ficando mais inteligentes, mas também estão ficando mais complexas. Para ajudá-lo a conhecer os detalhes das mais novas smart TVs da LG, exploramos e catalogamos as especificidades do LG E7 OLED (OLED65E7P), a mais nova smart TV premium que a empresa oferece atualmente. Como o LG E7 é a opção topo de linha da empresa, os menus e recursos devem ser representativos de toda a linha de TVs inteligentes da LG. (O conselho encontrado aqui também se aplica a todos os aparelhos LG que executam o WebOS 3.0 ou posterior; os sistemas LG atuais estão executando o WebOS 3.5.) Se você estiver prestes a configurar uma nova TV inteligente LG, este guia deve ser um bom lugar para começar.
Configuração inicial

Na primeira vez que você ligar sua TV inteligente LG, você passará por um processo de configuração inicial.

O primeiro passo irá emparelhar automaticamente o seu controle remoto com a TV.
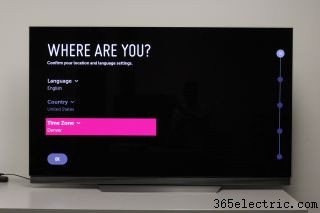
Em seguida, você selecionará seu idioma e fuso horário e configurará a TV para uso doméstico.
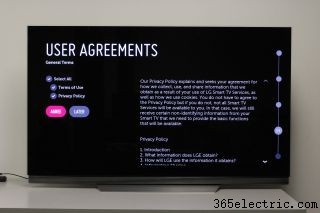
Você também precisará concordar com alguns termos legais:permitir que serviços conectados acessem cookies e dados e permitir que os controles de voz da LG interajam com os vários aplicativos e serviços que você instala.
Como emparelhar e configurar o controle remoto

Se o seu controle remoto não emparelhar automaticamente ou se precisar ser emparelhado novamente, você precisará realizar algumas etapas extras. Pressione e segure os botões home e back simultaneamente enquanto aponta o controle remoto para a TV. Após 5 segundos, um alerta no canto superior direito da tela deve informar que o registro do controle remoto foi cancelado.

Para registrar novamente o controle remoto, aponte-o novamente para o visor. Agora pressione e segure o botão home. Quando o prompt na tela informar que o emparelhamento está concluído, você poderá navegar à vontade.
Otimize a exibição

Para ajustar o seu novo aparelho de TV, você deve ajustar a tela. Existem duas maneiras de fazer isso:através do menu Configurações rápidas na tela inicial ou através do menu Configurações separado. Para acessar o menu Configurações rápidas, vá para a tela inicial e navegue até o ícone de engrenagem no canto superior direito da tela.

No menu Configurações rápidas, o segundo ícone da parte superior é para as configurações do Modo de imagem. A partir daqui, você pode percorrer as predefinições de exibição da TV:Padrão, Vívido, Cinema, Jogo, Esportes, APS (Economia automática de energia) e Efeito HDR, com dois modos Expert para salas claras e escuras. No modo HDR Effect, você verá uma segunda configuração para o HDR Effect Level com três opções:Light, Medium e Strong.
Vale ressaltar que as TVs da LG possuem o modo de economia de energia ativado por padrão, o que limita o brilho geral da tela. Seja qual for o modo e as configurações de sua preferência, você desejará desabilitar o Auto Power Save para obter a melhor imagem.

Para obter uma lista de todas as configurações de exibição, acesse o menu Configurações completo. Selecione o ícone inferior no menu Configurações rápidas; a primeira opção no menu que aparece é para a lista completa de configurações de exibição. Além dos modos predefinidos mencionados acima, existem várias outras configurações aqui, incluindo Redução de ruído, Nível de preto, Cor e Tonalidade.
Enquanto a maioria dessas opções são autoexplicativas, outras não são, como TruMotion, que otimiza a qualidade da imagem para ação rápida na tela; Motion EyeCare, que ajusta o brilho da tela em sincronia com o movimento na tela para evitar fadiga ocular induzida pelo brilho; e Real Cinema, que iguala a taxa de atualização da TV a 24 quadros por segundo, o que torna o que você está assistindo mais parecido com o que você vê em um cinema.
Otimize o áudio

Se você estiver usando os alto-falantes integrados da TV ou uma barra de som, você desejará ajustar sua experiência de áudio. Tal como acontece com as configurações de exibição, você pode fazer isso por meio de dois métodos. O primeiro método é acessar as opções de áudio no menu Configurações rápidas. Isso lhe dá a oportunidade de percorrer as várias opções de saída de som, incluindo os alto-falantes internos da TV, uma barra de som externa, fones de ouvido Bluetooth ou combinações deles.

O outro método é acessar o menu Configurações completo, onde você terá um controle mais granular. Isso permite que você ajuste tudo, desde os modos de som até a sincronização de diálogos e a exibição. Você também pode ativar ou desativar outros recursos de áudio, como o som surround Dolby Atmos, o modo Smart Sound da LG ou o Magic Sound Tuning da LG, que usa o microfone no controle remoto para ouvir o áudio da TV da sua posição e ajustar automaticamente o áudio para soar melhor, independentemente da sala em que você estiver.
Controles de voz e gestos

Depois que o controle remoto estiver emparelhado corretamente, você poderá configurar os controles de voz e gestos. Para ativar o controle por gestos, primeiro aponte o controle remoto para a tela e pressione e segure o botão Legenda. No canto superior direito da tela, você verá um alerta que informa que o controle remoto está se registrando e, em seguida, muda para informar que está concluído.
Assim que o controle remoto estiver ativado, você verá um cursor redondo na tela, que você pode manobrar apontando e movendo o controle remoto. Este método oferece um controle mais intuitivo do que navegar pelos menus com os botões direcionais no controle remoto, mas se você preferir é uma questão de gosto pessoal.

Para ativar o controle de voz, basta pressionar e segurar o botão do microfone, que abrirá uma caixa de pesquisa e um teclado na tela. Se a caixa de pesquisa tiver um ícone de microfone destacado ao lado, o sistema está pronto para você falar no microfone. O controle de voz permite pesquisar aplicativos e programas, além de ajustar configurações como brilho da tela e volume do áudio.
Conectar-se à Internet

Como parte da configuração inicial, a TV orienta você no processo de conexão a uma rede. Primeiro, selecione o tipo de conexão apropriado:com ou sem fio.
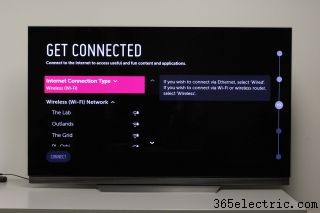
Se selecionar uma rede sem fio, você escolherá o nome da rede na lista de redes Wi-Fi disponíveis.
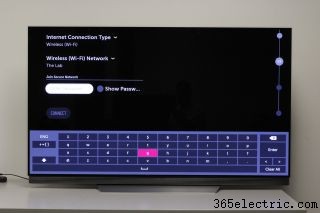
Em seguida, você será solicitado a inserir a senha. Em seguida, clique em Conectar para concluir o processo.

Assim que a TV estiver conectada à rede, a LG apresenta um gráfico caprichoso para que você saiba que está pronto.
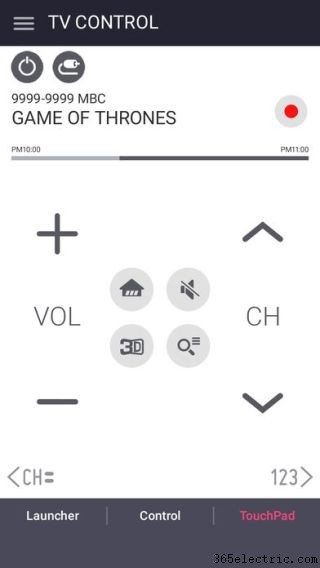
Se você pular esta etapa ou precisar revisar suas configurações de rede por qualquer motivo, poderá abrir a guia de rede no menu Configurações para visualizar as redes disponíveis, alternar conexões ou ajustar outras configurações.
Conheça a tela inicial

A interface principal do sistema operacional de TV inteligente (WebOS) da LG é a tela inicial. Navegue até lá simplesmente pressionando o botão home no controle remoto. Na parte inferior da tela, você verá uma fileira de blocos, cada um com o logotipo de um aplicativo ou recurso. (Você pode alterar a ordem desses ícones, que discutiremos na próxima seção.) No canto superior direito há três ícones adicionais, para Configurações, Entradas e Música, o último dos quais permite reproduzir arquivos de música.

Role para a direita para ver os blocos de recursos individuais, incluindo o manual do usuário da TV e a opção de assistência técnica remota.
Adicionar, mover e remover aplicativos
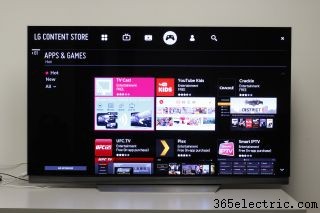
Para adicionar aplicativos à sua LG Smart TV, acesse a LG Content Store, que tem sua própria guia no menu da faixa de opções da tela inicial. Isso abre a Content Store, onde você pode navegar pelos aplicativos por nome, popularidade ou categoria.
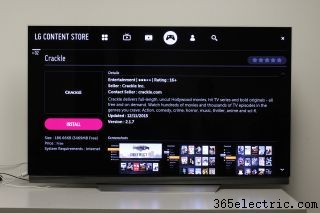
Depois de encontrar um aplicativo desejado, pressione o botão Instalar para baixar esse aplicativo e adicioná-lo ao seu menu inicial.

Você pode alterar a ordem em que os aplicativos aparecem no menu inicial entrando no Modo de edição. Para entrar no modo de edição, role para a direita do menu da faixa de opções e selecione a guia com o ícone de lápis.

Quando estiver no modo de edição, você poderá mover ou excluir aplicativos. A seleção de um aplicativo permite mover sua posição para a esquerda ou para a direita. Pressionar para cima para selecionar o ícone X permite excluir o aplicativo completamente.
Fazer login em aplicativos de streaming

Existem vários aplicativos de streaming que você pode estar interessado em instalar em sua TV inteligente, desde Netflix e HBO Go até Spotify e Pandora. Depois de instalar todos os aplicativos de streaming que deseja usar, você precisará fazer login em cada um deles individualmente. Usamos o Netflix em nosso exemplo e, embora cada aplicativo tenha seu próprio processo de login e teclado na tela, o processo geral é o mesmo.

Abra o aplicativo e ele solicitará que você se inscreva em uma nova conta ou entre em uma existente. Se você já estiver usando o aplicativo em outros dispositivos, basta fazer login na sua conta existente. Em seguida, usando o teclado na tela, digite o endereço de e-mail vinculado à conta. Depois de fazer isso, a tela solicitará sua senha, que você digitará novamente usando o teclado na tela. Depois de concluir esta etapa, você estará conectado a esse serviço.
Configurar canais sem fio
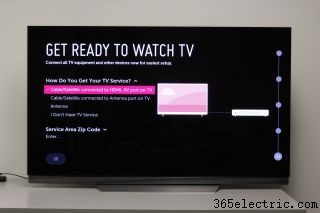
Como parte da configuração da TV, é perguntado que tipo de fontes serão usadas para TV ao vivo, com opções para cabo, satélite e antena. Selecione as fontes apropriadas para sua configuração e insira o CEP de sua área.

Depois de concluir as etapas preliminares, você precisará conectar sua antena ao conector coaxial na parte traseira da TV. Pressione Iniciar para iniciar o processo de ajuste de canal.

Independentemente de qual fonte primária você selecionar, o processo de sintonia verifica todas as fontes, incluindo sinal de antena digital e analógico e, em seguida, sinais de cabo digital e analógico.

Depois de procurar canais, você será alternado para a TV ao vivo. Os canais são exibidos no canto superior esquerdo da tela.

Para editar sua programação de canais, vá para a tela inicial. Em seguida, selecione o ícone de configurações no canto superior direito da tela. Depois de abrir o menu Configurações rápidas, navegue até a opção inferior para selecionar todas as configurações e abra o menu Configurações completo. No menu Configurações completo, navegue até Canais e encontre o Gerenciador de canais.

No Channel Manager, você pode editar canais, definir favoritos e gerenciar o controle dos pais. Para remover canais, vá para a opção Editar Canais e selecione a fonte do canal (antena ou cabo) ou escolha Todos para editar todos os canais disponíveis para você.
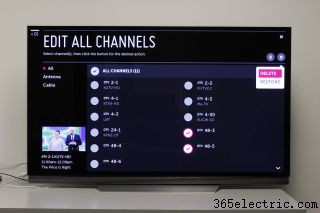
Isso apresentará uma lista de canais disponíveis, com alternâncias selecionáveis ao lado de cada um. Você terá a opção de excluir ou bloquear cada canal.
Conectar dispositivos (blu-ray player, console de jogos etc.)

Conectar um novo dispositivo deve ser simplesmente uma questão de conectar na porta correta. Este deve ser o caso, seja um player de Blu-ray, um console de jogos ou algum outro dispositivo.

Se nenhum sinal for detectado, um prompt perguntará se você deseja verificar novamente. Pressione Sim e, se o dispositivo estiver ligado e conectado corretamente, ele deverá se conectar ao final do processo de redigitalização.

Se, por algum motivo, isso não funcionar ou você precisar remover manualmente um dispositivo, acesse o menu Entradas, localizado no canto superior direito da tela inicial, ao lado do botão Configurações. Role até o final da lista para abrir o menu completo. A partir desta interface, você pode ver entradas ativas e inativas, fazer nova varredura de dispositivos e até mesmo reetiquetar entradas.
Emparelhando dispositivos Bluetooth (alto-falantes, fones de ouvido etc.)

Você também pode emparelhar a TV com fones de ouvido ou alto-falantes Bluetooth. O processo não é tão diferente de emparelhar esses dispositivos de áudio com um telefone, embora você precise usar o controle remoto para navegar pelos menus.
Primeiro, abra o menu Configurações rápidas na tela inicial e navegue até as opções de áudio. Selecione a opção LG Sound Sync/Bluetooth e, em seguida, escolha Device Select (Selecionar dispositivo) para abrir a parte relevante do menu Configurações.

Em seguida, ative o modo de emparelhamento em seu dispositivo de áudio da mesma forma que faria para emparelhá-lo com um telefone. Se o dispositivo não aparecer na lista de dispositivos Bluetooth disponíveis, pressione Pesquisar para verificar novamente se há dispositivos Bluetooth adicionais.

Uma vez encontrado, o dispositivo Bluetooth aparecerá na lista de dispositivos disponíveis.

Selecione o dispositivo para iniciar o emparelhamento e você estará ouvindo pelos fones de ouvido em um momento ou dois.
Configurar transmissão/espelhamento para dispositivos móveis
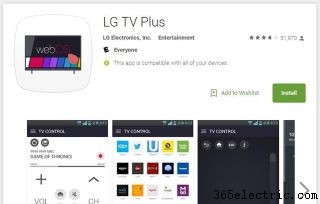
O espelhamento de conteúdo de um telefone ou tablet para a smart TV é feito por meio do aplicativo LG TV Plus (disponível para Android e iOS (abre em nova guia)). Usando este aplicativo, você pode compartilhar suas fotos, vídeos e músicas entre seus dispositivos e sua smart TV ou espelhar a tela para compartilhar outros conteúdos. Este aplicativo também possui uma função de controle remoto, que permite operar a TV e navegar pelos menus do Smart Hub do seu telefone ou tablet.

Depois de instalar e iniciar o aplicativo em seu smartphone ou tablet, ele solicitará que você se conecte à mesma rede que a TV. O aplicativo fará com que você selecione a TV em uma lista de dispositivos para conectar para compartilhamento.

Na TV, você será solicitado a permitir o compartilhamento, então selecione Sim usando o controle remoto da TV. Assim que o dispositivo e a TV estiverem emparelhados, basta selecionar as fotos, os filmes ou a música do telefone usando o menu na tela da televisão ou o menu na tela do dispositivo. Você também pode selecionar Espelhamento para duplicar a exibição do seu dispositivo na TV.
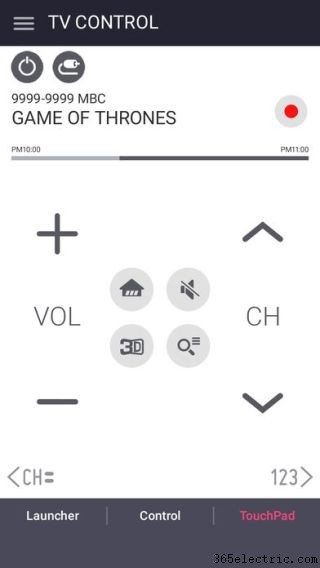
Você também pode usar o telefone ou tablet como controle remoto da TV, com todas as funções do LG Magic Remote disponíveis na tela sensível ao toque.
- Melhores alto-falantes inteligentes
- 19 truques de Alexa e ovos de páscoa que sua família vai adorar
- Os melhores produtos que funcionam com o Amazon Alexa