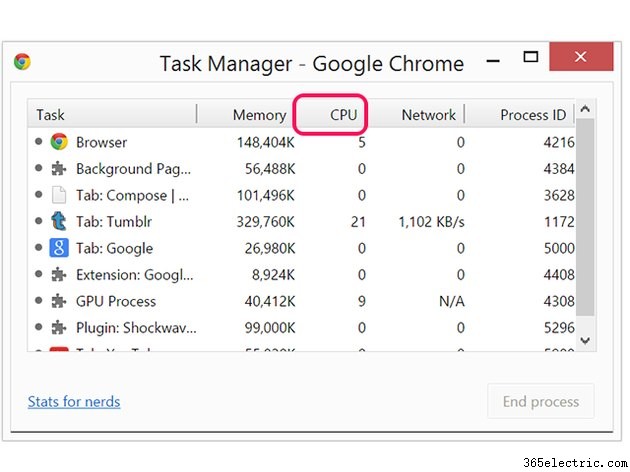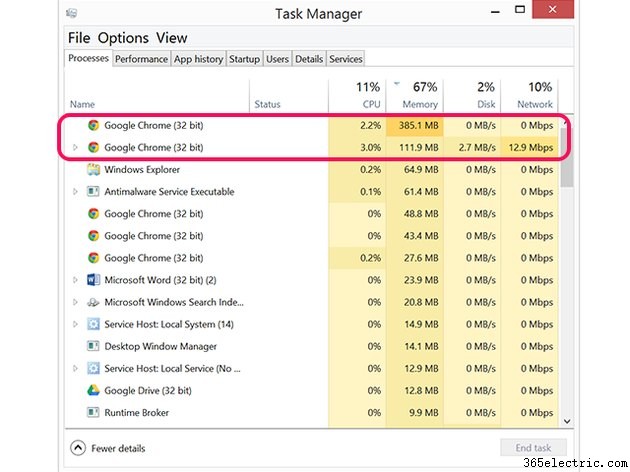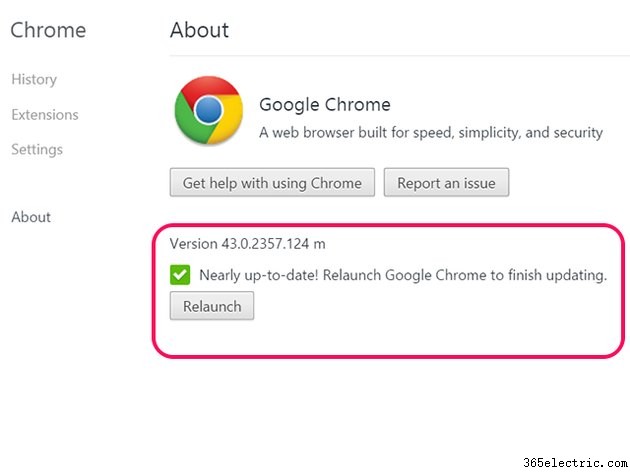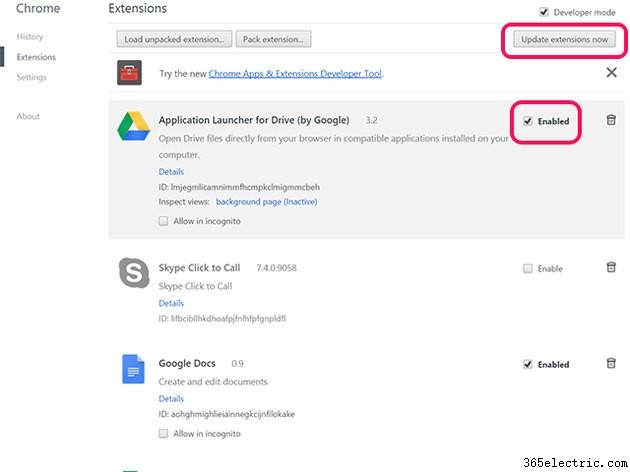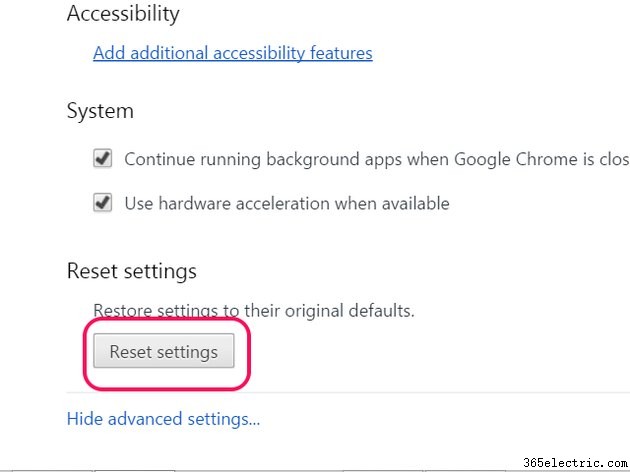Se o Google Chrome se tornou um empecilho para o desempenho do seu computador por usar muita CPU e memória, existem várias opções para voltar à velocidade. Como o Chrome v.43 tem seu próprio Gerenciador de Tarefas, esse é um bom ponto de partida. O Gerenciador de Tarefas do Windows também pode mostrar o que está drenando os recursos do seu PC. Atualizar o Chrome e suas extensões geralmente ajuda. Como último recurso, você pode redefinir o Chrome ou reiniciar o computador.
Abra o Gerenciador de tarefas do Chrome
Etapa 1
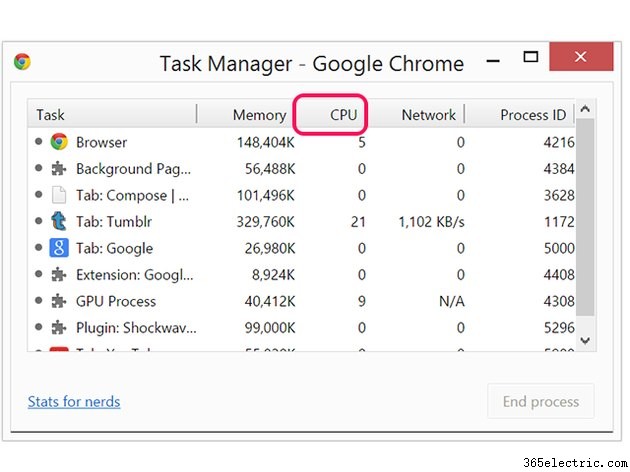
Pressione
Shift-Esc para abrir o Gerenciador de tarefas do Google Chrome. Para ver o que está usando mais recursos de CPU, clique em
CPU botão duas vezes para que a seta aponte para baixo.
Etapa 2

Clique na tarefa que está no topo da lista, ocupando a maior parte dos recursos da CPU. No exemplo, uma página do Tumblr configurada para rolagem infinita com muitos vídeos e fotos está ocupando 25% da CPU. A atividade de rede exibida informa que a página ainda está carregando. Nesse caso, esperar até que a página termine de carregar pode reduzir significativamente a taxa de CPU.
Etapa 3

Clique em
Finalizar processo botão se a tarefa não estiver reduzindo sua carga na CPU. No Gerenciador de tarefas do Google Chrome, você pode fechar qualquer processo, exceto o
Navegador .
Abra o Gerenciador de Tarefas do Windows
Como o Gerenciador de Tarefas do Windows está embutido no sistema operacional e não em um aplicativo específico, ele pode mostrar processos que o Gerenciador de Tarefas do Google Chrome não pode exibir. Isso pode incluir processos fantasmas do Chrome que não foram fechados corretamente e outros processos que podem estar consumindo a CPU que não têm nada a ver com o Chrome. Uma terceira vantagem do Gerenciador de Tarefas do Windows é que ele pode encerrar qualquer processo do Chrome, incluindo o próprio navegador.
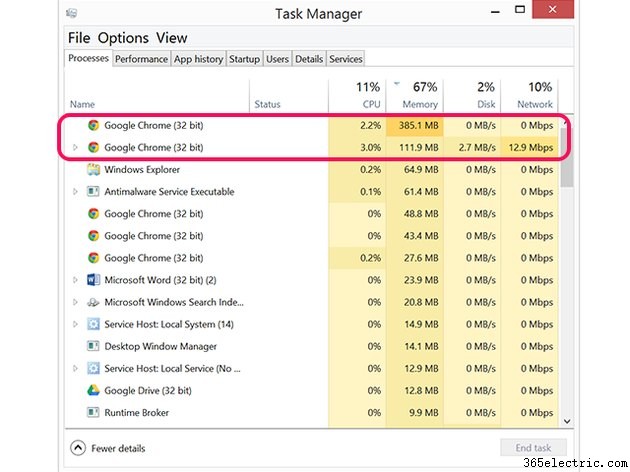
Para abrir o Gerenciador de Tarefas do Windows, pressione
Ctrl-Alt-Delete e selecione
Gerenciador de tarefas . Selecione qualquer processo do Google Chrome que esteja usando uma grande quantidade de memória ou CPU e selecione
Finalizar tarefa .
Atualizar o Chrome
Como acontece com qualquer outro aplicativo, a atualização do Google Chrome pode resolver quaisquer problemas que o navegador esteja tendo.
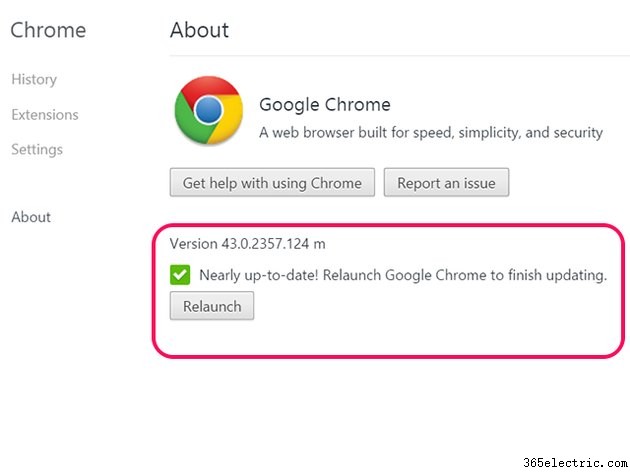
Para ver se há atualizações disponíveis, clique no
Menu ícone no canto superior direito do navegador e selecione
Sobre o Google Chrome . Se uma atualização estiver disponível, clique no botão
Atualizar botão. O Chrome solicitará que você
Reiniciar o navegador quando a atualização estiver pronta.
Atualizar extensões
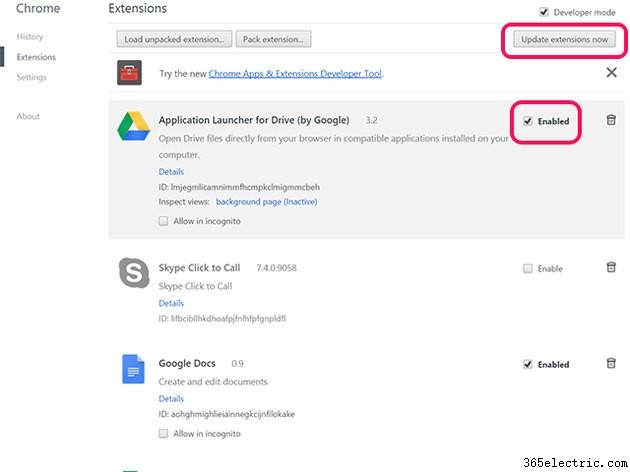
Extensões de navegador desatualizadas ou mal projetadas podem causar problemas para o desempenho do seu computador. No caso do Google Chrome, você pode verificar suas extensões instaladas clicando no
Menu ícone, selecionando
Configurações e clicando em
Extensões .
Se houver atualizações de extensão disponíveis, clique em
Atualizar extensões agora. Revise as extensões que você instalou e desmarque a opção
Ativar caixa para desabilitar aqueles que você não precisa. O botão fica acinzentado se todas as extensões estiverem atualizadas. Revise as extensões que você instalou. Clique no botão
Ativado caixa de seleção ao lado de todas as extensões que você não precisa para remover a marca de seleção. Se você acha que não usará uma extensão novamente, clique na
Lixeira ícone ao lado dele para excluí-lo.
Redefinir ou reiniciar
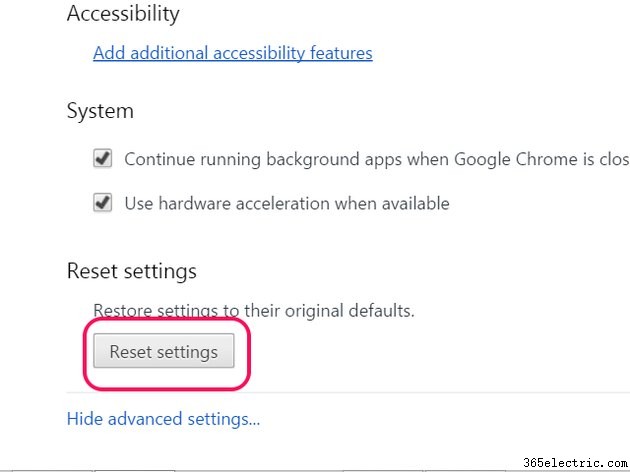
Se você seguiu as etapas de solução de problemas, é improvável que precise redefinir o Chrome ou reiniciar o computador. No entanto, uma reinicialização ou reinicialização geralmente é uma alternativa mais rápida e pode ser preferível se você estiver enfrentando problemas em mais de uma ocasião no mesmo dia.
Para redefinir o Chrome, clique no
Menu ícone, selecione
Configurações , role até o final e clique em
Mostrar avançado Configurações . Clique em
Redefinir configurações botão na parte inferior da tela Configurações avançadas.