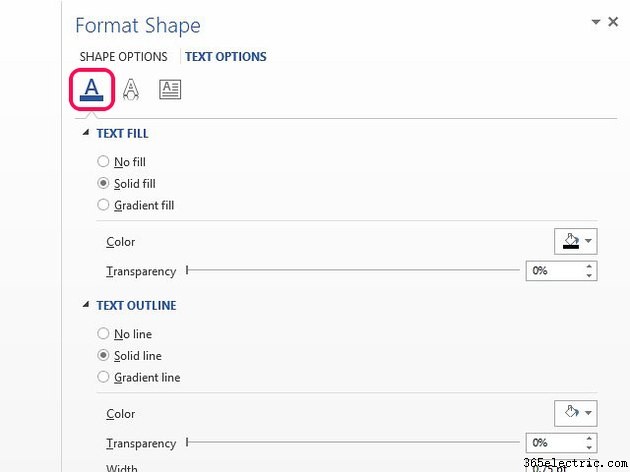O Word não tem uma ferramenta que curva o texto normal em um documento, e você precisará colocar o texto em uma caixa antes de aplicar esse tipo de orientação. Use o WordArt para criar texto curvo estilizado ou a ferramenta Caixa de texto para curvar uma fonte regular.
Texto de curva em WordArt
Etapa 1:inserir uma caixa de WordArt

Abra o
Inserir guia e selecione
WordArt . Selecione um estilo de letra para inserir uma caixa WordArt. Não se preocupe se você não conseguir encontrar exatamente o estilo certo; você pode editá-lo mais tarde. Digite seu texto na caixa.
Dica
Se você já digitou o texto que deseja curvar, selecione-o e selecione
WordArt e um estilo de letra. O Word alterará automaticamente o formato do texto e inserirá uma caixa ao redor dele.
Etapa 2:curvar o texto

Selecione a caixa para abrir o
Formato aba. Selecione
Efeitos de texto na área de estilos do WordArt e abra
Transformar .

Escolha um estilo curvo em
Seguir caminho ou
Deformar áreas. Selecione o estilo para aplicar a curva ao texto.
Etapa 3:personalizar o texto do WordArt

Selecione a caixa e abra o
Formato aba. Selecione a
seta no canto do painel Estilos de WordArt para abrir o
Formatar forma cardápio.
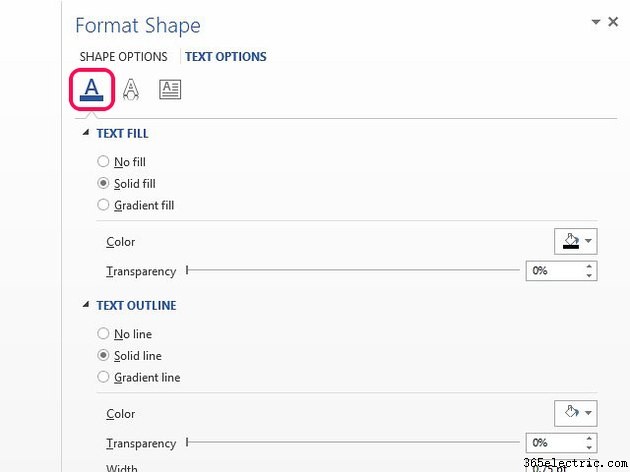
Selecione o
Preenchimento de texto e contorno abotoe para mudar a cor e o estilo do preenchimento e do esboço do texto.

Use os
Efeitos de texto botão para adicionar efeitos especiais ao texto, como sombra, reflexo e estilos 3D.

Use as
Opções de texto botão para editar a posição do texto na caixa WordArt.
Quando terminar, selecione o
X no menu para aplicar as alterações.
Dica
Você também pode usar
Fonte ferramentas na guia Início para personalizar a fonte do WordArt, alterar seu tamanho e mudar o texto para uma nova cor.
Use uma caixa de texto para curvar o texto
Etapa 1:inserir uma caixa de texto

Abra o
Inserir guia e selecione
Caixa de texto . Selecione a
Caixa de texto simples opção. Exclua o texto do espaço reservado da caixa e digite o seu próprio.
Dica
Se você já digitou o texto que deseja formatar, selecione-o e selecione
Caixa de texto . Selecione
Dr** aw Texto**
Caixa para inserir automaticamente uma caixa ao redor do texto.
Etapa 2:adicionar uma curva ao texto

Abra o
Formato guia selecionando a caixa. Selecione
Efeitos de texto e, em seguida,
Transformar .

Mantenha o mouse sobre os estilos curvos em
Seguir caminho ou
Deformar áreas para visualizar como o texto se curva. Quando você encontrar a curva certa, selecione-a.
Etapa 3:formate o texto curvo
Selecione o texto e abra a
Início aba. Use as ferramentas na área Fonte para formatar o texto. Observe que a curva não é exibida depois que você seleciona a caixa de texto; o padrão é texto normal. No entanto, a curva ainda está lá e será exibida novamente quando você clicar fora da caixa.

Altere a fonte e o tamanho do texto na
Fonte caixas; use os botões abaixo para colocar o texto em negrito, itálico ou sublinhado.

Para alternar o texto para WordArt ou adicionar elementos de WordArt a ele, selecione os
Efeitos de texto botão.

Para remover a borda da caixa de texto, abra o
Formato guia e, em seguida,
Contorno da forma . Selecione
Sem contorno . Depois de terminar a formatação, seu texto aparecerá com a curva e suas opções de formatação adicionais.
Dica
- Para mover uma caixa de WordArt ou caixa de texto, selecione-a e mantenha o mouse sobre uma linha até que o cursor se transforme em uma cruz. Arraste a caixa para a posição.
- Para alterar o tamanho de uma caixa, selecione-a. Use os quadrados nos cantos ou laterais para redimensioná-lo.
- Dê um toque extra no texto curvo girando o WordArt ou a caixa de texto.