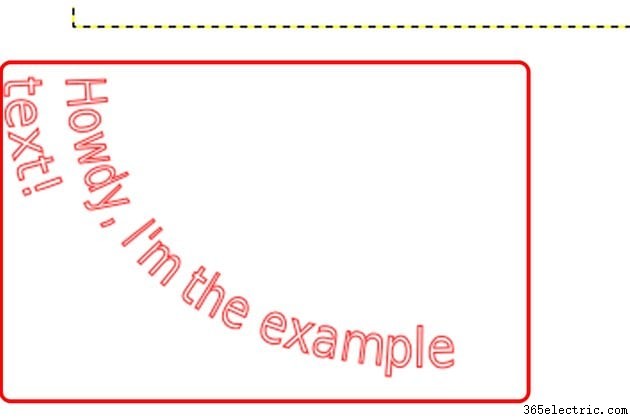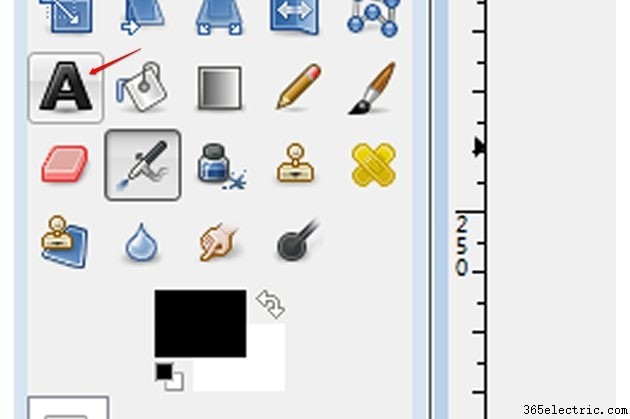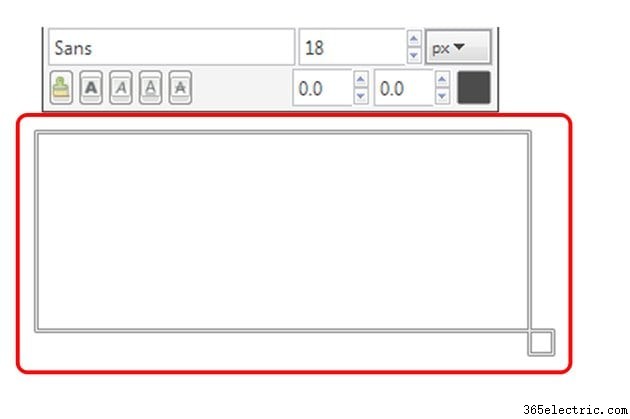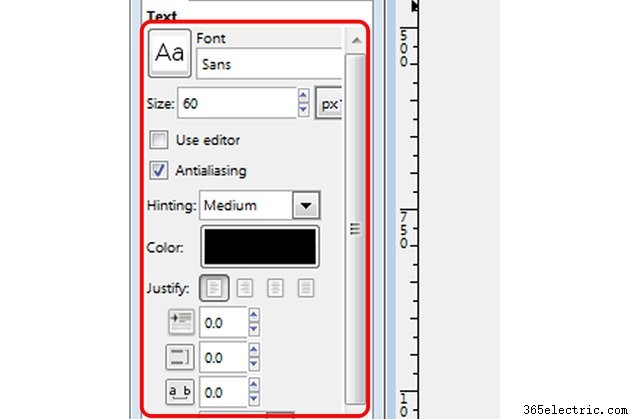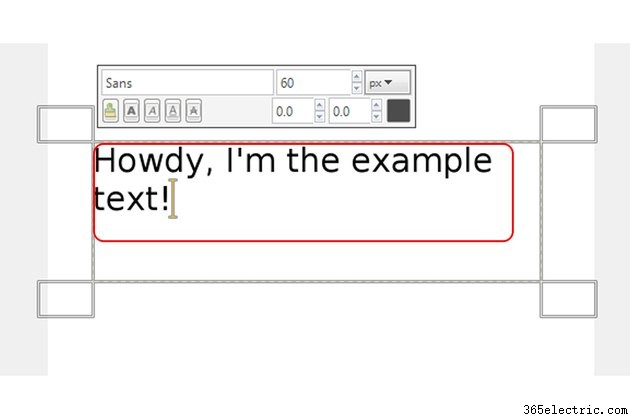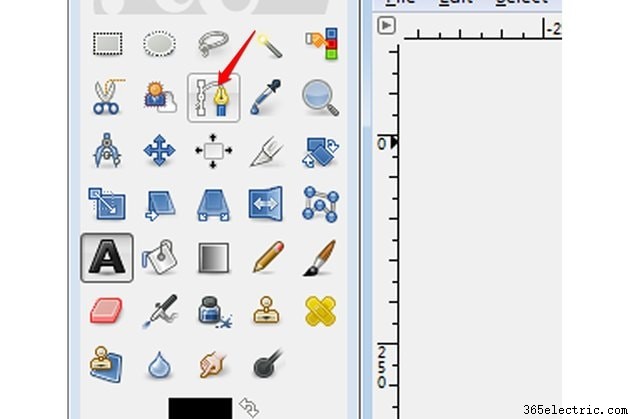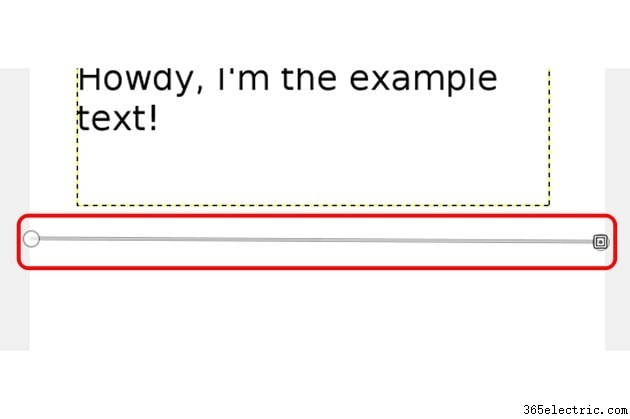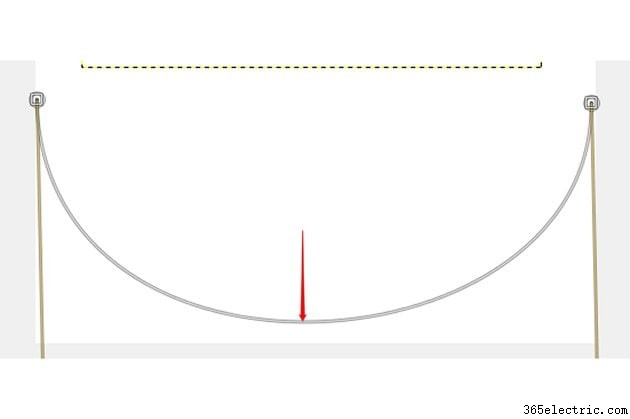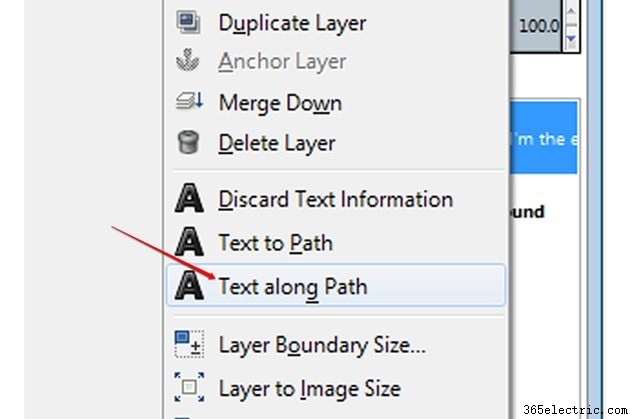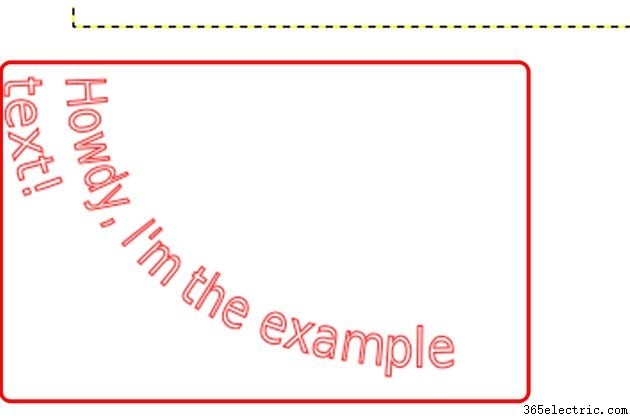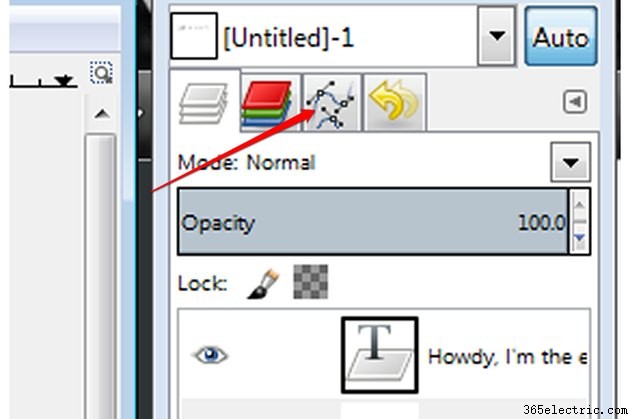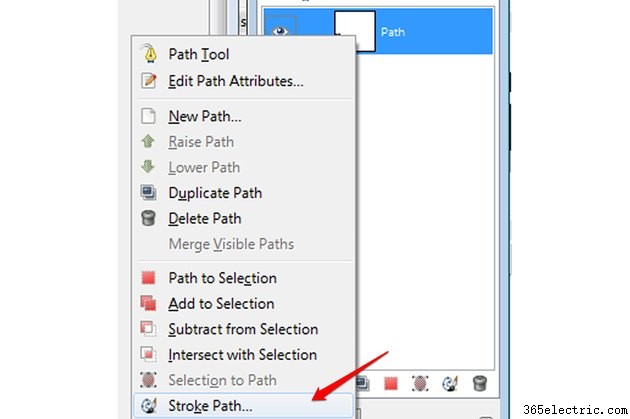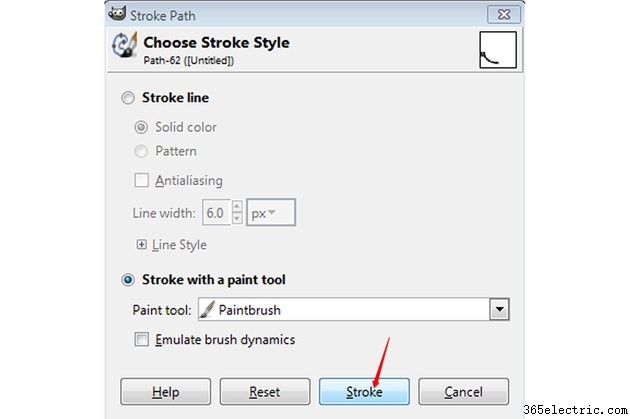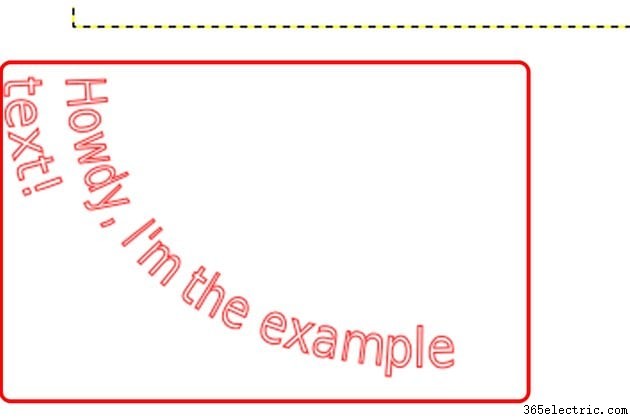
O texto simples é útil para transmitir informações, mas não é o elemento visualmente mais atraente de uma composição. Com o GIMP 2.8, você pode dar uma reviravolta literal no texto básico chato, dobrando-o e curvando-o. Com as curvas, você pode incorporar seu texto em um logotipo ou criar um projeto de arte visualmente dinâmico onde o próprio texto é uma das formas da imagem. Curvar o texto no GIMP requer o uso de duas ferramentas:a ferramenta de texto para adicionar texto e a ferramenta de caminhos para criar uma forma a seguir.
Etapa 1
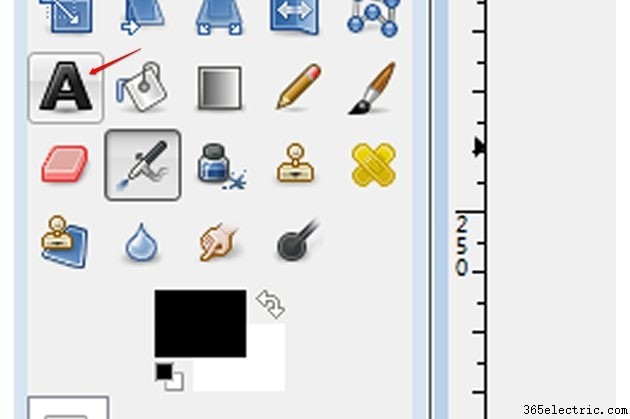
Selecione a ferramenta Texto na caixa de ferramentas. A ferramenta Texto é representada por um grande "A" maiúsculo, após a ferramenta Cage Transform e antes da ferramenta Bucket Fill.
Etapa 2
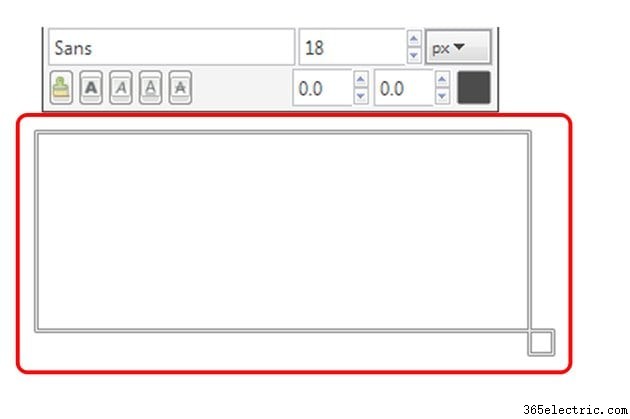
Clique e arraste uma caixa na tela no local desejado. O campo de texto que você cria sempre está de acordo com a caixa que você cria, portanto, torne-o grande o suficiente. Como a caixa em si é transparente, você também pode torná-la um pouco maior do que o necessário para ter algum espaço de manobra.
Etapa 3
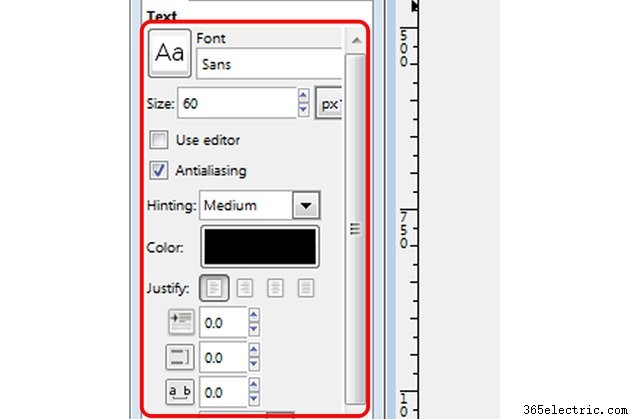
Selecione sua fonte, cor do texto, tamanho do texto e outras opções no menu Configurações de texto na Caixa de ferramentas. Você também pode usar a caixa de diálogo Texto na tela, embora tenha menos opções do que a Caixa de ferramentas. A caixa de diálogo é mais uma ferramenta "rápida" para alterar elementos simples, como a fonte ou o tamanho.
Etapa 4
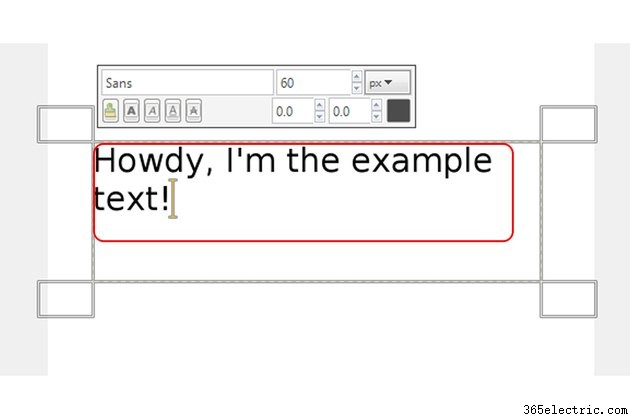
Digite o texto no campo. O texto preencherá a caixa com base no alinhamento que você escolheu, como esquerda, direita, justificar ou centralizado.
Etapa 5
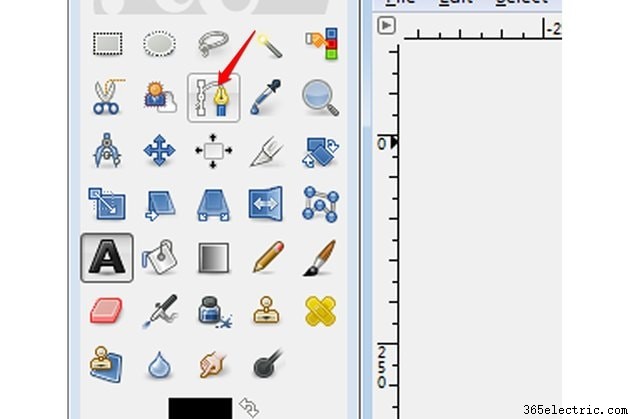
Selecione a ferramenta Caminhos, em forma de caneta-tinteiro.
Etapa 6
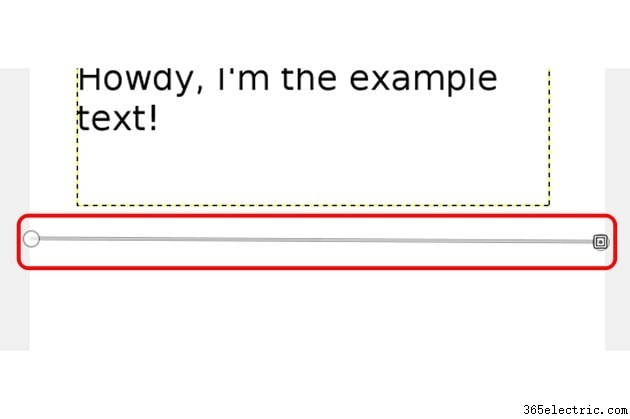
Desenhe o caminho básico que você deseja que o texto siga. Para começar, esse caminho não será curvo, mas terá uma forma angular baseada em linhas retas entre os pontos.
Etapa 7
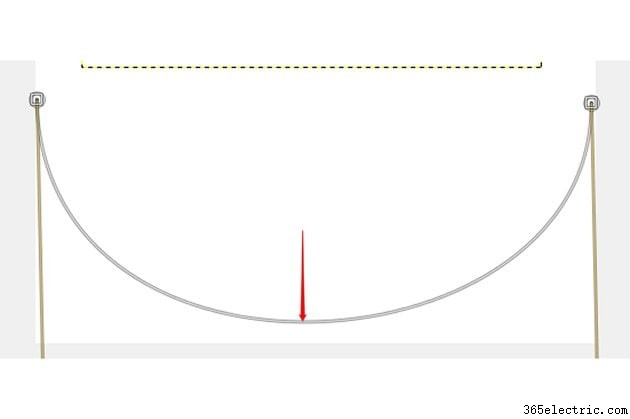
Clique no ponto na linha do caminho onde você deseja curvar e arraste a linha para a forma desejada. Arrastar de diferentes pontos na linha criará diferentes formas de curva, então experimente clicando em alguns lugares diferentes e arrastando até encontrar uma forma que você goste. Você pode clicar e arrastar apenas um ponto da linha por vez.
Etapa 8
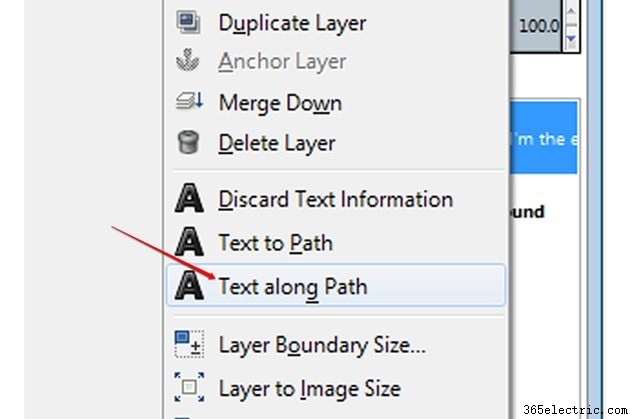
Clique com o botão direito do mouse na camada do texto na paleta Camadas e selecione "Texto ao longo do caminho" para instruir a camada de texto a se adequar ao caminho que você definiu.
Etapa 9
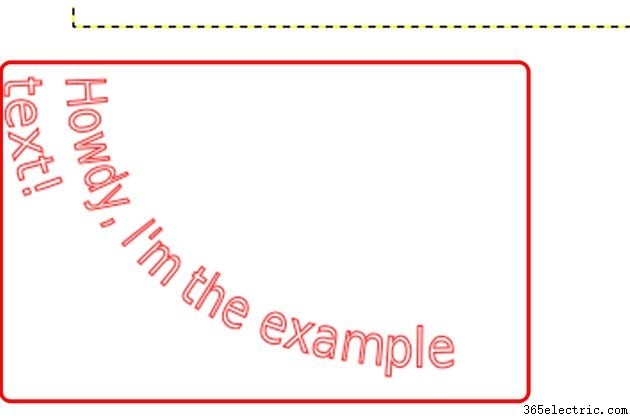
Verifique o texto para garantir que esteja legível e de acordo com a forma desejada. Se for difícil de ler ou não se encaixar corretamente, clique em "Editar" seguido de "Desfazer" ou pressione "Ctrl-Z" até que o caminho desapareça e redesenhe-o. Obter o texto exatamente do jeito que você quer leva algumas tentativas, então não desanime - continue até que você goste.
Etapa 10
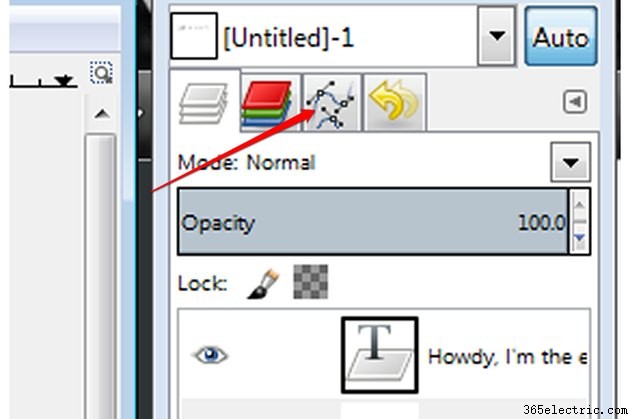
Clique na guia Caminhos na paleta Camadas. Todos os caminhos são armazenados nesta guia, separados das outras camadas.
Etapa 11
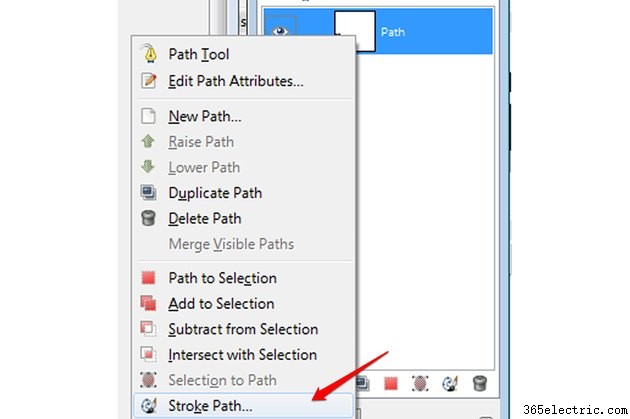
Clique com o botão direito do mouse no caminho com a forma do seu texto e selecione "Stroke Path" para abrir a caixa de diálogo Stroke Path, que contém todas as opções para traçar o caminho. Traçar o traçado preenche as linhas e realmente aplica o efeito à tela -- antes de traçar o traçado, as linhas representam apenas o que será adicionado à tela quando você aplicar o traçado.
Etapa 12
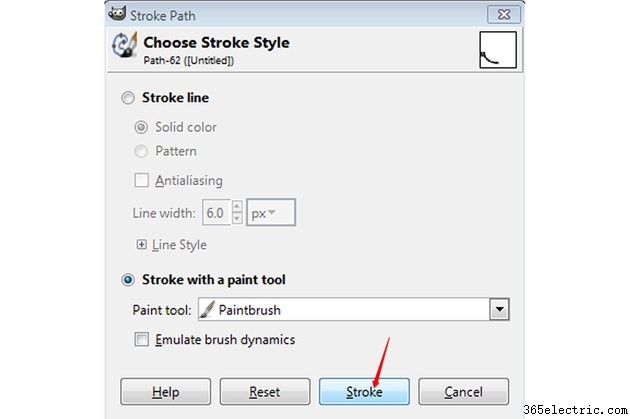
Selecione “Cor sólida”, “Padrão” ou “Stroke com uma ferramenta de pintura” na caixa de diálogo Stroke Path e clique em “Stroke”. Isso preenche as linhas definidas pelos caminhos, essencialmente aplicando o texto à tela e criando seu texto curvo. Cada opção traça de forma diferente, com a opção de pincel fornece um preenchimento muito simples. Antes de traçar o caminho, certifique-se de selecionar a cor desejada. Quando terminar, exclua a camada de texto, pois não é mais necessário definir o caminho.
Dica
Criar texto curvo no GIMP que se ajuste à forma exata que você deseja é principalmente um jogo de tentativa e erro, exigindo muitos ajustes e ajustes para torná-lo perfeito. Seu texto nem sempre parece fluir ao longo do caminho conforme o esperado, então continue tentando caminhos diferentes para obter o efeito desejado. Dominar a ferramenta exige muita prática e, mesmo depois, ainda requer alguns ajustes para obter os melhores resultados.
Aviso
Não tente editar o caminho após o texto ter sido definido para segui-lo. Essencialmente, o GIMP cria um caminho personalizado que recria o texto ao longo da linha que você desenhou, o que significa que editar o caminho requer a edição de centenas de pontos de caminho - uma tarefa de detalhes tão exatos e minuciosos que é quase impossível. Em vez disso, se o texto curvo precisar ser alinhado de forma diferente no caminho, exclua o caminho e defina um novo.