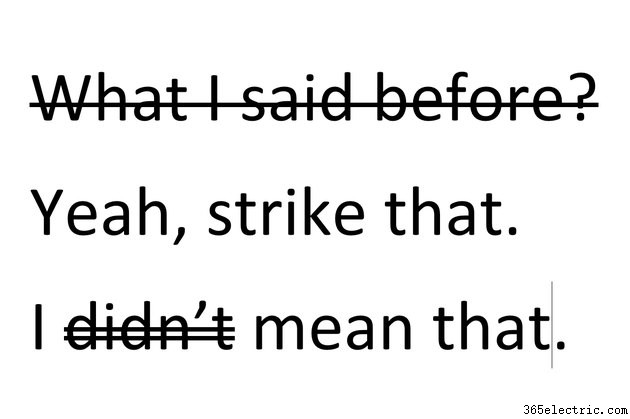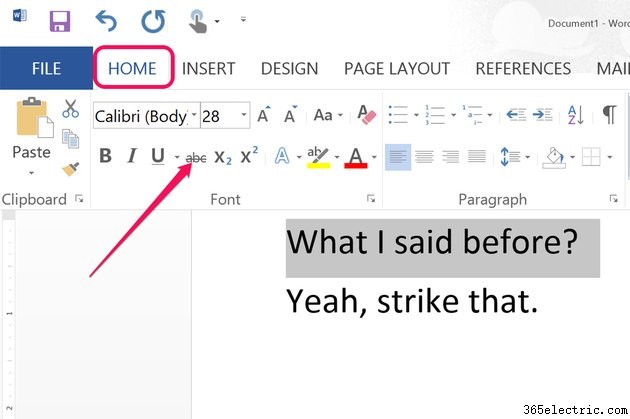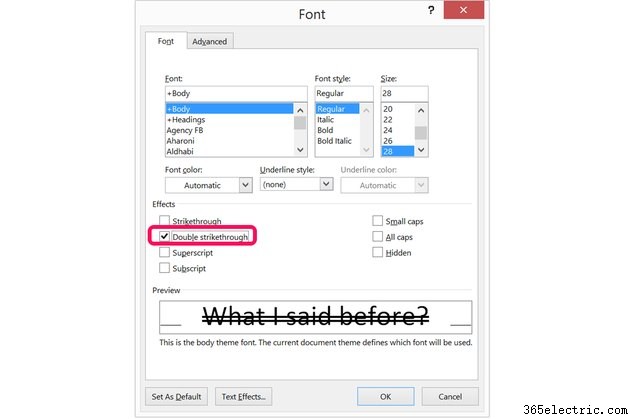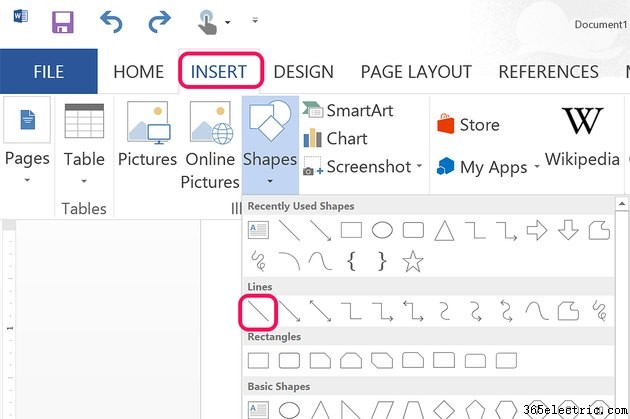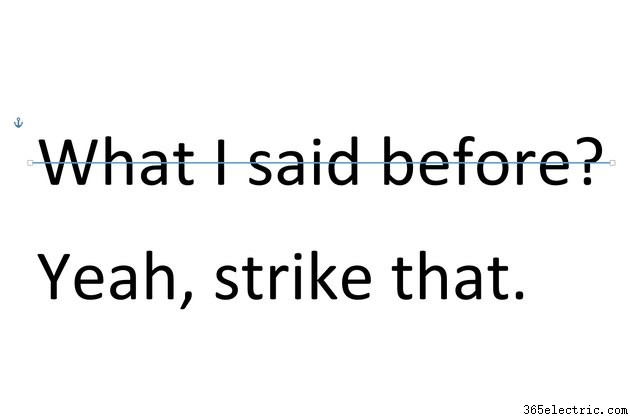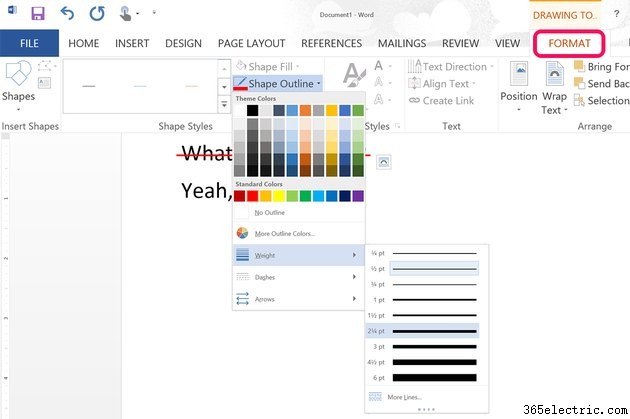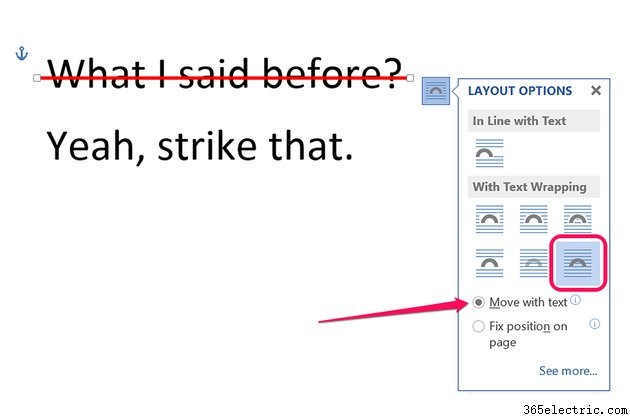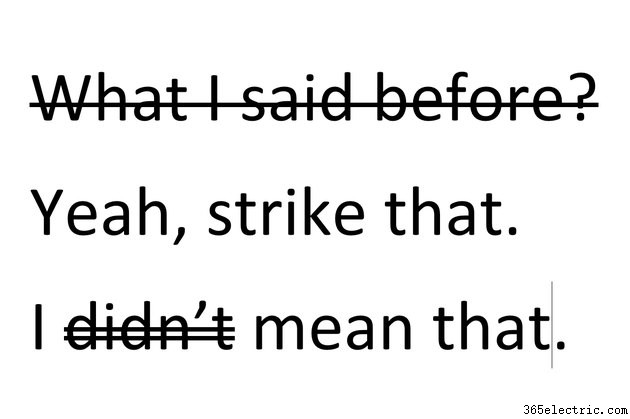
O texto tachado é uma ferramenta útil para editores e qualquer pessoa que esteja colaborando em um documento. Também conhecido como riscado, a linha através do texto informa ao leitor que o texto deve ser removido. No Microsoft Word 2013, você pode usar tachado de linha simples ou dupla. O tachado duplo pode ser mais facilmente visível pelos leitores, mas você pode escolher qualquer um. Se você quiser que um tachado tenha uma cor diferente da fonte selecionada ou se quiser aplicar uma única linha tachada contínua a vários estilos e tamanhos de fonte, use a forma de linha do Word para fazer o tachado.
Etapa 1
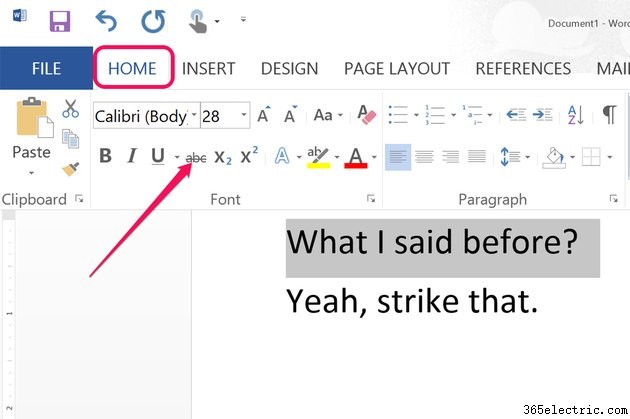
Realce o texto que você deseja atacar. Clique no menu "Início" e, em seguida, clique no ícone "Tachado" na seção Fonte da faixa de opções. O Word aplica imediatamente o efeito tachado ao texto selecionado.
Etapa 2
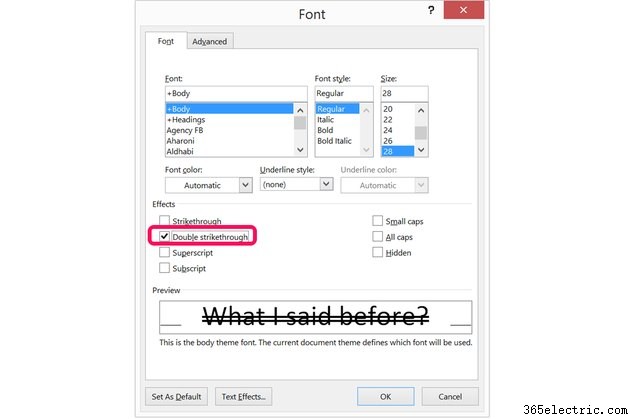
Aplique um efeito de tachado duplo ao texto selecionado usando uma opção na janela Fonte do Word. Para abrir a janela Fonte, clique no menu "Início" e, em seguida, clique no pequeno botão no canto inferior direito da seção Fonte na Faixa de Opções. Clique na caixa de seleção “Double Strikethrough” na janela Font e clique em “OK”.
Etapa 3

Aplique quaisquer outras alterações ao texto, como alterar o estilo, o tamanho ou a cor da fonte. Lembre-se de que o efeito tachado varia com a fonte e o tamanho da fonte. Se você alterar o tamanho da fonte de uma palavra, por exemplo, o tachado não será mais uma linha reta e contínua.
Criando seu próprio tachado
Etapa 1
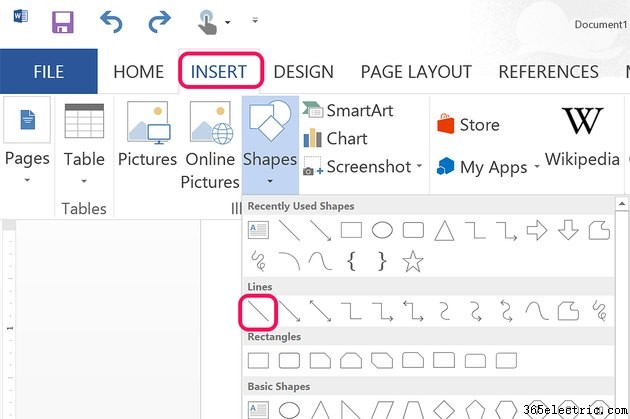
Localize o texto que você deseja riscar no Word. Clique no menu "Inserir" e selecione o ícone "Formas". No menu suspenso, clique na primeira linha na seção Linhas.
Etapa 2
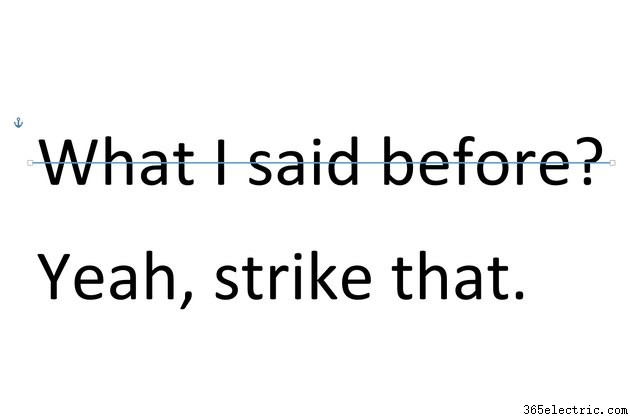
Mova o cursor para o local em que deseja que a linha comece, idealmente na frente da primeira letra e a meio caminho da parte inferior da linha de texto. Arraste o mouse pelo texto enquanto mantém pressionada a tecla "Shift". Isso bloqueia o ângulo da linha para que fique perfeitamente horizontal.
Etapa 3
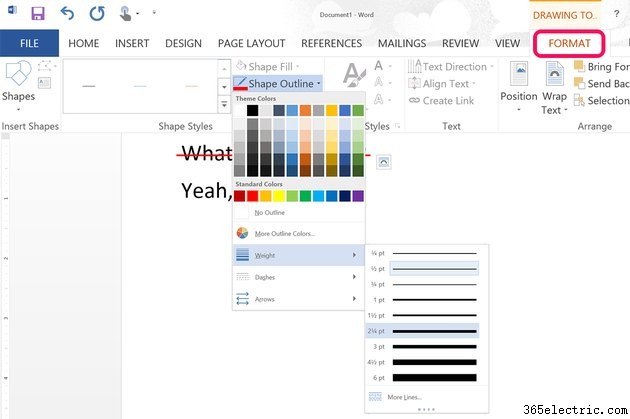
Clique no menu "Formatar" das Ferramentas de Desenho e selecione o ícone "Contorno da Forma". Selecione qualquer cor desejada para a linha e clique na opção "Peso" para definir a espessura da linha. Conforme você passa o mouse sobre cada espessura de linha, a linha muda sua aparência na página, para que você possa dizer facilmente qual delas parece melhor sem ter que voltar e tentar uma espessura diferente.
Etapa 4
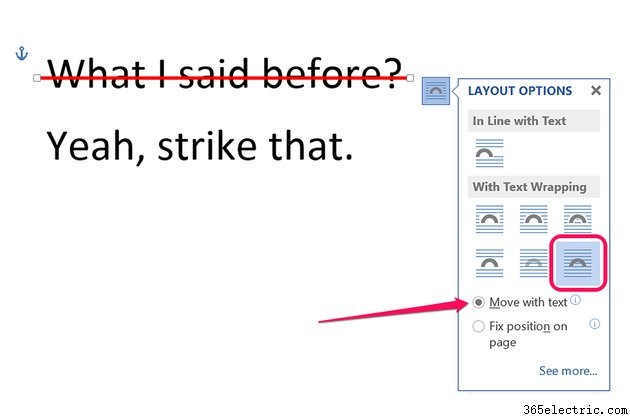
Clique no botão "Opções de layout" que aparece no lado direito da linha. Selecione o ícone "Na frente do texto" se ainda não estiver selecionado. Clique no botão de opção "Mover com texto" para que, se você adicionar ou excluir linhas acima do tachado, a linha ficará no texto. Infelizmente, se você adicionar ou remover palavras na mesma linha do tachado, a linha não ficará com o texto, então você terá que arrastar a linha para a nova posição manualmente.