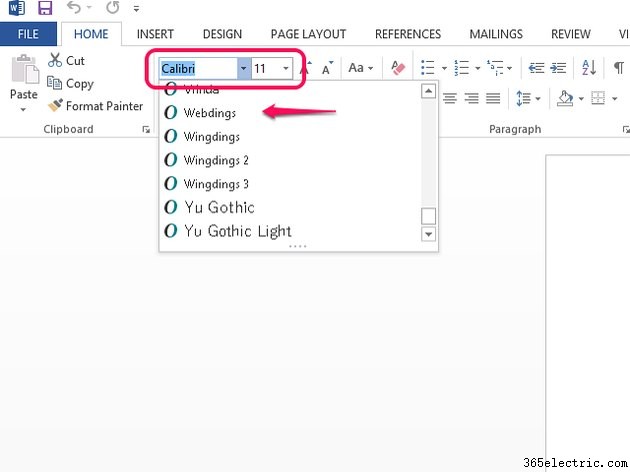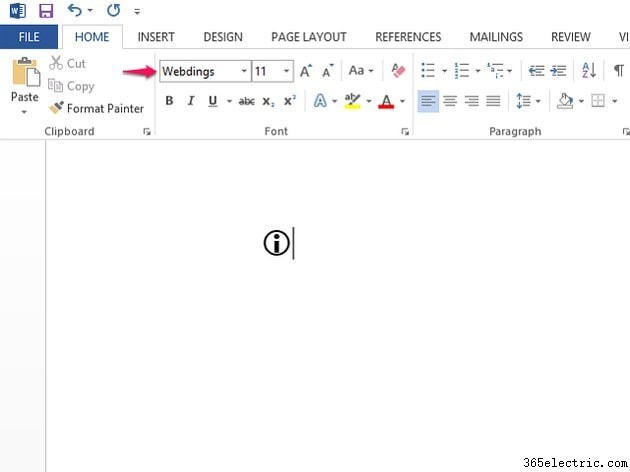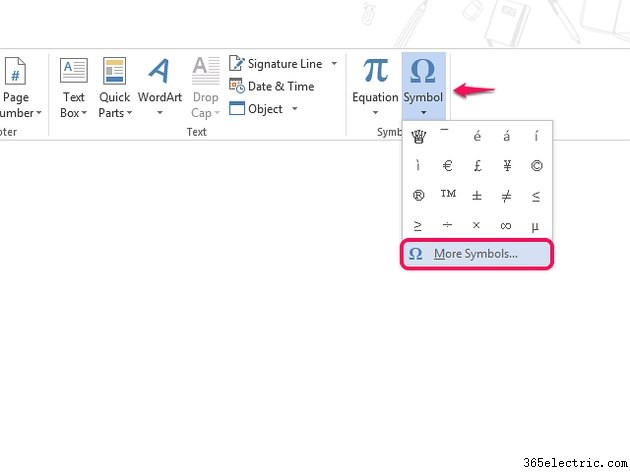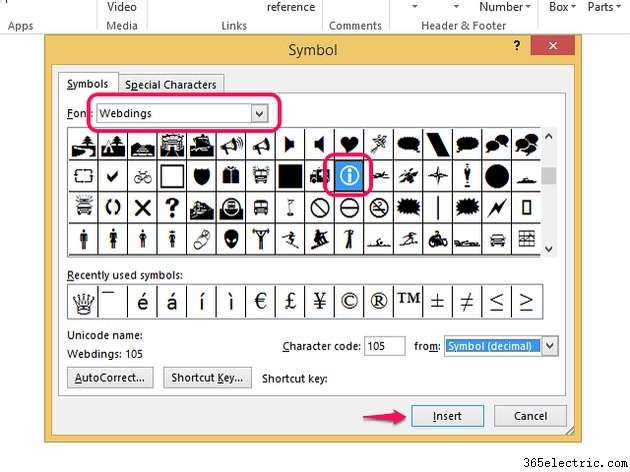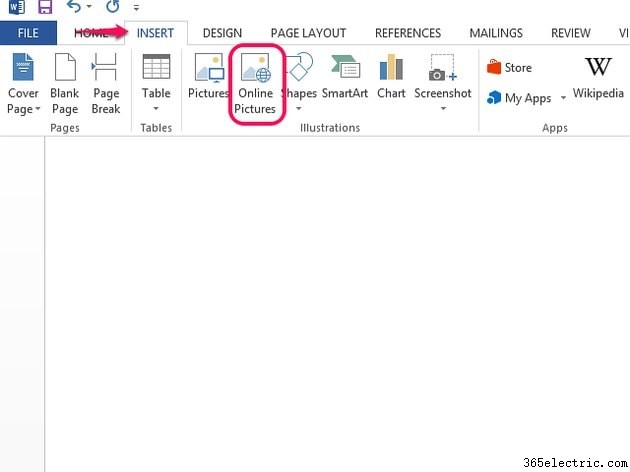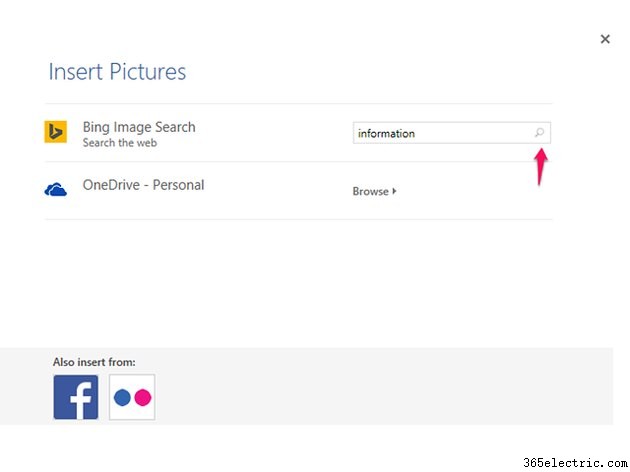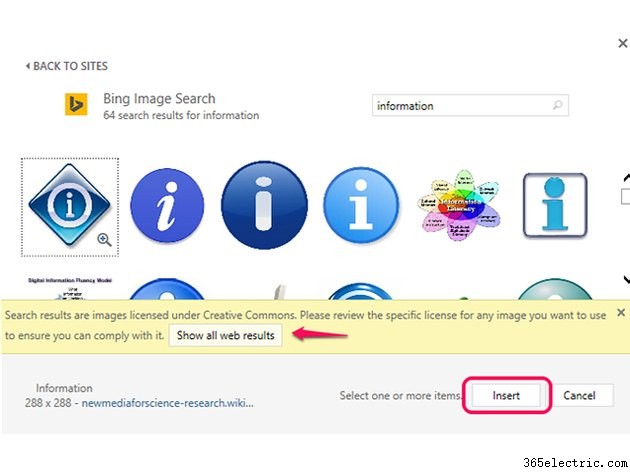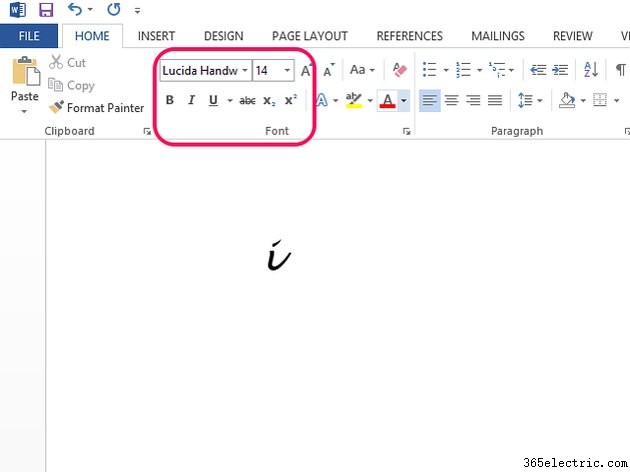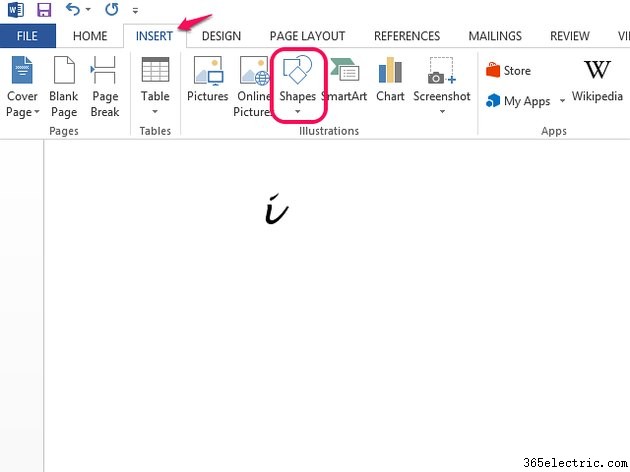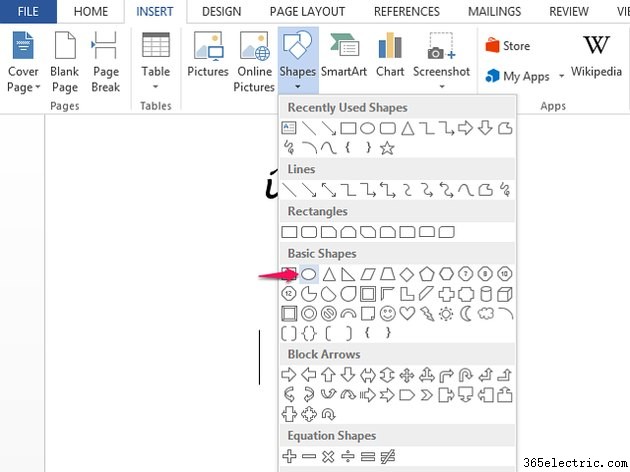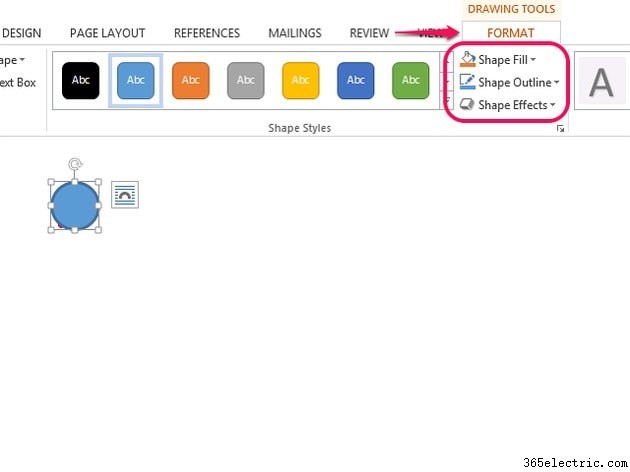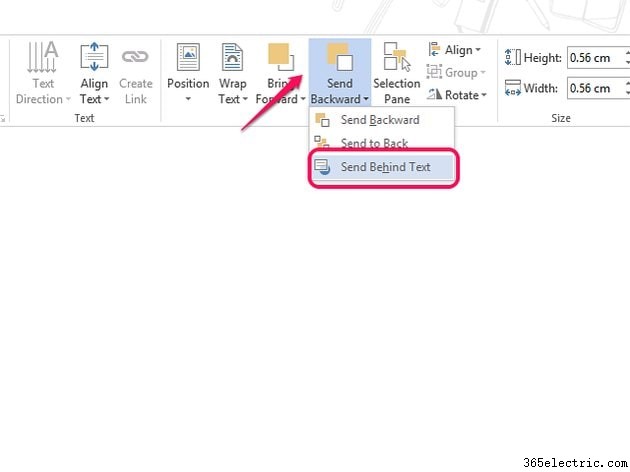Para criar um ícone de informações circulado -- ⓘ -- em um documento do Word, use a fonte Webdings para digitar o ícone ou inseri-lo como um símbolo. Dependendo das fontes instaladas em seu sistema, você também poderá criar o
i circulado e outros símbolos de informação com atalhos de símbolos Unicode. Como alternativa, pesquise on-line para encontrar uma imagem de ícone de informações ou crie seu próprio design.
Criar um ícone de informações do Webdings
Digite o ícone
A fonte Webdings cria símbolos quando você digita letras no teclado; inclui um símbolo de informação circulado.
Etapa 1
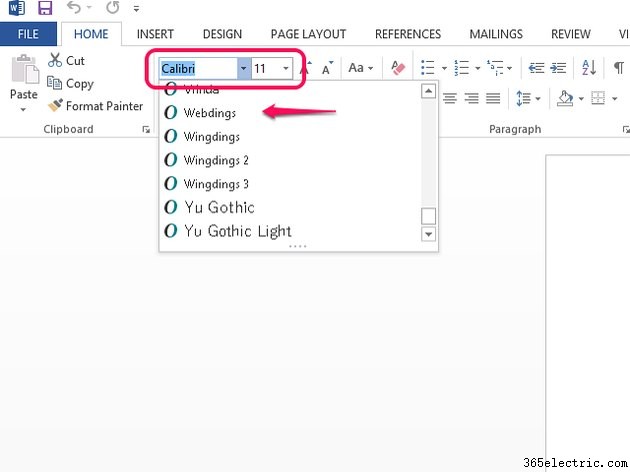
Abra a
Início guia e vá para a área Fonte. Selecione a
seta da caixa de fonte e role para baixo até
Webdings .
Etapa 2
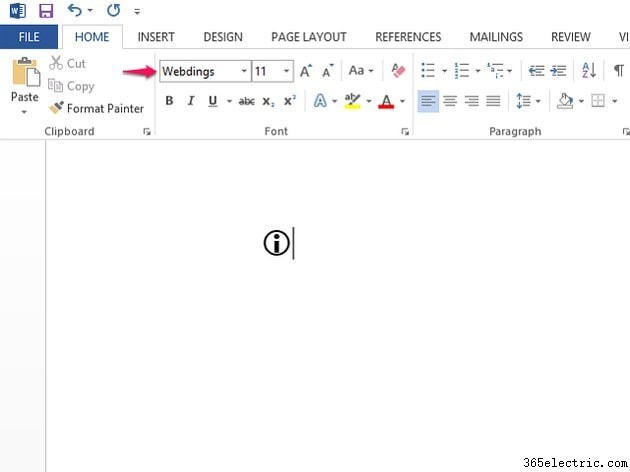
Selecione
Webdings para defini-lo como o padrão atual. Digite um
i minúsculo para inserir um sinal de informação circulado.
Dica
Lembre-se de voltar à sua fonte normal depois de digitar o ícone, caso contrário, você continuará digitando Webdings.
Aviso
O ícone de informações só aparece se sua fonte estiver definida como Webdings. Se você alterar a fonte do ícone, ele retornará à letra normal "i". Para evitar isso, insira o ícone como símbolo.
Insira o ícone como um símbolo
Etapa 1
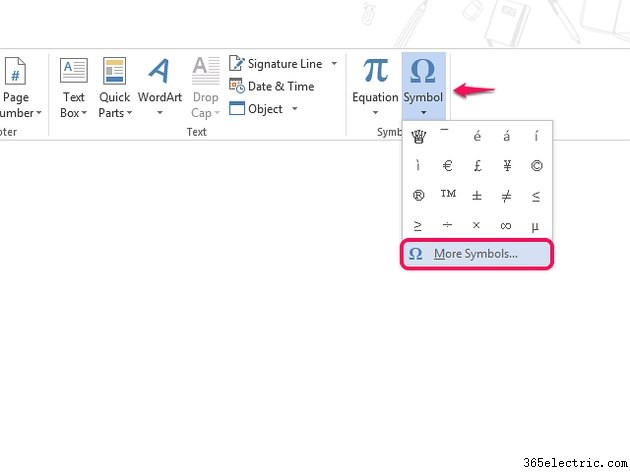
Abra o
Inserir aba. Selecione o
Símbolo botão e, em seguida,
Mais símbolos .
Etapa 2
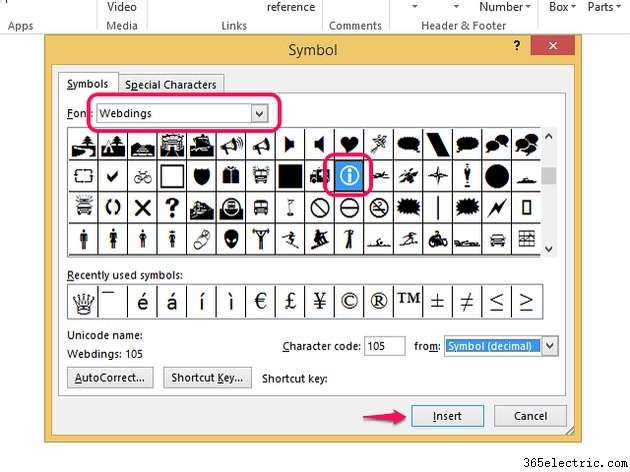
Altere a fonte para
Webdings. Percorra a lista de símbolos até chegar ao ícone de informações e selecione-o. Selecione
Inserir para adicionar o símbolo ao documento e selecione
Fechar .
Use um atalho de símbolo Unicode
Os atalhos de teclado Unicode inserem símbolos em um documento, usando um código e um comando Alt-X. Para inserir o símbolo, digite seu código e pressione a tecla
Alt e
X teclas do teclado simultaneamente. O comando Alt-X converte o código em um símbolo. Por exemplo:
- ⓘ =24d8 + Alt-X
- eu =2139 + Alt-X
- 💁 =1F481 + Alt-X
Aviso
Os atalhos Unicode funcionam apenas se você tiver uma fonte de suporte instalada em seu sistema; estas podem ser fontes padrão, dependendo do seu computador. Por exemplo, o ícone ⓘ funciona com Arial Unicode MS; o
i autônomo deve trabalhar com Cambria Math. Se você não tiver uma fonte de suporte, o código pode não funcionar e pode retornar uma caixa ou uma caixa com um ponto de interrogação em vez do ícone de informações.
Encontre um ícone de informações on-line
Etapa 1
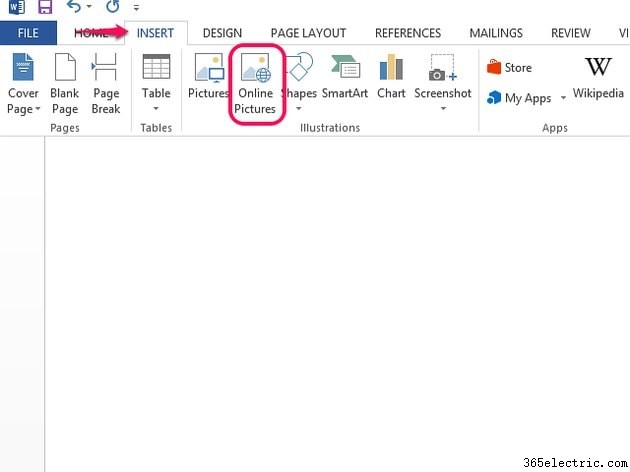
Abra o
Inserir guia e selecione
Imagens on-line botão.
Etapa 2
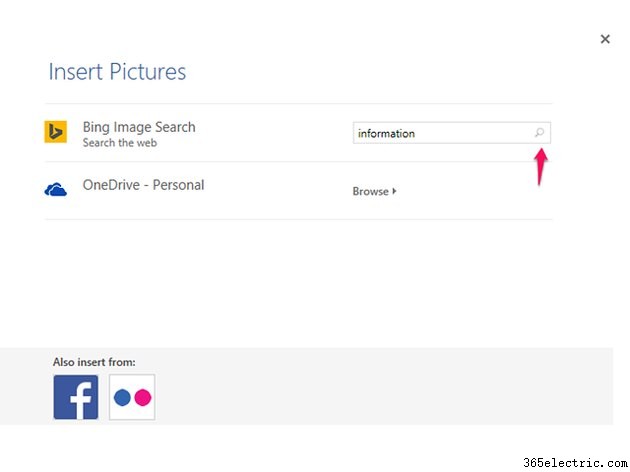
Digite
informações na barra de pesquisa e selecione o
ícone de lupa para iniciar a pesquisa.
Etapa 3
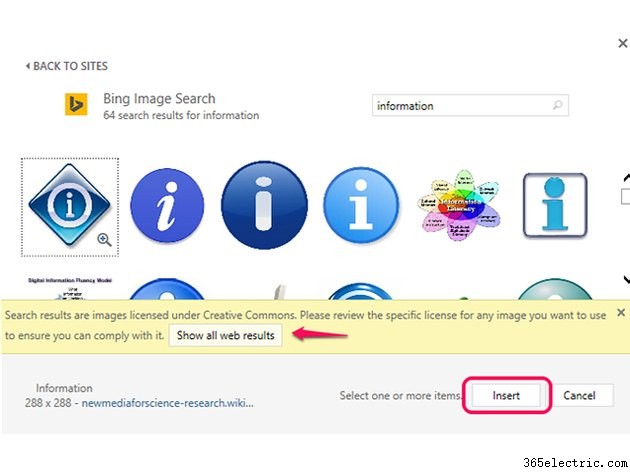
Percorra as imagens na lista. Se você encontrar um que goste, selecione-o e use
Inserir botão para adicioná-lo ao documento. Para ver mais imagens on-line, selecione
Mostrar todos os resultados da Web .
Dica
Para redimensionar a imagem, selecione-a e use os quadrados nos cantos e laterais para arrastá-la para dentro ou para fora.
Aviso
Tenha o cuidado de verificar as condições de licenciamento da imagem que pretende utilizar. Alguns têm restrições de edição e uso comercial.
Crie seu próprio ícone de informações
Para criar seu próprio ícone de informações, use as ferramentas de forma do Word para adicionar um círculo ao redor de uma letra e personalizar seu design.
Etapa 1
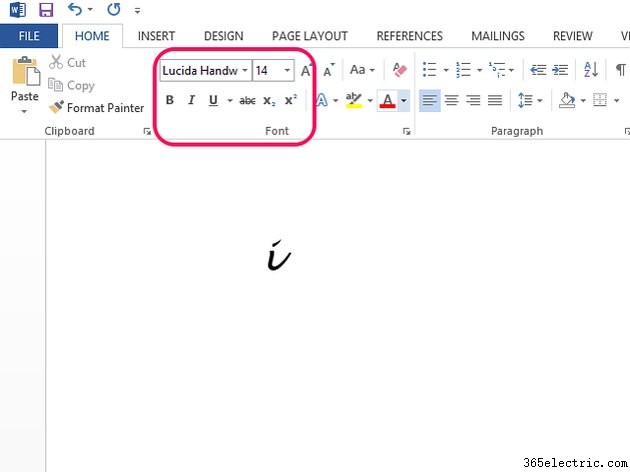
Digite um
i no documento e formate-o usando as ferramentas na
área Fonte da guia Início.
Etapa 2
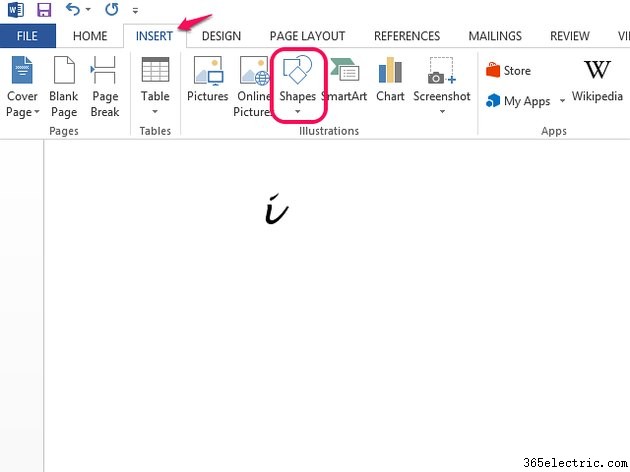
Abra o
Inserir guia e selecione
Formas .
Etapa 3
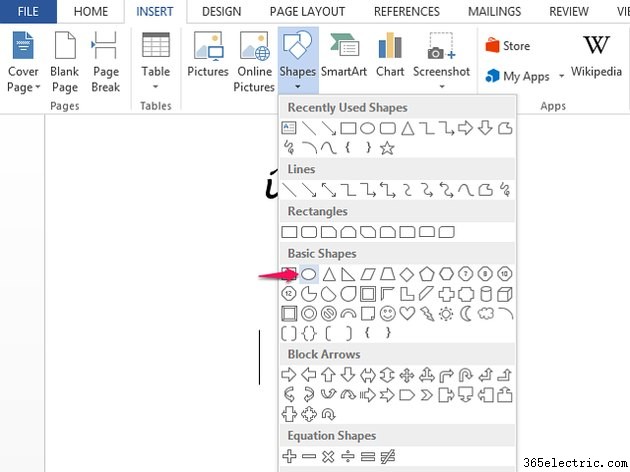
Selecione a
forma oval na área Formas básicas. Mantenha pressionado o
Shift para garantir que a oval seja inserida como um círculo e arraste o mouse ao redor da letra para desenhar um círculo ao redor dela. Não se preocupe com a forma que cobre a letra neste estágio; você vai corrigir isso mais tarde.
Etapa 4
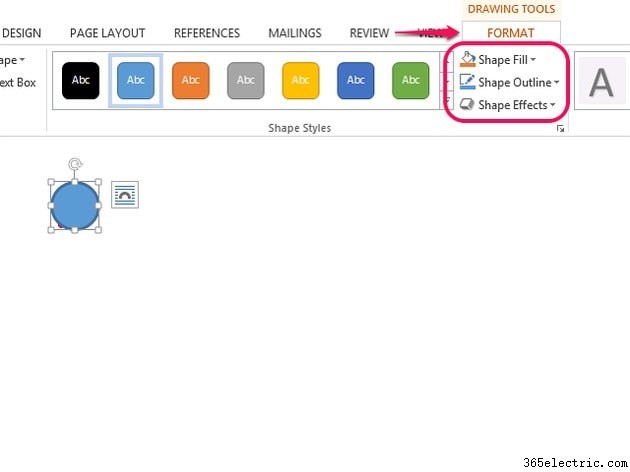
Para personalizar o círculo, selecione-o e abra o
Formato aba. Use o
Preenchimento de forma botão para alterar a cor interna do círculo; selecione
Sem preenchimento se você não quiser usar um preenchimento de cor. Use o
Esboço da forma botão para alterar a cor do contorno do círculo e os
Efeitos de forma para adicionar efeitos especiais ao círculo, como sombra e brilho.
Etapa 5
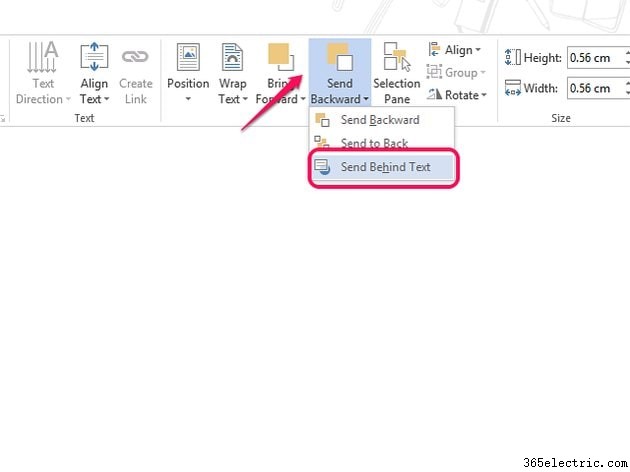
Selecione o círculo e abra
Enviar para trás na área Organizar da guia Formato. Selecione
Enviar atrás do texto . A letra agora aparecerá no círculo.