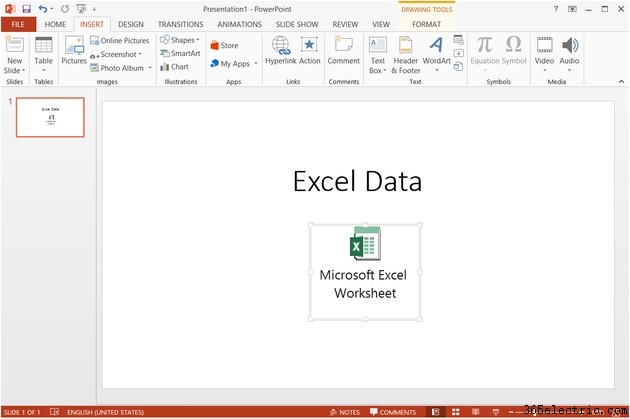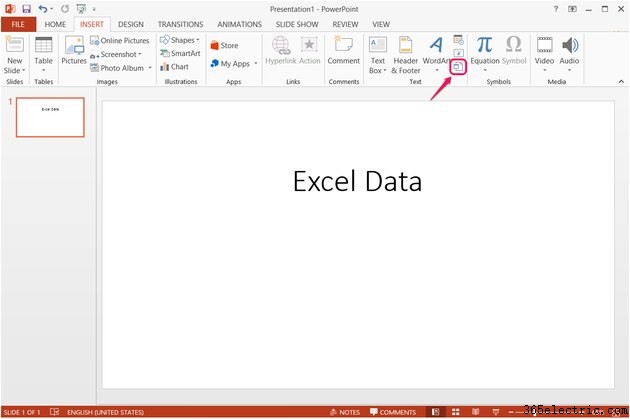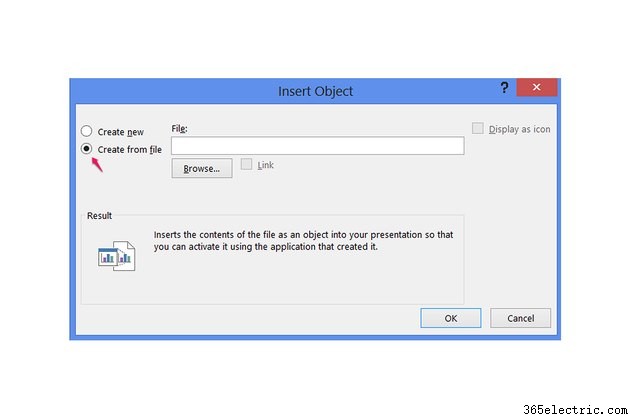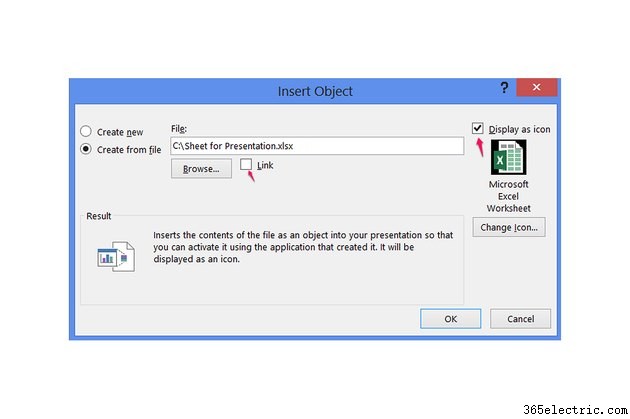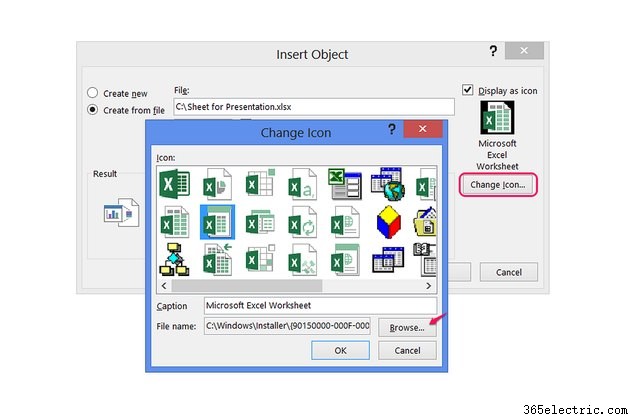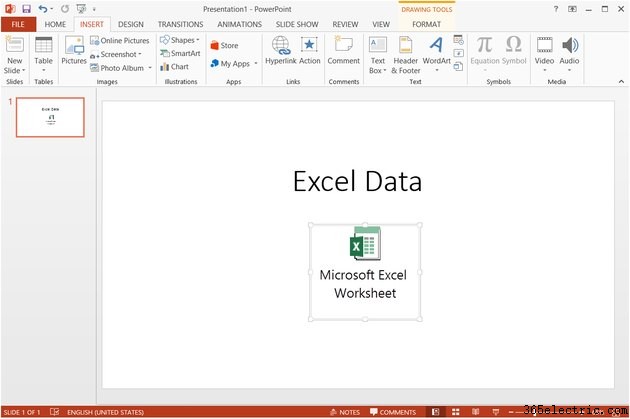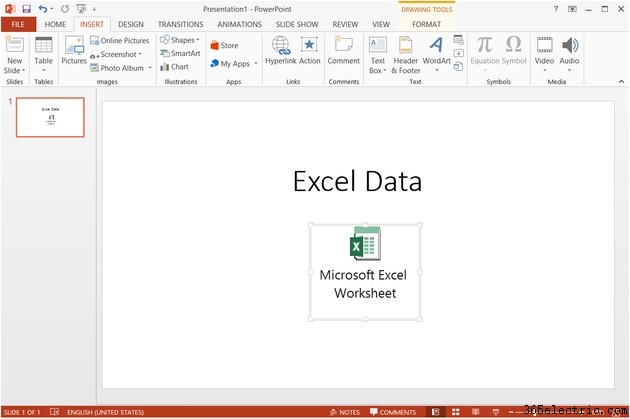
A incorporação de um arquivo do Excel no PowerPoint 2013 ou 2010 preserva uma cópia completa de uma pasta de trabalho dentro de sua apresentação de slides, mantendo os dois componentes juntos mesmo se você enviar o arquivo do PowerPoint para outro computador ou excluir a pasta de trabalho original. Por padrão, o PowerPoint incorpora arquivos do Excel mostrando uma seção da planilha diretamente em um slide, mas a opção "Exibir como ícone" altera esse comportamento para mostrar um ícone de pasta de trabalho. Assim como acontece com um ícone na área de trabalho, um visualizador pode clicar duas vezes no ícone da pasta de trabalho para abrir a planilha no Excel.
Etapa 1
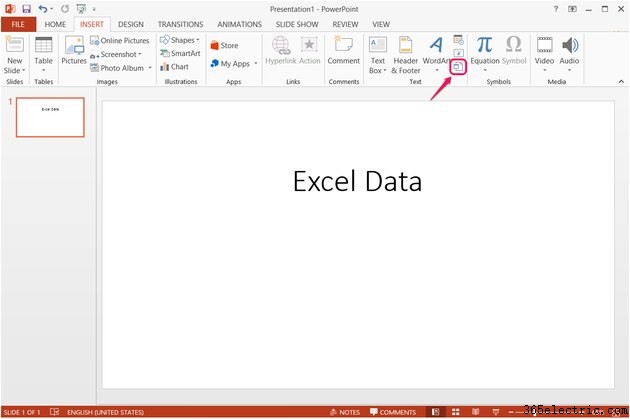
Abra ou crie uma apresentação de slides e selecione o slide no qual deseja colocar o ícone. Alterne para a guia "Inserir" e clique em "Objeto" na seção Texto. Dependendo do tamanho da janela do programa, "Objeto" pode aparecer como um botão de tamanho completo ou um ícone pequeno e sem rótulo.
Etapa 2
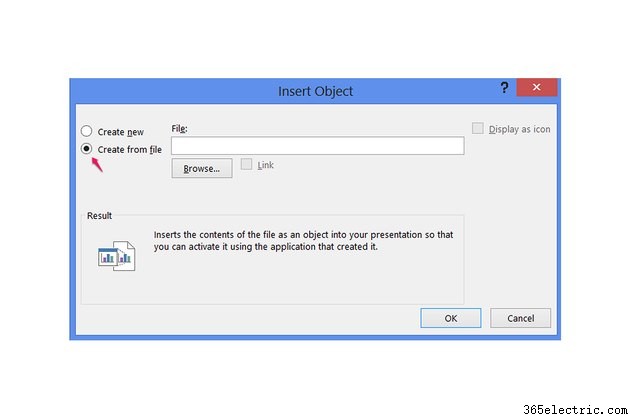
Selecione "Criar do arquivo" e pressione "Procurar" para selecionar uma pasta de trabalho do Excel.
Etapa 3
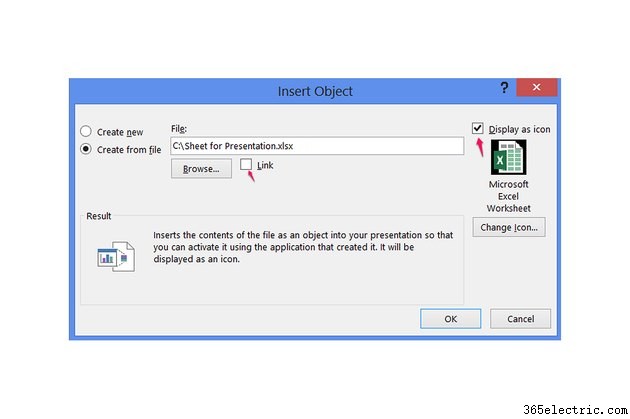
Marque a caixa "Exibir como ícone", mas deixe "Link" desmarcado para incorporar a pasta de trabalho. Se você marcar "Link", precisará manter o arquivo original do Excel em sua pasta atual para que o link continue funcionando. Os links também quebram ao enviar a apresentação de slides para outro computador, a menos que você também envie a pasta de trabalho e seu destinatário saiba colocá-la no mesmo local em relação ao arquivo do PowerPoint que estava quando você criou o link.
Etapa 4
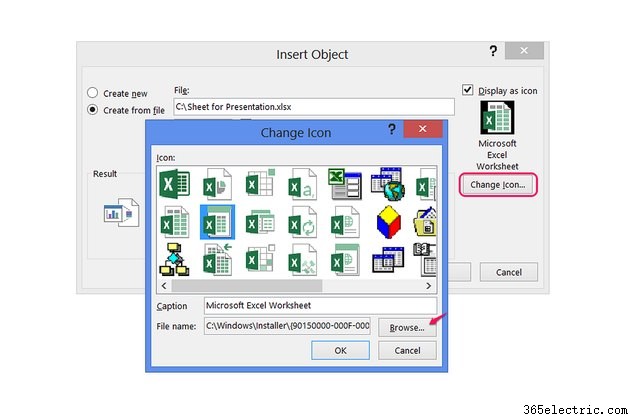
Pressione "Alterar ícone" e escolha o ícone que deseja exibir no slide. Para usar um arquivo de ícone alternativo em vez do conjunto regular de ícones do Excel, pressione "Procurar" e escolha um arquivo ICO, EXE ou DLL contendo ícones. Altere a linha Caption para alterar o rótulo do ícone. Clique em "OK" em ambas as caixas de diálogo abertas para criar o ícone da pasta de trabalho.
Etapa 5
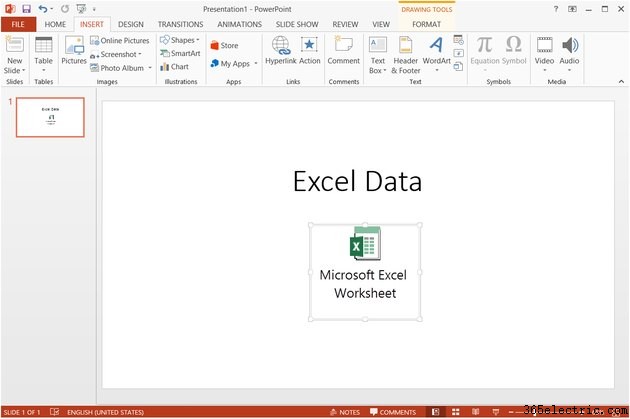
Arraste o ícone para posicioná-lo no slide e use as alças nos cantos do ícone para redimensioná-lo. Para visualizar ou editar o conteúdo da pasta de trabalho, clique duas vezes no ícone.
Dica
Se você planeja usar a apresentação de slides apenas em um único computador, a vinculação funciona tão bem quanto a incorporação. Com um link, você também pode editar a pasta de trabalho no Excel normalmente, em vez de precisar abri-la pelo PowerPoint. Por outro lado, se você incorporar uma pasta de trabalho e editar o arquivo original do Excel, ela não será atualizada no PowerPoint, a menos que você exclua o ícone e o recrie.
Clique com o botão direito do mouse no ícone da pasta de trabalho e escolha “Formatar objeto” para estilizar a aparência do ícone adicionando uma cor de fundo ou contorno.
O PowerPoint 2007, 2010 e 2013 pode incorporar pastas de trabalho XLS e XLSX, enquanto as versões mais antigas do PowerPoint não podem ler arquivos XLSX. O PowerPoint também funciona com formatos alternativos de planilhas suportados pelo Excel, como arquivos CSV delimitados por vírgulas e arquivos XLSB binários.
Siga as mesmas etapas no Excel para reverter o processo e incorporar um ícone do PowerPoint em uma planilha.