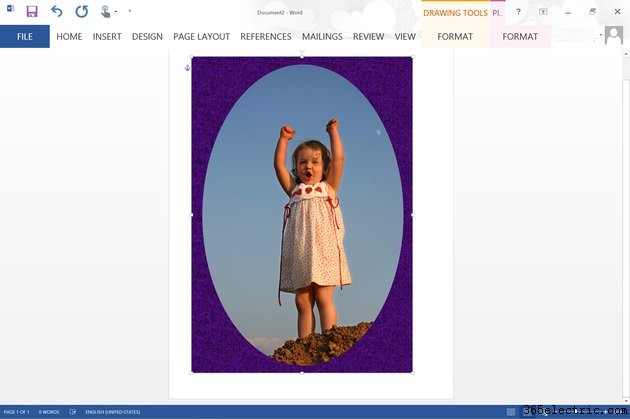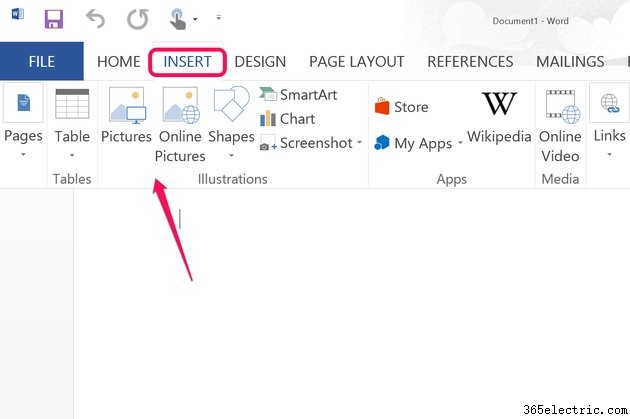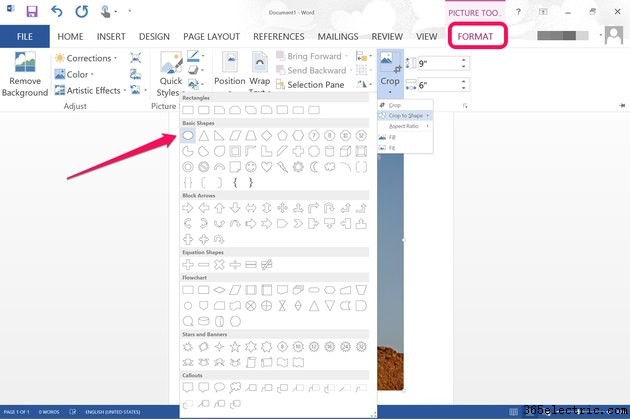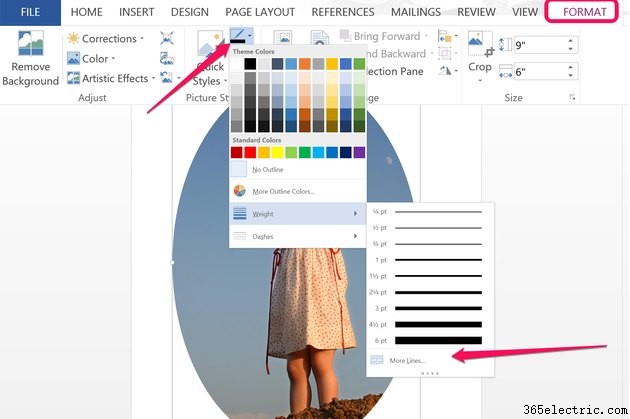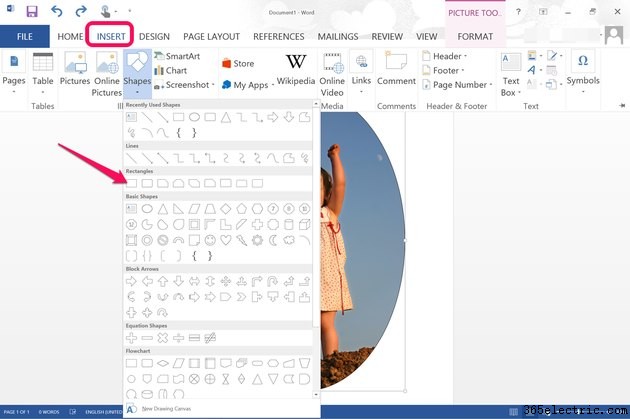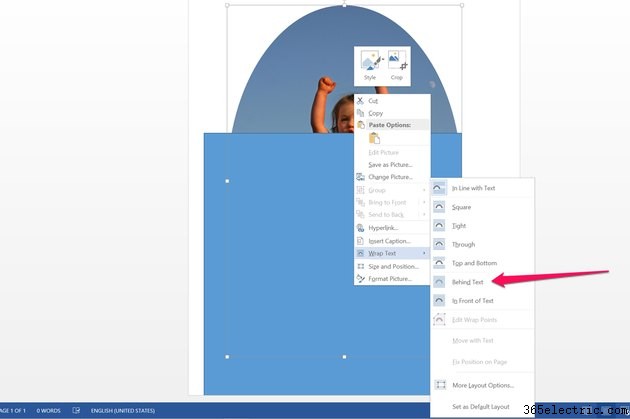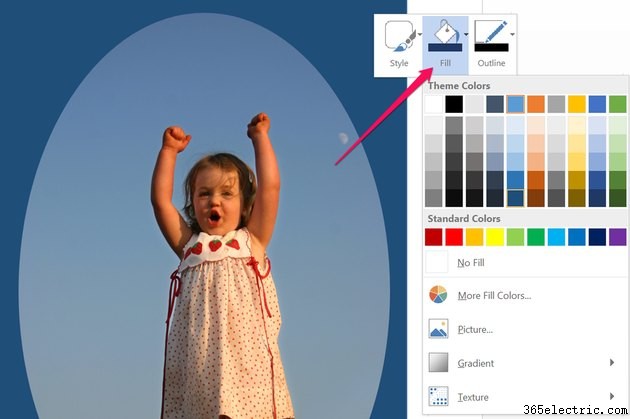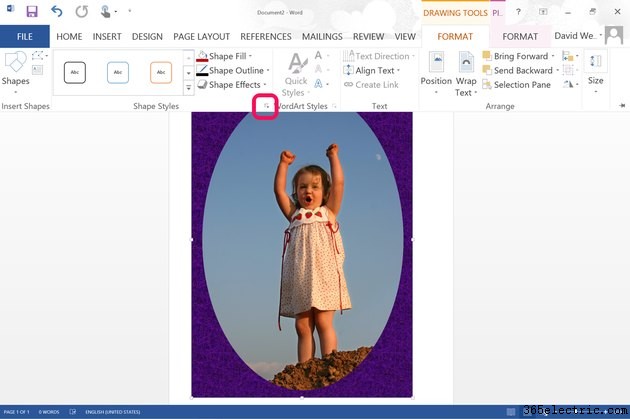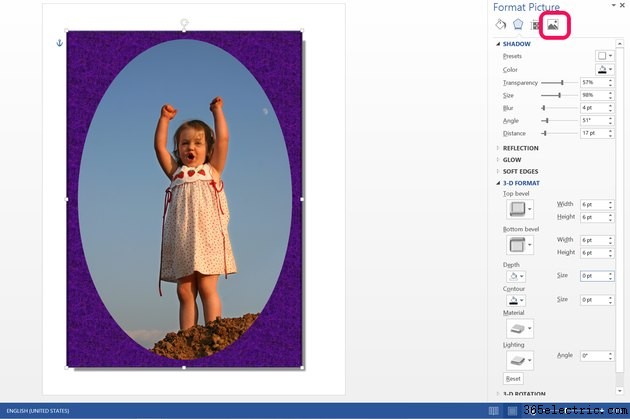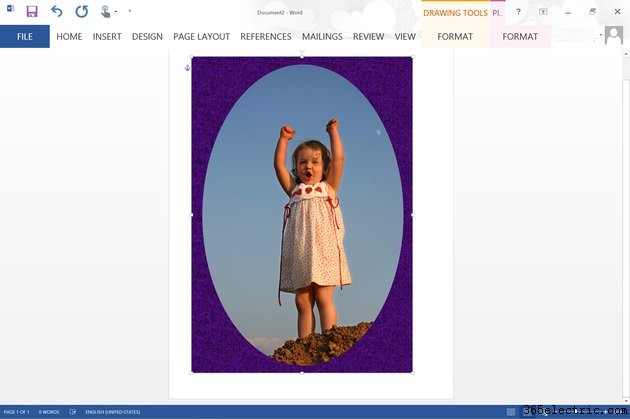
Usando as ferramentas de edição de imagem e forma disponíveis no Word 2013, você pode transformar qualquer imagem em uma forma diferente, incluindo uma oval que parece estar inserida em um quadro. Primeiro, corte a imagem em uma forma oval. Feito isso, qualquer forma que você colocar atrás da foto fará com que pareça que foi emoldurada.
Cortando uma foto oval
Etapa 1
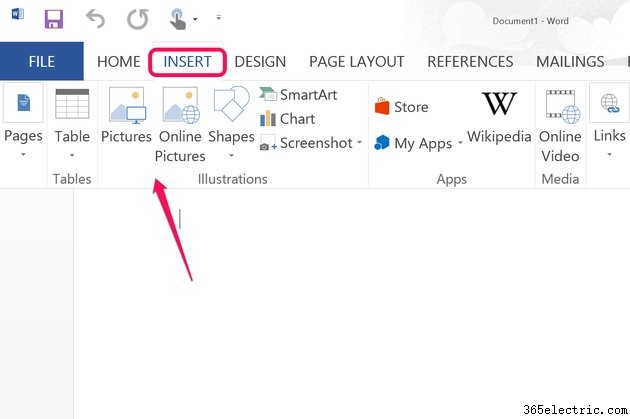
Abra um documento no Microsoft Word. Para adicionar uma foto, clique no menu "Inserir". Para adicionar uma foto do seu computador, selecione o ícone "Imagens" na faixa de opções. Selecione "Imagens Online" para obter uma foto usando a Pesquisa do Bing, o OneDrive ou a galeria de Clip Art do Office.com.
Etapa 2
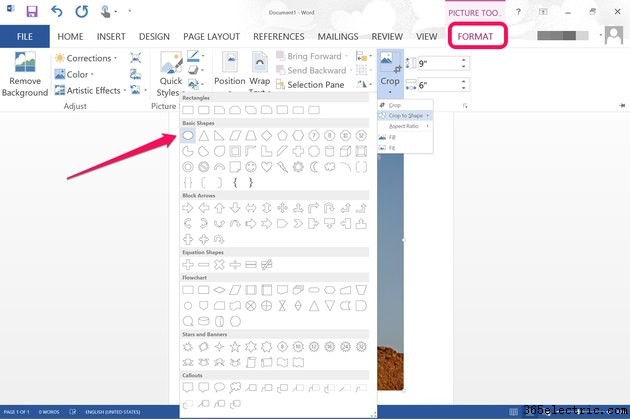
Selecione a foto no documento para fazer aparecer o menu Formatar abaixo das Ferramentas de Imagem. Clique no menu "Formatar", depois em "Cortar" e selecione a opção "Cortar para forma" que aparece no menu drop-down. Clicar no "Oval" na lista de formas corta a foto em um oval.
Etapa 3
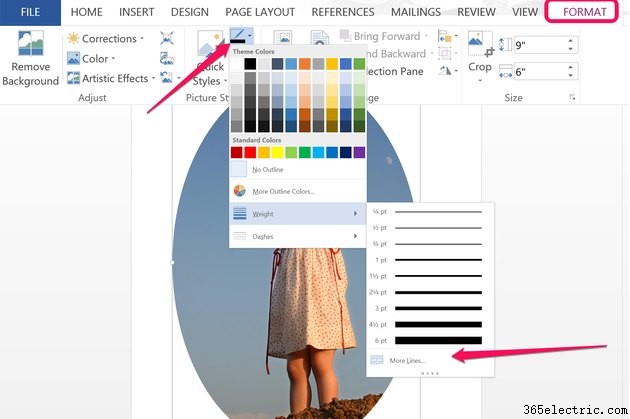
Adicione uma borda à foto oval, se desejar, clicando no ícone "Picture Border" localizado no grupo Picture Styles do menu Formatar. Uma borda fina pode parecer fosca quando você aplica uma moldura retangular ao redor da foto. Uma borda grossa pode servir como um quadro em si. Para alterar a espessura da borda, clique no menu "Peso" no menu suspenso da borda da imagem e clique na opção "Mais linhas".
Colocando uma moldura ao redor da foto
Etapa 1
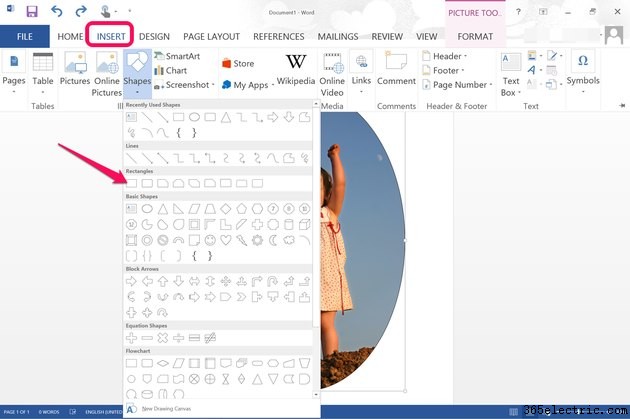
Clique no menu "Inserir", selecione "Formas" e escolha qualquer forma para servir de moldura para a foto. Selecione o "Oval" na seção Formas Básicas para ter uma moldura redonda por fora, ou o "Retângulo" se quiser que os cantos externos sejam quadrados. Em ambos os casos, é claro, o interior do quadro será oval.
Etapa 2
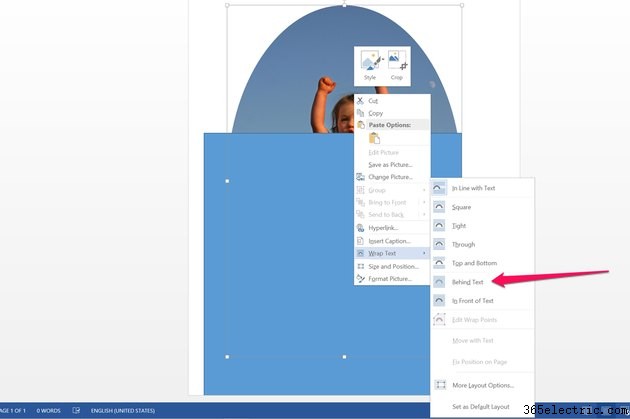
Arraste o canto "Handle" para redimensionar o retângulo conforme necessário para que fique maior que a foto. Neste ponto, o retângulo cobre a foto, então clique com o botão direito do mouse no retângulo, selecione "Quebrar texto" e clique na opção "Atrás do texto". Isso empurra o retângulo atrás da foto.
Etapa 3
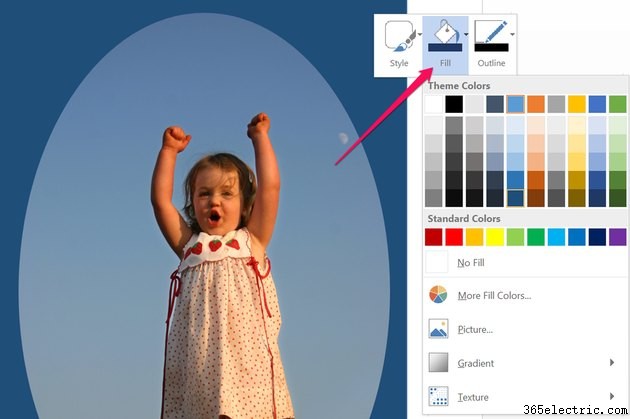
Clique com o botão direito do mouse na foto novamente para alterar sua cor. Selecione "Preencher" e escolha qualquer cor na paleta que se abre. Se a cor desejada não for exibida, selecione "Mais cores de preenchimento". Você também pode adicionar um gradiente ou textura ao quadro usando as opções deste menu.
Etapa 4
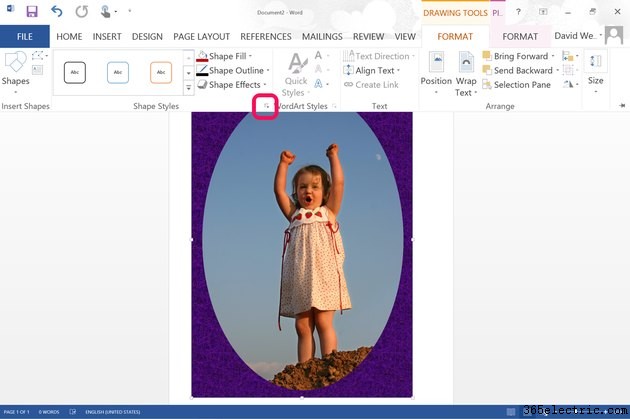
Clique no menu "Formatar" Ferramentas de Desenho enquanto o retângulo ainda está selecionado e, em seguida, clique no "Iniciador de Caixa de Diálogo" Estilos de Forma. Isso abre o menu Formatar imagem com opções de formatação adicionais.
Etapa 5
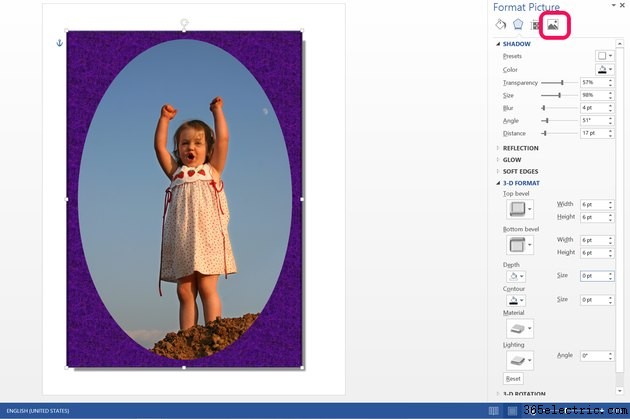
Clique no ícone "Imagem" na parte superior do menu Formatar imagem se ainda não estiver selecionado. Clique em "Sombra" para adicionar uma sombra ao quadro. Você também pode adicionar um reflexo abaixo do quadro, um brilho, bordas suaves ou efeitos 3D como chanfros ou mudanças de iluminação usando as opções disponíveis neste menu.