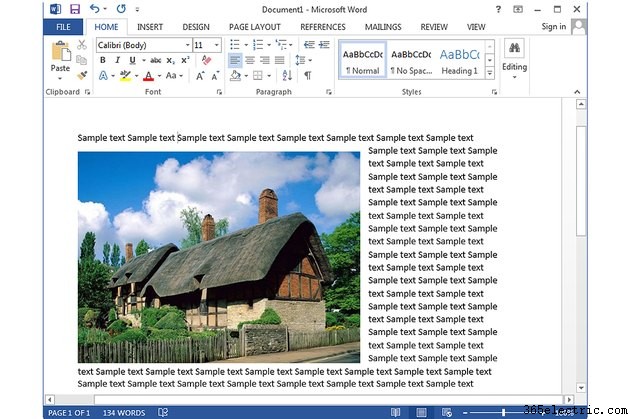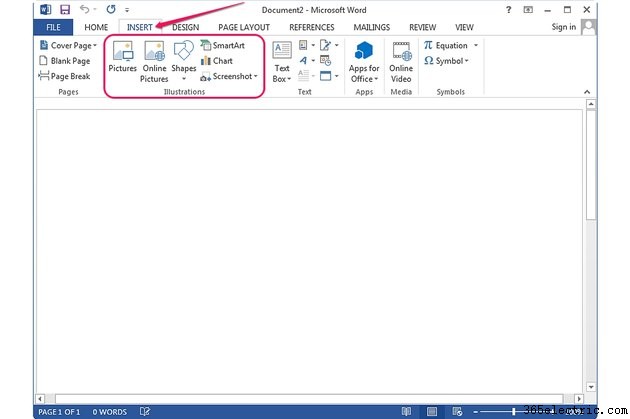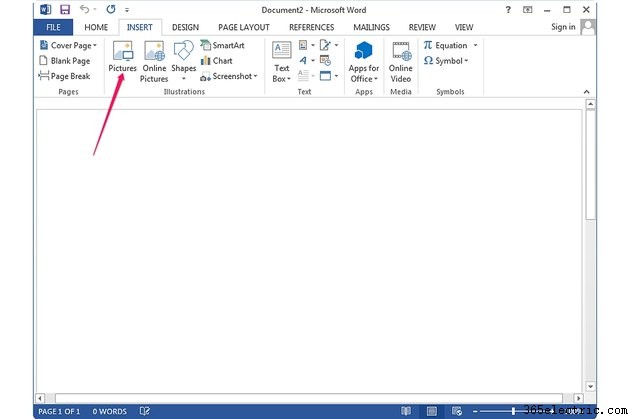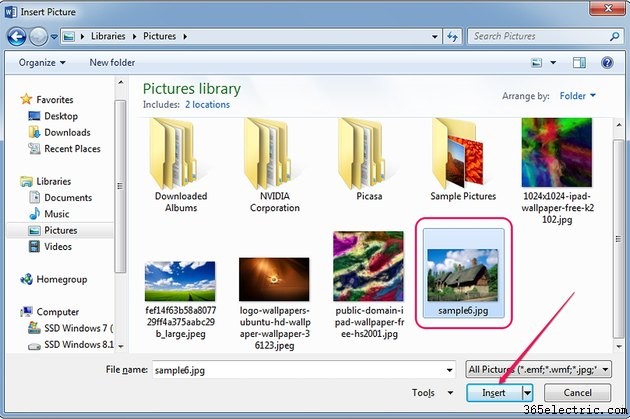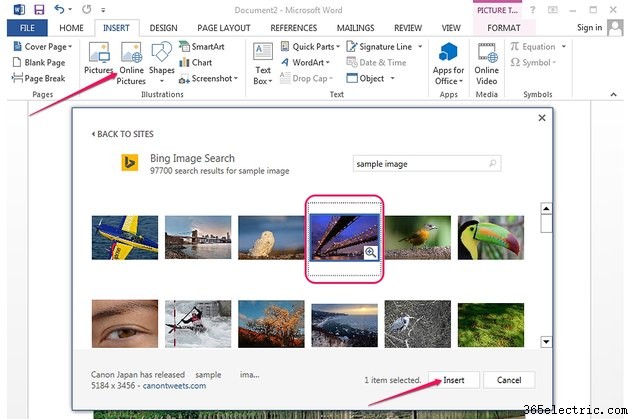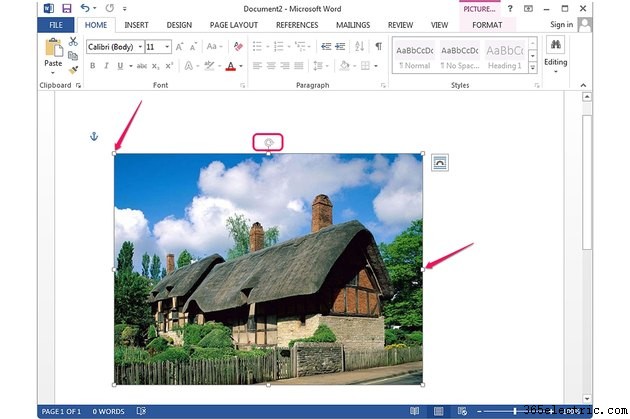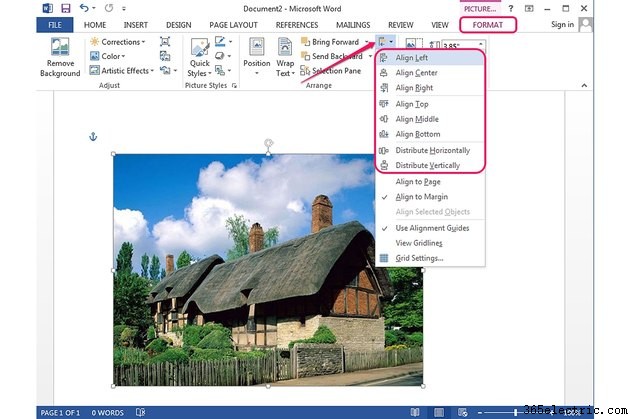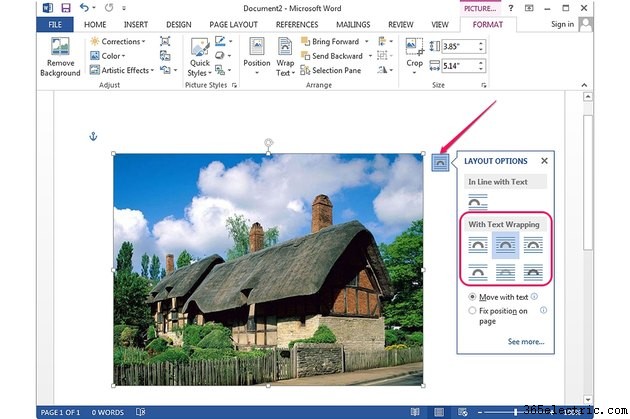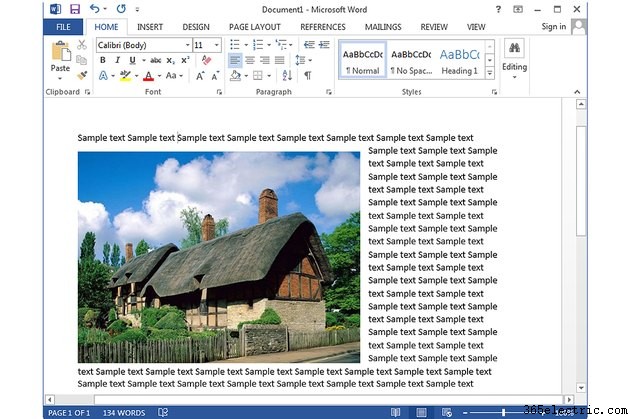
A Microsoft removeu a capacidade de digitalizar imagens diretamente em um documento do Word 2013, mas você pode inserir imagens do disco rígido local ou imagens de fontes online usando o Bing Image Search. Embora o Word possa usar uma ampla variedade de formatos de imagem, os formatos JPG e PNG oferecem a melhor relação entre qualidade e tamanho. Você pode inserir imagens grandes em documentos do Word e redimensioná-las; tenha em mente, no entanto, que imagens grandes aumentam o tamanho do arquivo do documento.
Etapa 1
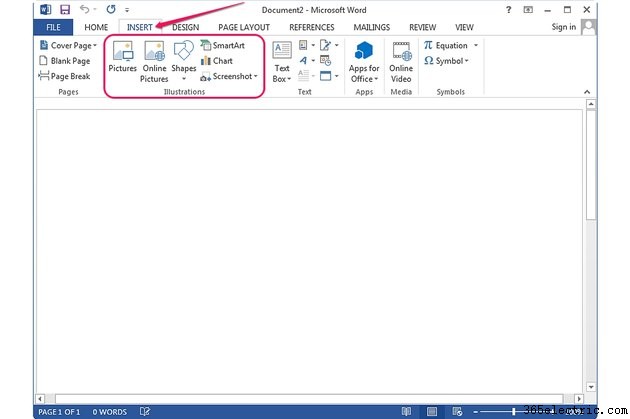
Abra um novo documento no Word 2013 e mude para
Inserir aba. Todos os objetos que você pode inserir em um documento do Word, incluindo imagens e formas, estão localizados na guia Inserir.
Etapa 2
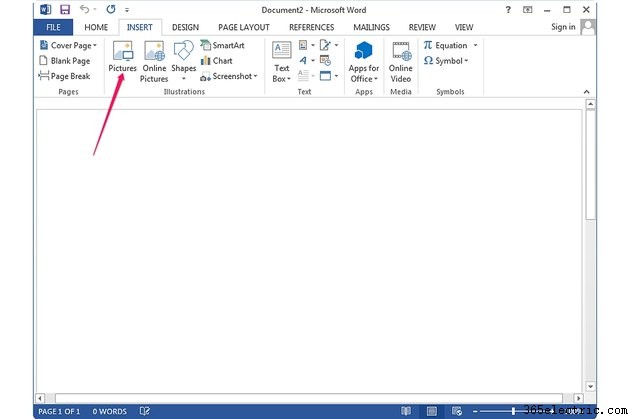
Clique no local onde deseja colocar a imagem e, em seguida, clique no botão
Fotos botão no grupo Ilustrações para exibir a caixa de diálogo Inserir Imagem.
Etapa 3
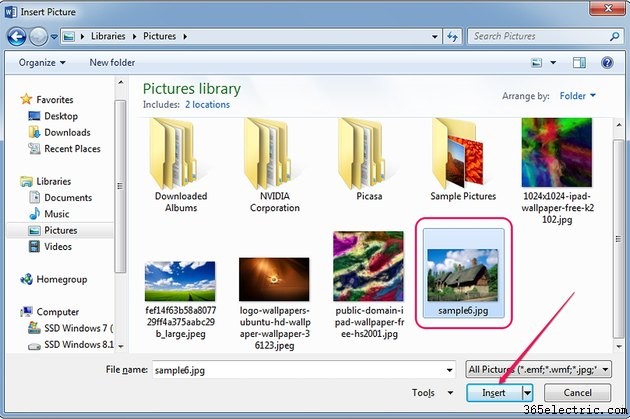
Selecione a imagem que deseja inserir no documento do Word. Para inserir várias imagens, segure
Ctrl e selecione cada item. Clique em
Inserir .
Etapa 4
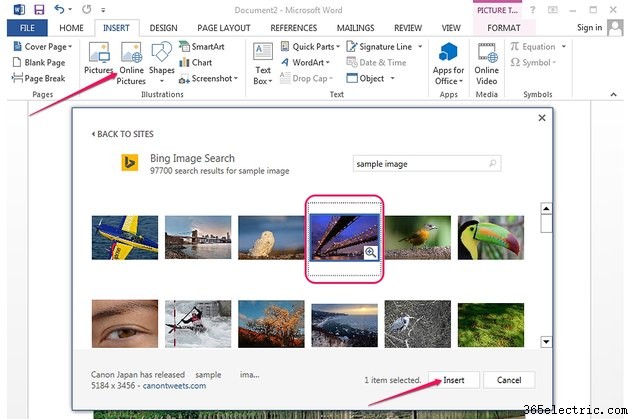
Para inserir uma imagem da Web, selecione o botão
Inserir guia e clique em
Imagens on-line botão no grupo Ilustrações.
Digite a string de pesquisa no campo de pesquisa do Bing e pressione
Enter . Selecione a imagem que deseja inserir e clique em
Inserir para adicioná-lo ao documento.
Etapa 5
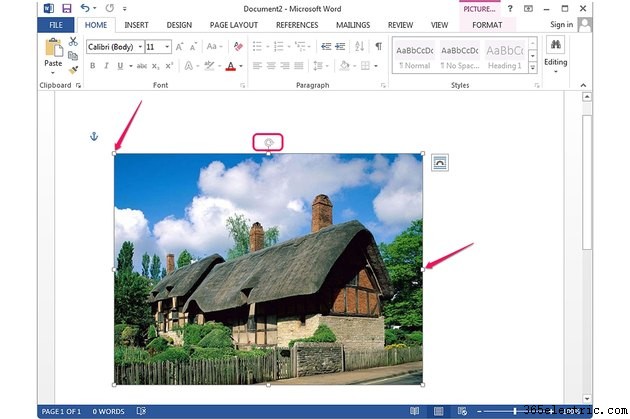
Para redimensionar a imagem, selecione-a -- a guia Formatar é exibida na parte superior da janela -- e use as
alças de redimensionamento nos cantos e nos quatro lados da imagem .
Para girar a imagem, use a
alça de rotação na parte superior da imagem . Clique e arraste a alça para a esquerda ou para a direita para girar a imagem.
Etapa 6
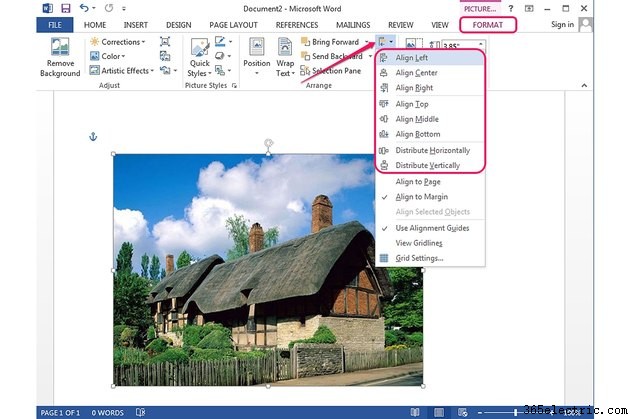
Para justificar a imagem, selecione-a e, em seguida, selecione o
Formato aba. Clique no botão
Alinhar objetos botão no grupo Organizar e, em seguida, selecione as opções disponíveis para alinhar a imagem.
Etapa 7
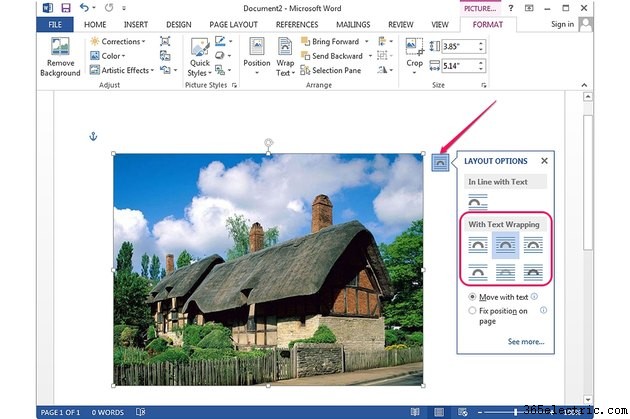
Para alterar a quebra da fonte, clique em
Opções de layout ícone no canto superior direito da imagem e escolha qualquer um dos estilos de quebra de texto disponíveis.
Para evitar que a imagem se mova para outro local na página ao digitar ou inserir um novo texto, selecione
Corrigir posição na página botao de radio.
Dica
Mesmo que você não possa digitalizar imagens diretamente no Word, você pode digitalizar imagens no Microsoft OneNote - uma parte do pacote Office - e colá-las no documento.
Salve as alterações no documento periodicamente pressionando "Ctrl-S" para evitar perder seu trabalho em caso de falha ou falha de energia.
Você pode inserir imagens diretamente do Explorador de Arquivos arrastando-as para o documento do Word aberto. Você pode então reposicionar as imagens arrastando-as para qualquer lugar na página.
Para adicionar um hiperlink, clique com o botão direito do mouse na imagem e selecione "Hyperlink" no menu de contexto. Digite o URL no campo "Endereço". Para vincular a um arquivo, selecione-o usando o navegador de arquivos integrado. Você pode vincular a um local diferente no mesmo documento selecionando "Colocar neste documento" e, em seguida, selecionando uma das opções. Clique OK."
Para inserir formas, clique no botão "Formas" no grupo Ilustrações na guia Inserir. Você pode inserir várias formas, incluindo retângulos, setas e estrelas.
Para quebrar o texto em todos os lados da imagem, selecione o estilo "Apertado" no menu Opções de layout.
Para visualizar as opções avançadas relacionadas à posição e tamanho da imagem, bem como a quebra de texto, clique no link "Ver mais" na parte inferior do menu Opções de layout.
Para alterar a imagem sem passar pelo processo de reposicionamento e redimensionamento de uma nova imagem, clique com o botão direito do mouse na imagem existente e selecione "Alterar imagem". Selecione "De um arquivo" ou "Pesquisa de imagens do Bing" e siga as instruções para substituir a imagem.
Se desejar imprimir o documento, use imagens de alta resolução e depois redimensione-as no Word. Evite imagens de baixa resolução sempre que possível.