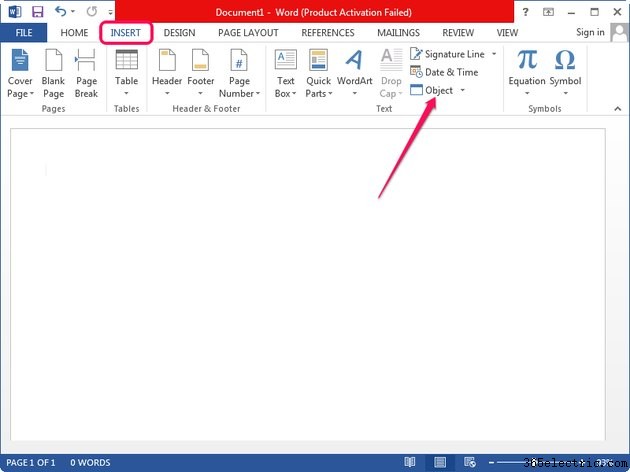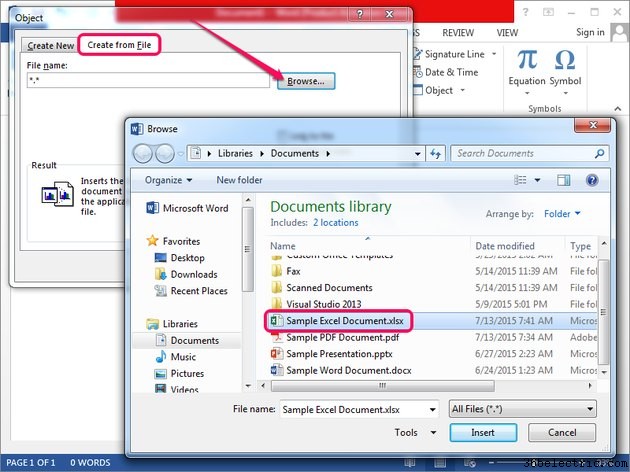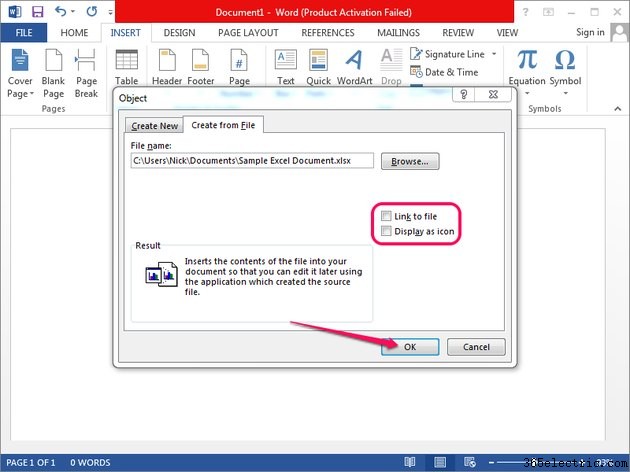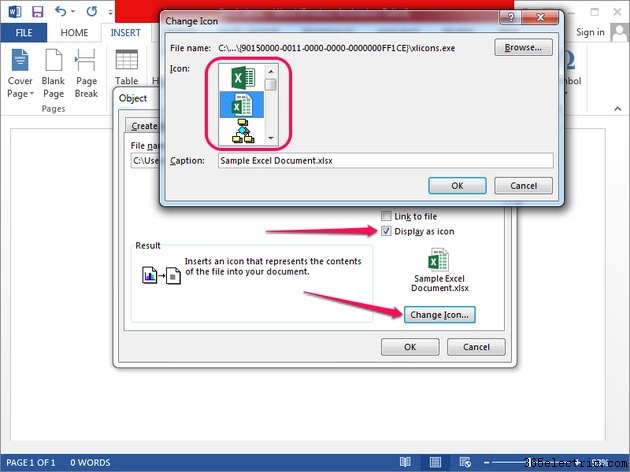Você pode inserir vários tipos de arquivo - incluindo planilhas do Excel e documentos PDF - em documentos do Microsoft Word 2013. Você pode incorporar o arquivo no documento para que outras pessoas possam abri-lo em seus computadores. Se você vincular ao arquivo e depois editá-lo, as alterações serão refletidas no documento do Word automaticamente. Ao contrário dos arquivos vinculados, os objetos incorporados não são atualizados no Word quando você faz alterações no arquivo de origem.
Dica
Salve seu trabalho periodicamente para evitar perdê-lo caso o Microsoft Word congele ou trave. Por padrão, os programas do Office salvam automaticamente seu trabalho a cada 10 minutos.
Etapa 1
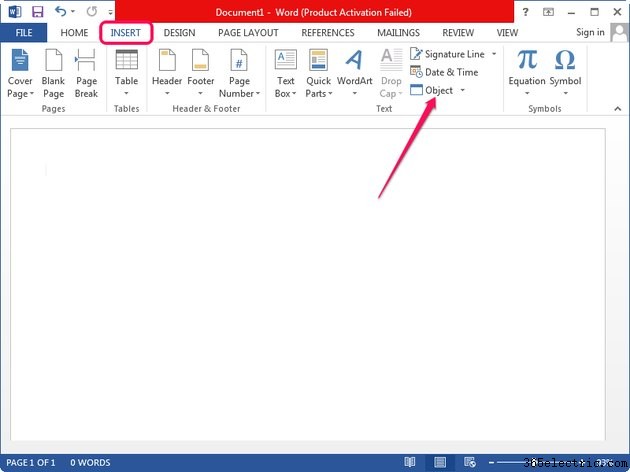
Abra o documento para editar no Microsoft Word ou crie um novo documento, mude para
Inserir guia e, em seguida, clique no
Objeto botão no grupo Texto para exibir a caixa de diálogo Objeto.
Etapa 2
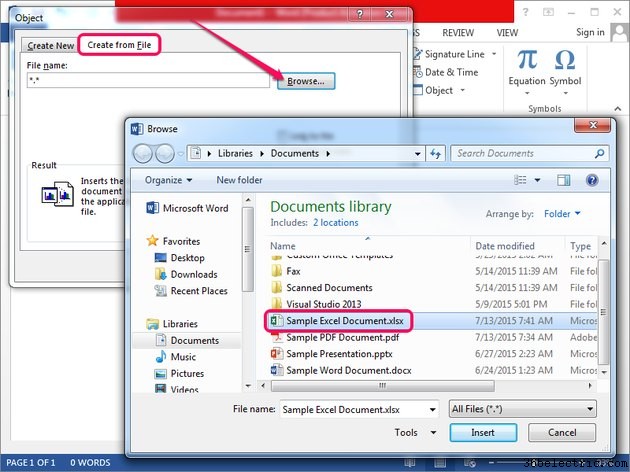
Mude para
Criar do arquivo guia, clique no botão
Procurar botão e, em seguida, use o navegador de arquivos para selecionar o arquivo a ser inserido. Clique em
Inserir para inserir o arquivo.
Dica
- Você pode inserir qualquer tipo de arquivo no documento do Word, incluindo arquivos executáveis -- extensão EXE -- e arquivos:arquivos RAR ou ZIP.
- O Word exibe uma visualização de arquivos como PDFs, planilhas do Excel, apresentações do PowerPoint e documentos do OpenOffice. Outros tipos de arquivos são exibidos no documento como um ícone, juntamente com seu nome e extensão.
- Clicar duas vezes em qualquer arquivo incorporado o abre usando o aplicativo usado para criá-lo. Outros usuários não podem abrir arquivos incorporados em seus computadores, a menos que tenham o software necessário instalado.
Etapa 3
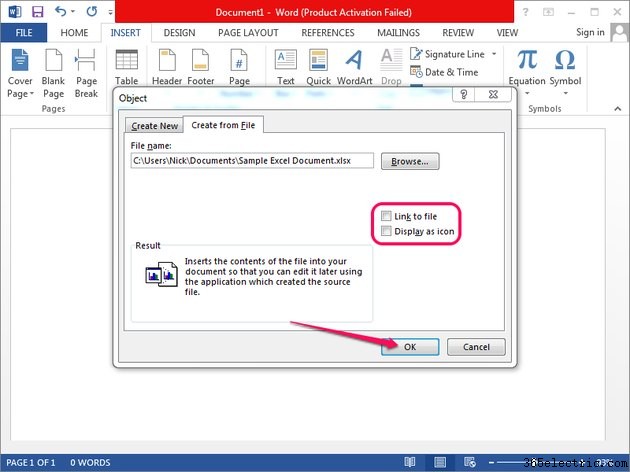
Verifique o
Link para arquivo caixa para vincular ao arquivo em vez de incorporá-lo ao documento. Se você editar o arquivo vinculado, as alterações serão refletidas no documento do Word.
Observe que os arquivos vinculados não são incorporados ao documento e não são transferidos automaticamente se você enviar o documento para outras pessoas; neste caso, o link será quebrado.
Aviso
O link será quebrado se você excluir ou renomear o arquivo vinculado; você não pode acessar o arquivo clicando duas vezes nele no Word, embora sua visualização possa ser exibida corretamente. O arquivo vinculado deve estar no local em que estava quando o link foi criado, caso contrário, você não poderá acessá-lo no Word.
Etapa 4
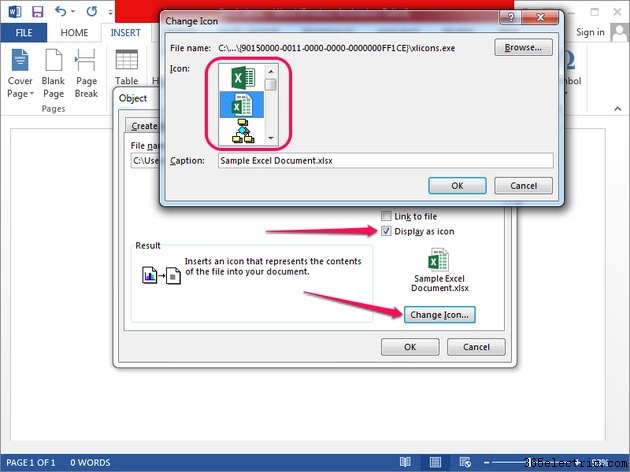
Verifique o ícone
Exibir como caixa para exibir o arquivo como um ícone. Por padrão, o Word exibe uma visualização de alguns tipos de arquivo no documento; você pode remover a visualização usando um ícone.
Altere o ícone clicando em
Alterar ícone botão e, em seguida, selecionando uma opção diferente do
Ícone Lista. Para alterar o texto exibido abaixo do ícone no documento, digite outra coisa na
Legenda campo.
Clique em
OK para inserir o arquivo no documento do Word. Para salvar as alterações, pressione
Ctrl-S .
Dica
- Você pode reposicionar o arquivo no documento clicando e arrastando-o.
- Para excluir um arquivo, selecione-o e pressione Excluir .
- Você pode marcar as caixas Vincular ao arquivo e Exibir como ícone se desejar vincular a um arquivo e exibi-lo como um ícone no documento.