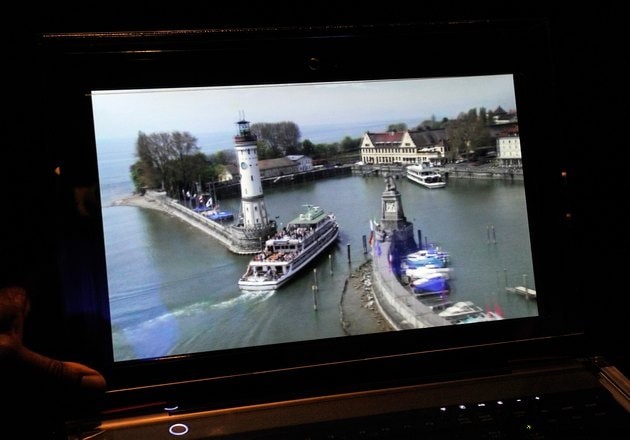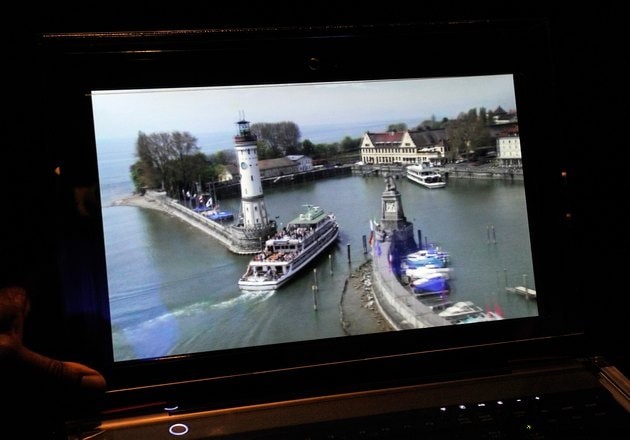
Digitalizar um documento para um laptop Toshiba pode ser complicado se você nunca fez isso antes. Felizmente, todos os laptops Toshiba usam o sistema operacional Windows por padrão. Embora muitas tarefas em seu laptop Toshiba variem de modelo para modelo, a digitalização de documentos foi padronizada pela Microsoft por meio da plataforma Windows. Com a digitalização padronizada, será relativamente simples digitalizar itens repetidamente em seu laptop Toshiba depois de aprender a executar sua primeira digitalização de documentos. Seguindo alguns passos simples, você pode digitalizar qualquer documento em apenas um minuto ou dois.
Etapa 1
Ligue o computador e faça logon no Windows.
Etapa 2
Insira o cabo USB do scanner em uma porta USB aberta em seu laptop Toshiba assim que o Windows terminar de inicializar.
Etapa 3
Aguarde um momento enquanto seu laptop Toshiba detecta automaticamente o scanner e instala os drivers necessários. Embora o processo de instalação do driver geralmente seja automático, em alguns casos você precisará clicar em "Avançar" ou "OK" por meio de uma série de prompts de instalação.
Etapa 4
Clique no "Menu Iniciar" do Windows depois que uma mensagem aparecer no canto inferior direito da tela indicando que os drivers foram instalados e que o scanner está pronto para uso.
Etapa 5
Clique em “Todos os Programas” para ver uma lista de todos os softwares atualmente instalados em seu laptop Toshiba.
Etapa 6
Selecione "Galeria de Fotos do Windows" clicando nele. Mesmo que você esteja digitalizando um documento e não uma foto, a melhor maneira de realizar qualquer digitalização de alta resolução é com a Galeria de Fotos do Windows. De acordo com Microsoft.com, o Microsoft Office "Form Scanner" não está mais disponível, e você deve digitalizar documentos independentemente do software de processamento de texto popular da Microsoft. A Galeria de Fotos é normalmente incluída de maneira uniforme no XP, Vista e Windows 7 e fornece acesso fácil à funcionalidade de digitalização independente necessária.
Etapa 7
Clique em “Arquivo” quando a Galeria de Fotos do Windows terminar de carregar. O botão "Arquivo" está localizado próximo ao canto superior esquerdo da tela, indicado com um ícone semelhante a um pedaço de papel.
Etapa 8
Clique em "Importar da câmera ou scanner". Uma nova janela aparecerá exibindo todos os scanners, câmeras e outros dispositivos de imagem disponíveis.
Etapa 9
Selecione seu scanner clicando nele na lista de dispositivos de imagem disponíveis. O scanner normalmente é identificado com uma etiqueta contendo o nome da marca seguido pelo número do modelo do seu scanner específico. Clique em "Importar" depois de selecionar seu scanner. Uma nova janela intitulada "Nova verificação" será aberta.
Etapa 10
Clique no menu drop-down rotulado "Perfil" perto do topo da janela "Nova verificação". Por padrão, o perfil geralmente será definido como "Foto". Selecione "Documentos" na lista de opções de perfil disponíveis.
Etapa 11
Clique no botão “Scan” localizado próximo ao canto inferior direito da janela “New Scan”. Uma barra de progresso aparecerá, permitindo que você monitore o progresso da verificação. Quando a digitalização estiver concluída, o documento recém-digitalizado aparecerá em uma subpasta da pasta "Imagem" do seu laptop Toshiba. A subpasta terá o nome da data atual e o documento geralmente será rotulado como "01".