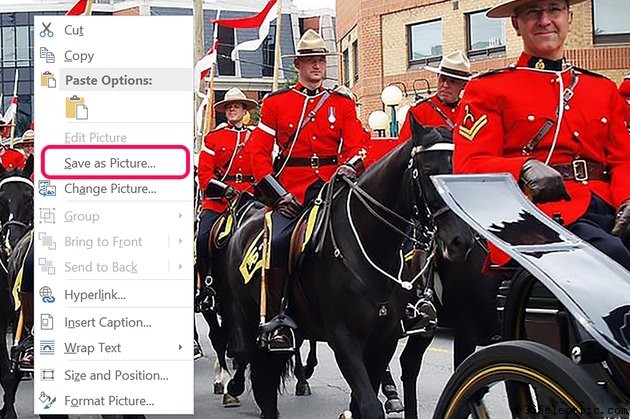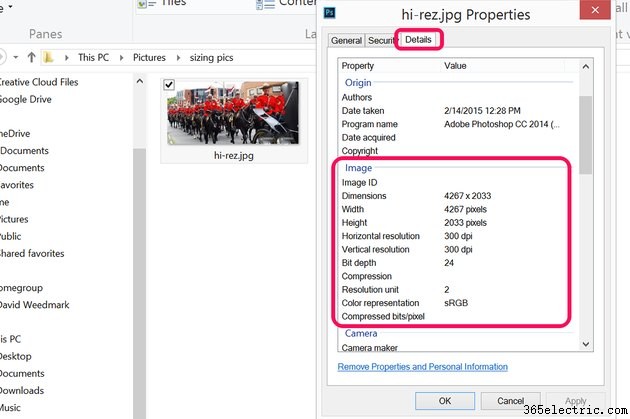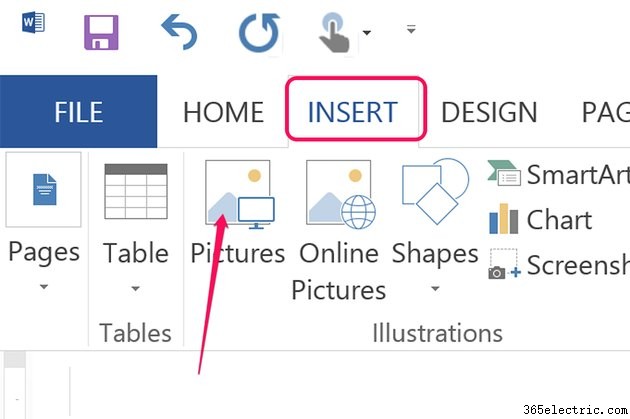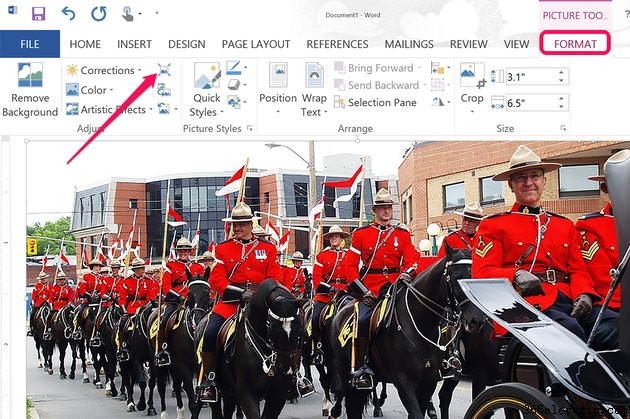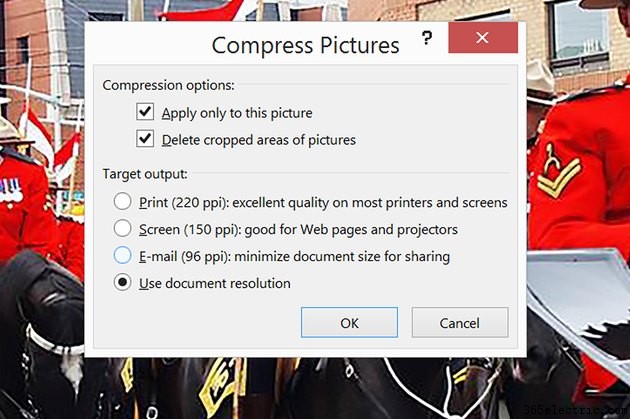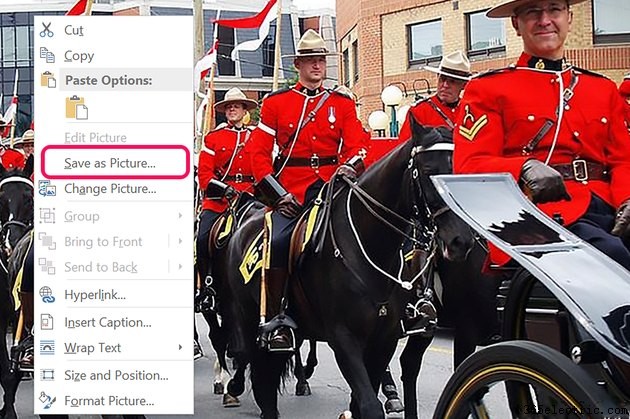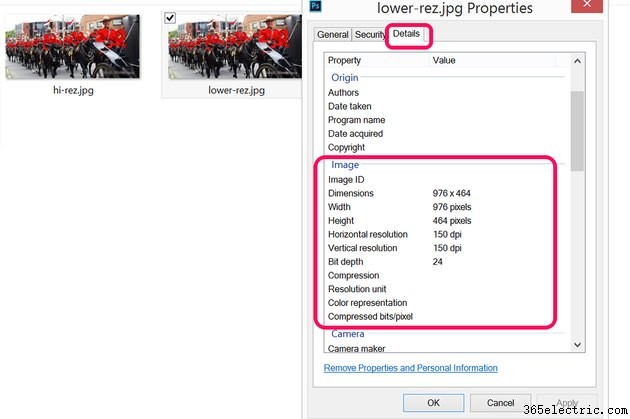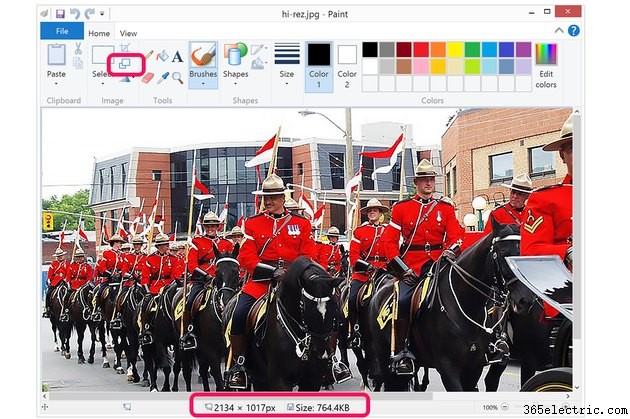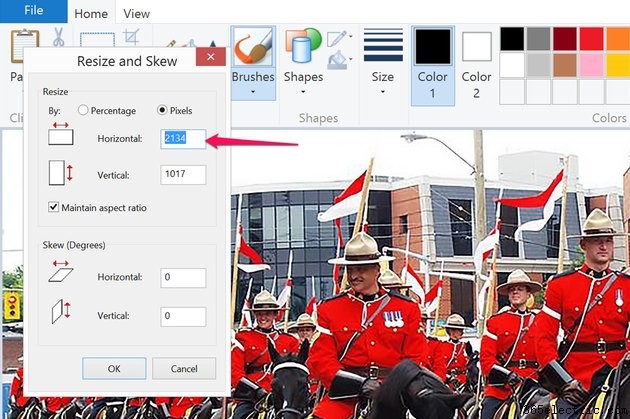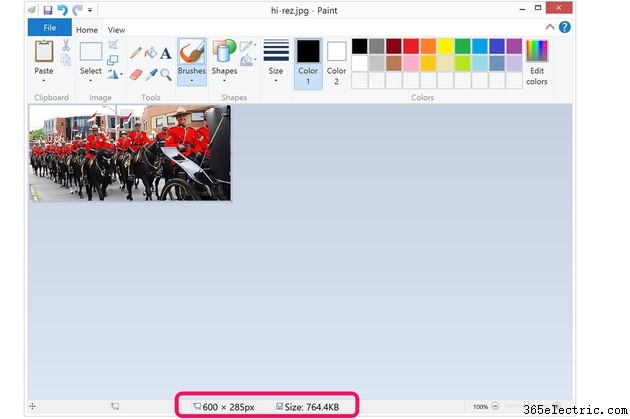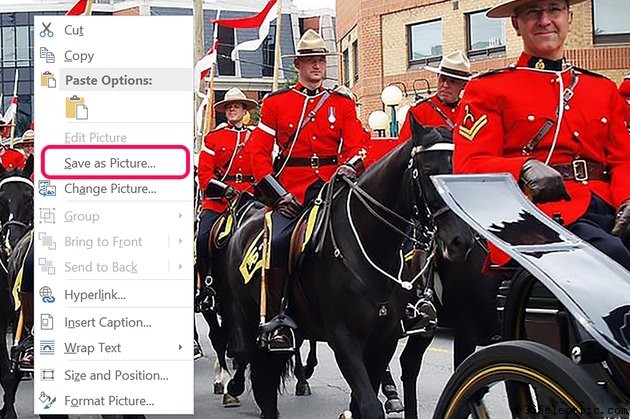
Quando se trata de arquivos de imagem digital, maior nem sempre é melhor. Imagens de alta resolução podem ser difíceis de trabalhar, principalmente ao compartilhar com outras pessoas nas mídias sociais ou como anexos de e-mail.
Os aplicativos do Microsoft Office, como Word e PowerPoint, podem reduzir rapidamente uma imagem para um tamanho mais fácil de manusear. O Microsoft Paint, que vem com todos os computadores Windows, também pode redimensionar imagens.
Reduzindo imagens no Word
Etapa 1
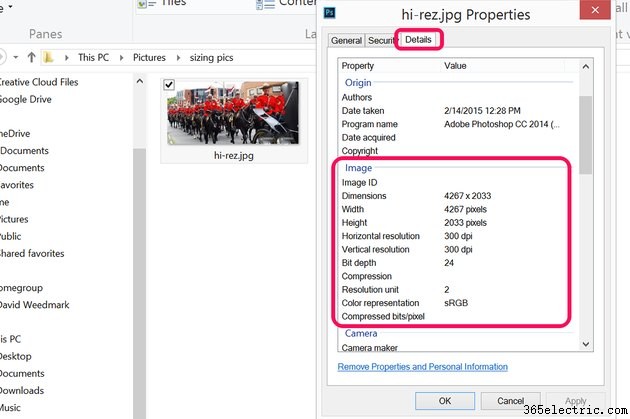
Localize um arquivo de imagem em seu computador que você deseja redimensionar. Para verificar o tamanho da imagem, clique com o botão direito do mouse no arquivo no File Explorer e selecione “Propriedades”. O tamanho da imagem é exibido na guia Geral. Para ver suas dimensões, clique na guia "Detalhes". Sua largura e altura são exibidas em pixels, enquanto sua resolução é exibida em pontos por polegada, ou dpi.
Etapa 2
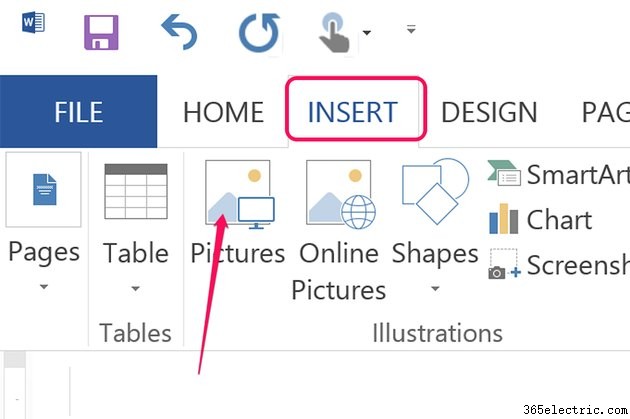
Inicie o Word e crie um novo documento em branco. Clique na guia “Inserir” e selecione “Imagem”. Na janela de navegação que se abre, localize sua imagem e clique no botão "Inserir".
Etapa 3
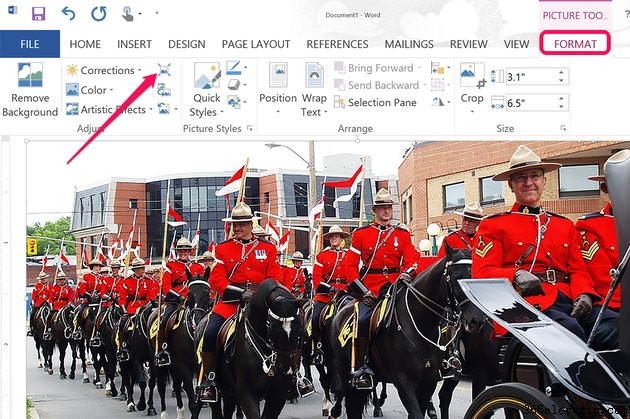
Selecione a imagem no documento do Word e clique na guia "Formatar" Ferramentas de Imagem. Clique no ícone "Compactar imagens" na seção Ajustar da faixa de opções.
Etapa 4
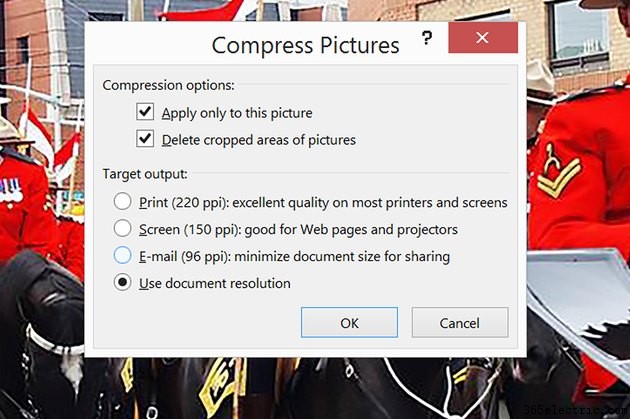
Selecione uma nova resolução para a imagem entre as opções disponíveis. Essas resoluções são listadas em pixels por polegada, ou ppi, que é essencialmente o mesmo que dpi. A Microsoft recomenda diferentes resoluções dependendo se você estiver imprimindo, enviando por e-mail ou exibindo a imagem em uma tela, no entanto, você pode selecionar qualquer resolução adequada para você:220, 150 ou 96 dpi. Por padrão, a opção de resolução do documento é definida como 220 ppi.
Observe que você não pode usar o Word para aumentar a resolução de uma imagem. Quaisquer resoluções superiores à resolução atual da imagem ficam esmaecidas.
Etapa 5
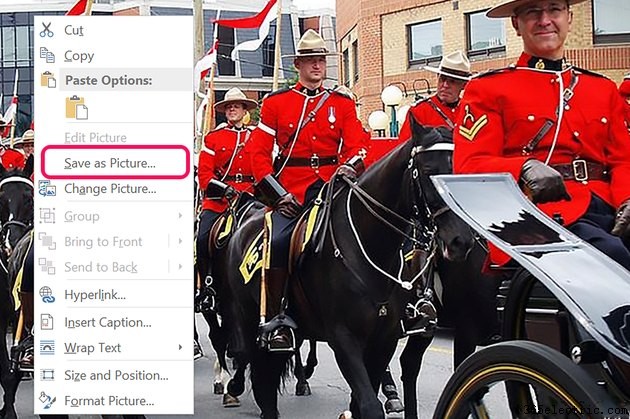
Clique com o botão direito do mouse na imagem e selecione “Salvar como imagem”. Selecione um local na janela de navegação que se abre e dê ao arquivo um nome exclusivo. O arquivo salvo mantém a nova resolução que você deu. Cortar ou redimensionar a imagem no Word não tem efeito em uma imagem se você a salvou como um novo arquivo.
Etapa 6
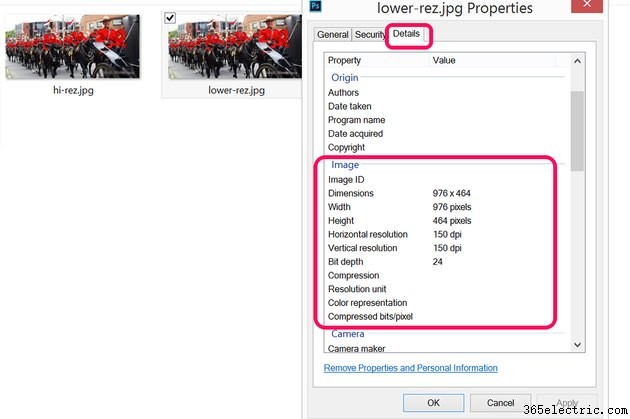
Feche o Word e localize o novo arquivo no Explorador de Arquivos. Clique com o botão direito do mouse no arquivo e selecione “Propriedades”. O novo tamanho do arquivo é exibido na guia Geral e a nova resolução e dimensões são exibidas na guia Detalhes.
Reduzindo imagens no Paint
Etapa 1
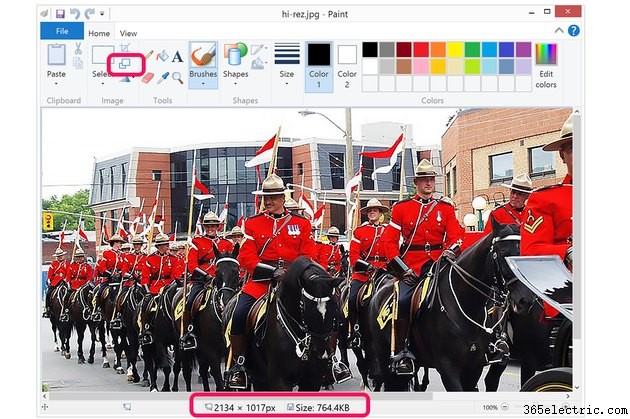
Abra a imagem que deseja reduzir no Microsoft Paint. Observe que as dimensões da imagem e o tamanho do arquivo são exibidos na parte inferior da janela. Clique no ícone "Redimensionar e inclinar" na seção Imagem da faixa de opções. Alternativamente, basta pressionar “Ctrl-W”.
Etapa 2
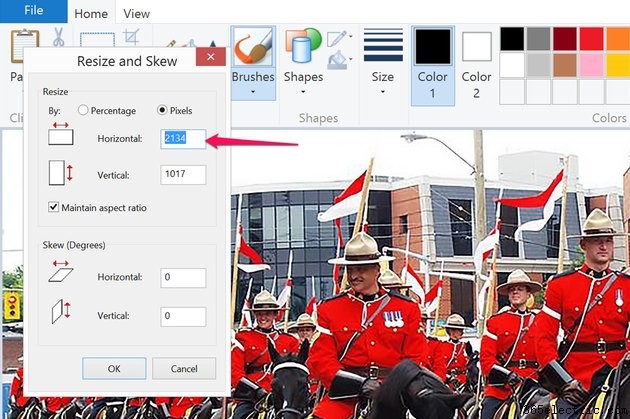
Clique na opção "Pixels" para selecionar um novo tamanho para a imagem em pixels. Para redimensionar a imagem por uma porcentagem, clique na opção "Porcentagem". Insira o tamanho horizontal ou vertical desejado. Quando você altera o tamanho horizontal ou vertical, o outro tamanho muda automaticamente, desde que a opção Manter proporção esteja marcada, que é o padrão.
Etapa 3
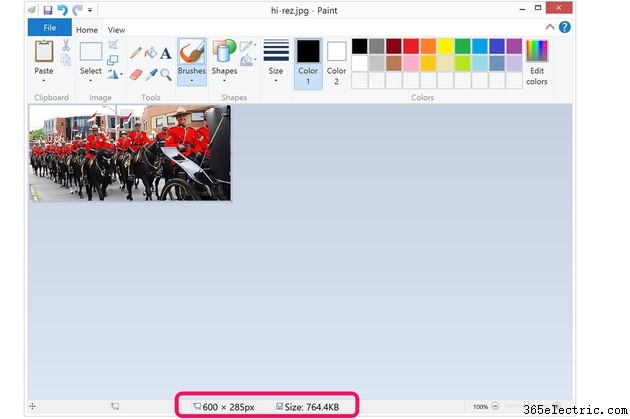
Clique no menu "Arquivo" e selecione "Salvar como" para salvar a imagem com um novo nome de arquivo. Observe que as dimensões e o tamanho do arquivo na parte inferior da janela do Paint foram alterados para refletir a alteração feita.
Dica
Para alterar a resolução padrão do documento no Word, clique no menu “Arquivo”, selecione “Opções” e depois “Avançado”. Role para baixo até a seção Tamanho e qualidade da imagem e altere a saída de destino padrão. As opções são limitadas a 220, 150 e 96 ppi.
Existem muitos recursos online para reduzir arquivos de imagem, incluindo Image Optimizer, Picresize ou Shrink Pictures. Com cada um desses sites, basta fazer o upload do seu arquivo de imagem, selecionar a resolução desejada e baixar a imagem redimensionada.
Aviso
Considere criar uma cópia de sua imagem original antes de redimensioná-la. Reduzir o tamanho de um arquivo de foto destrói muitas das informações na foto, como detalhes finos e cores. Esses detalhes perdidos podem não ser perceptíveis ao visualizar uma foto em um navegador da Web, mas podem ser perceptíveis quando você amplia a foto ou tenta aumentar o tamanho do arquivo novamente.