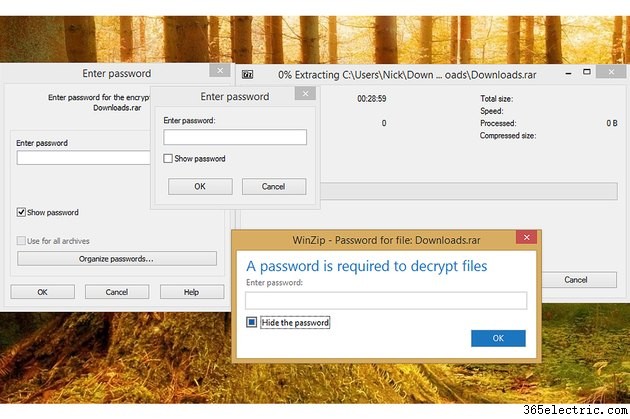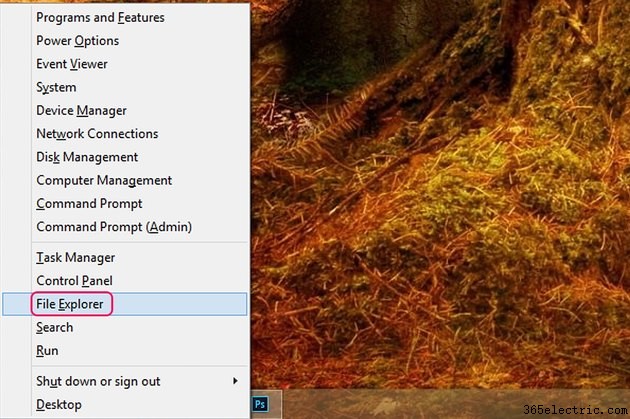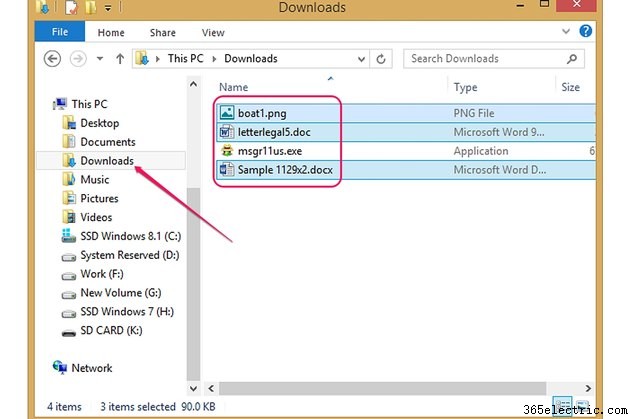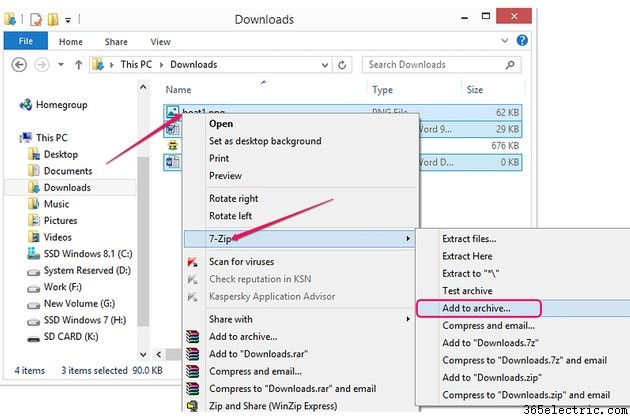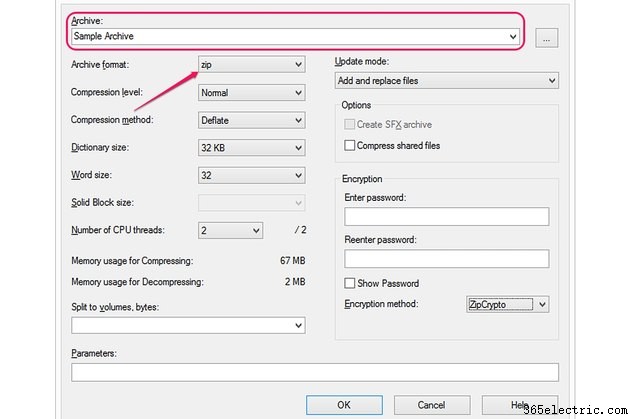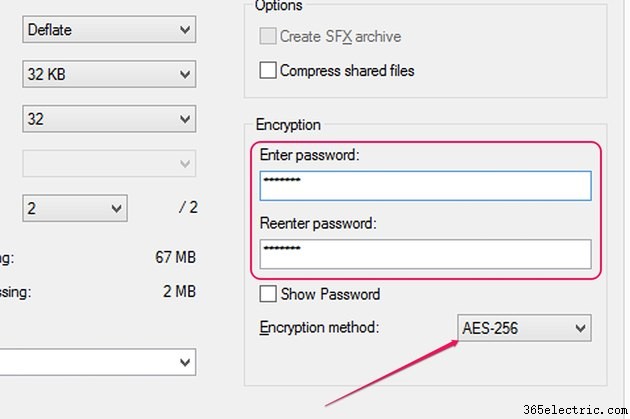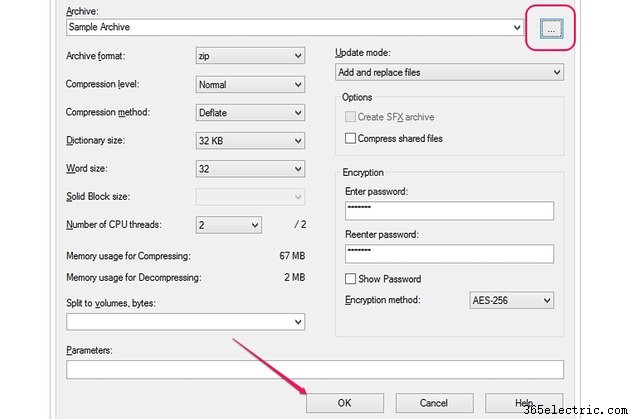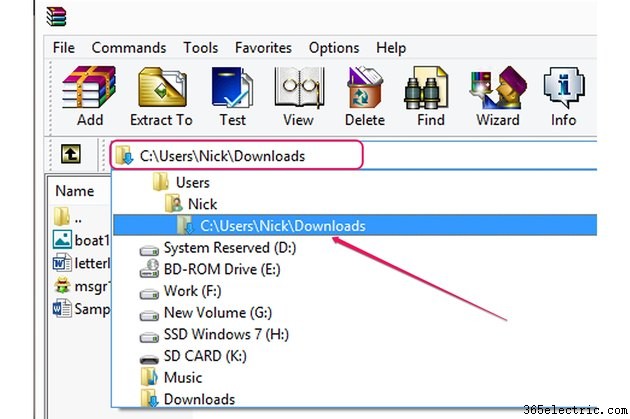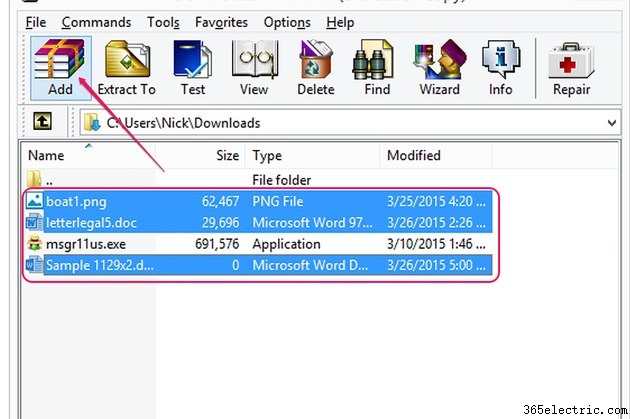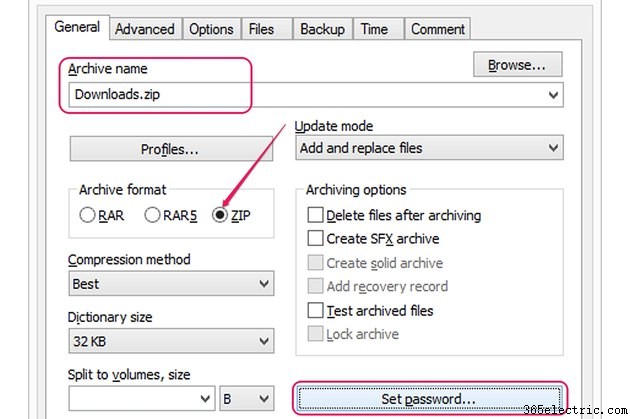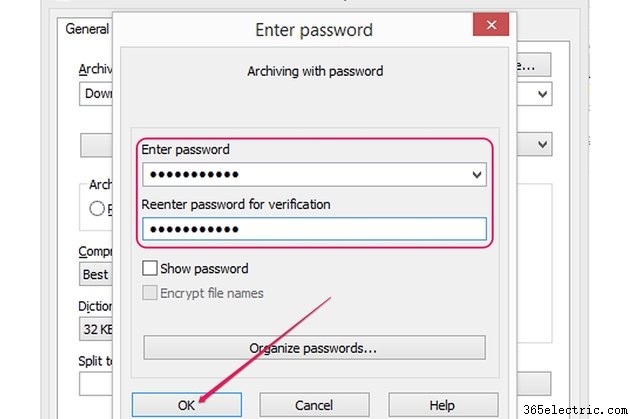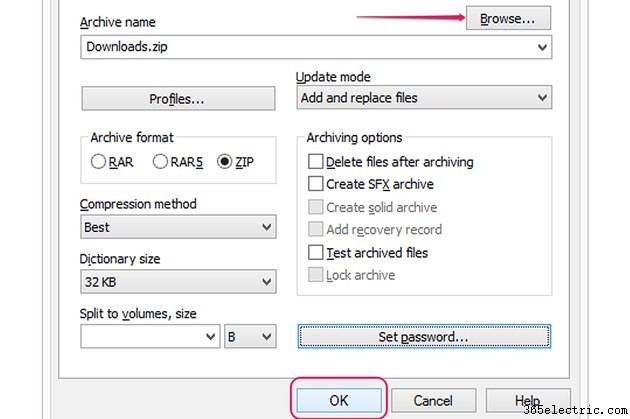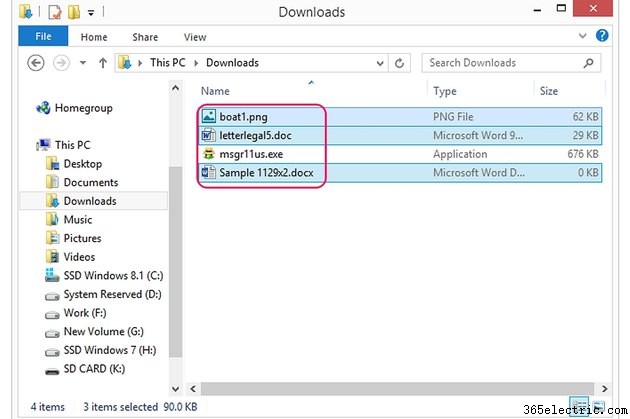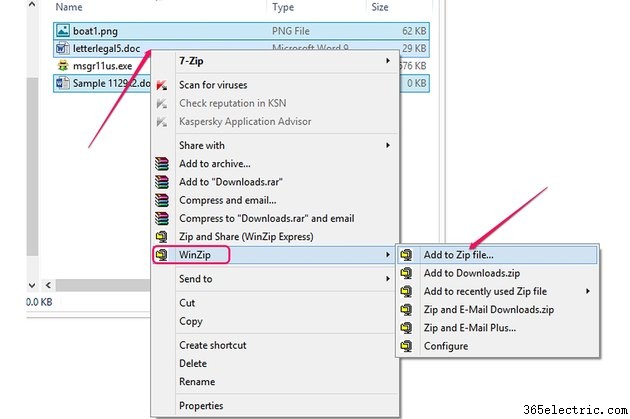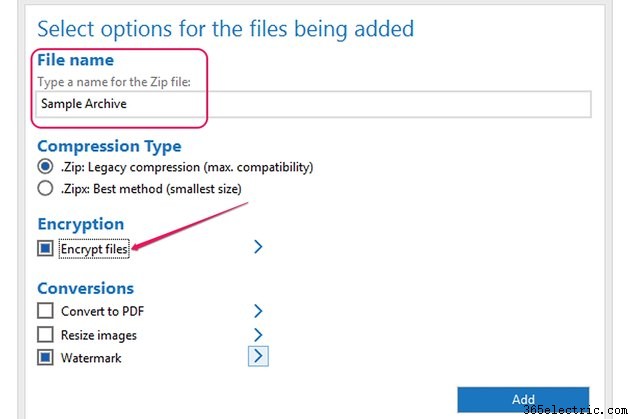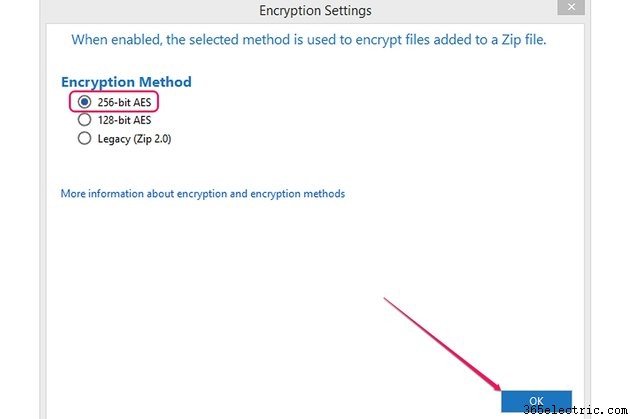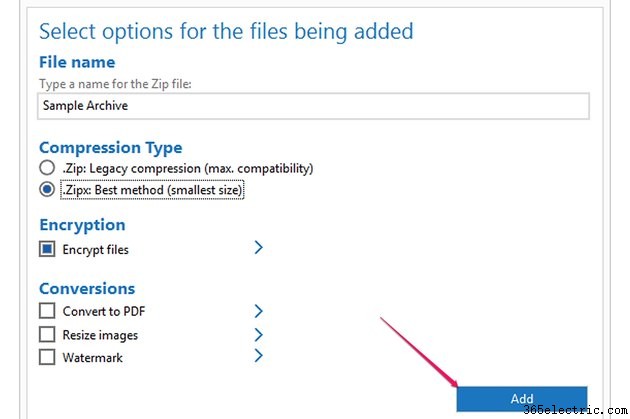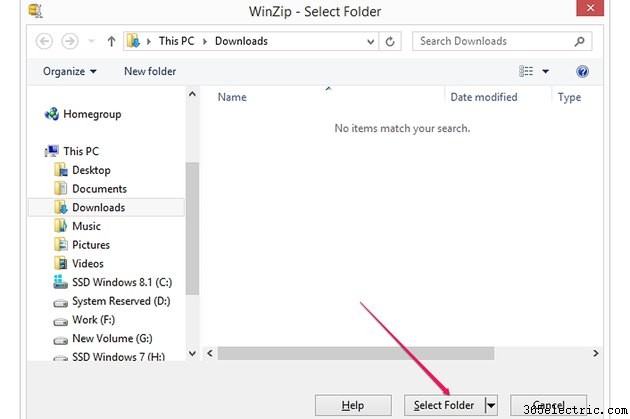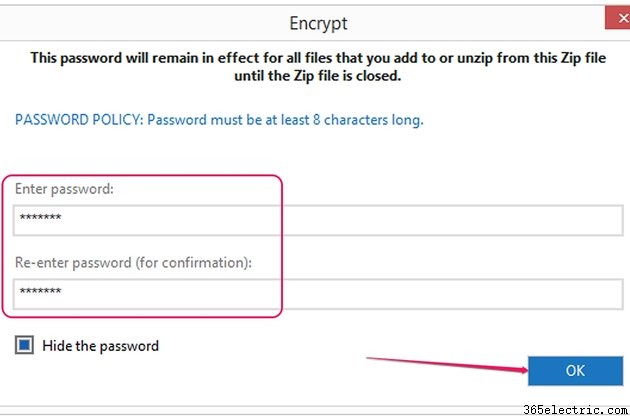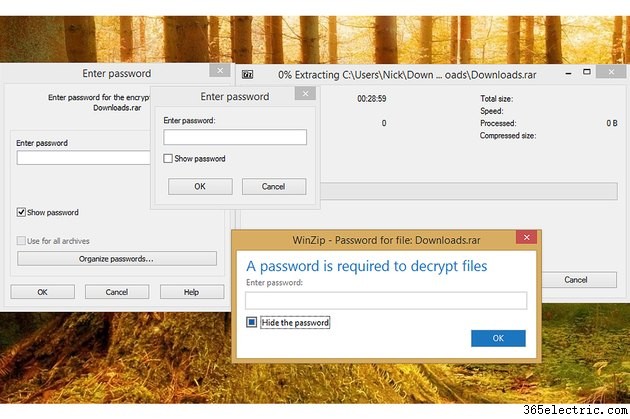
Embora o Windows 7 e o 8.1 possam criar arquivos nativamente, eles não são fornecidos com um aplicativo que possa proteger e arquivar uma senha. Para adicionar uma senha a um arquivo ZIP, use qualquer um dos três utilitários de arquivamento mais populares:7-Zip, WinRAR ou WinZip. Você pode descompactar o arquivo em outro computador usando um utilitário de arquivamento.
Usando 7-Zip
Etapa 1
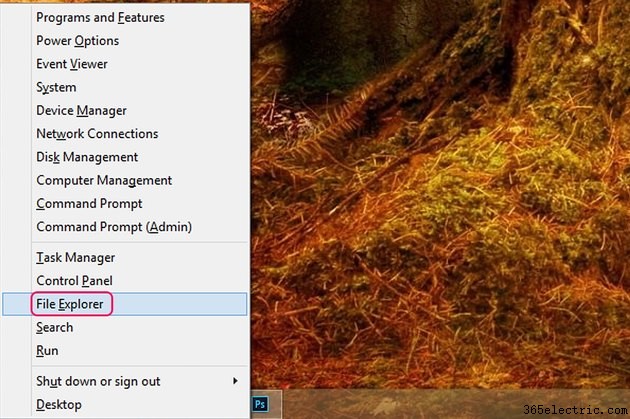
Baixe e instale o 7-Zip e abra o
Explorador de Arquivos no Windows 8.1 pressionando
Windows-X para expandir o menu do usuário avançado e selecionando
File Explorer .
Etapa 2
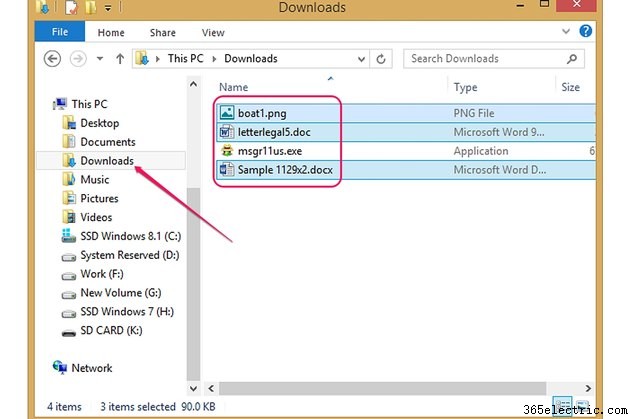
Selecione a pasta que contém os arquivos que você deseja adicionar ao arquivo e, em seguida, selecione os arquivos. Para selecionar tudo em uma pasta, pressione
Ctrl-A . Para selecionar apenas alguns arquivos específicos, segure
Ctrl e clique em cada item.
Etapa 3
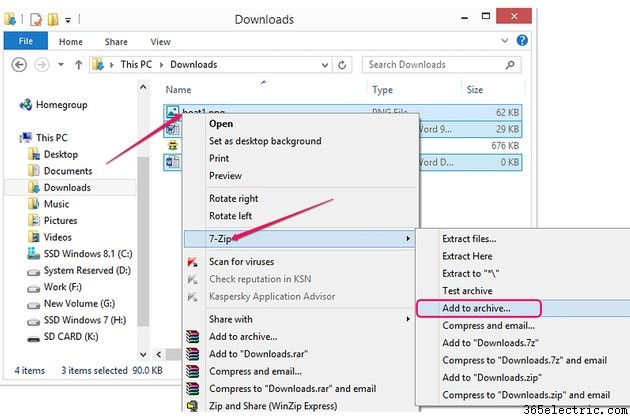
Clique com o botão direito em qualquer um dos
arquivos selecionados , selecione
7-Zip e clique em
Adicionar ao arquivo para exibir a caixa de diálogo Adicionar ao arquivo.
Etapa 4
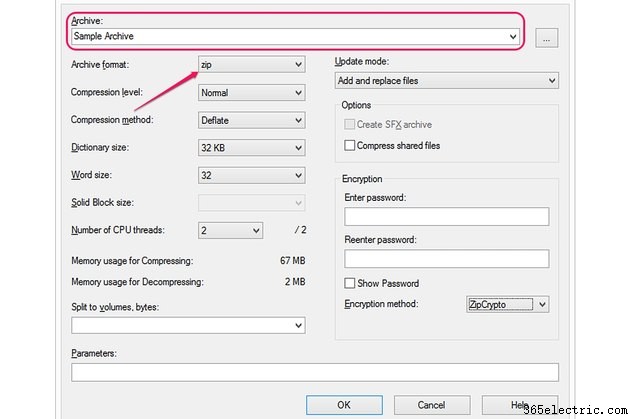
Digite um nome para o arquivo no
Arquivo campo e selecione
ZIP do
formato de arquivo caixa.
Opcionalmente, altere o nível de compactação e o método antes de criar o arquivo. Os níveis e métodos de compactação afetam o tamanho do arquivo resultante.
Etapa 5
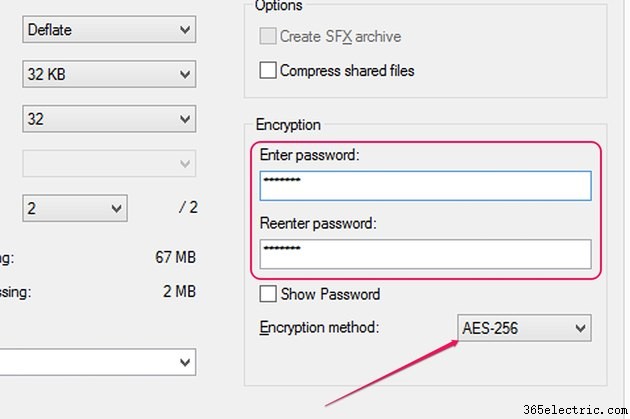
Digite a senha no campo
Digite a senha e
Redigite a senha Campos. Para ver a senha conforme você a digita, verifique a seção
Mostrar senha caixa.
Selecione o método de criptografia mais forte --
AES-256 -- do
método de criptografia caixa.
Etapa 6
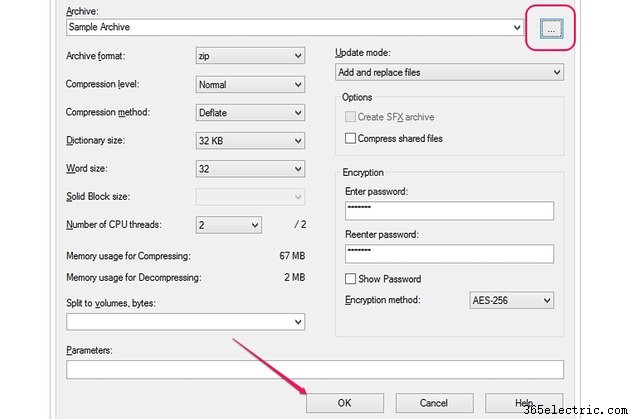
Opcionalmente, altere a pasta de destino clicando no botão
... botão e selecionando uma pasta diferente. Por padrão, o arquivo é armazenado na pasta que contém os arquivos que você deseja arquivar. Clique em
OK para criar o arquivo protegido por senha.
Usando o WinRAR
Etapa 1
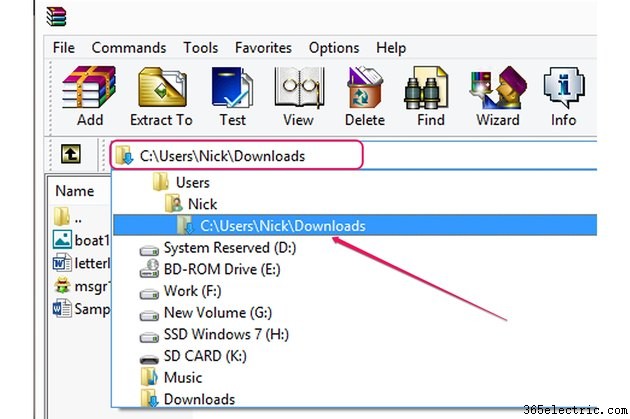
Baixe e instale o WinRAR em seu computador Windows 7 ou 8.1 e, em seguida, inicie o utilitário de arquivamento.
Selecione a pasta que contém os arquivos que você deseja proteger usando a barra de endereços na parte superior da janela.
Etapa 2
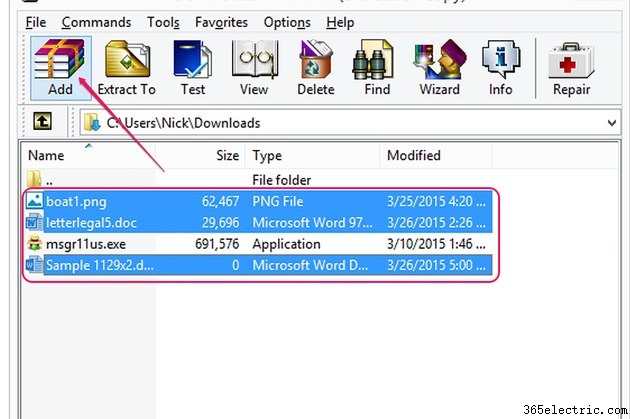
Selecione os arquivos que deseja adicionar ao arquivo. Para selecionar tudo na pasta, pressione
Ctrl-A . Selecione apenas alguns arquivos e pastas segurando
Ctrl e clicando em cada item. Clique no botão
Adicionar botão para exibir a caixa de diálogo Nome e Parâmetros do Arquivo.
Etapa 3
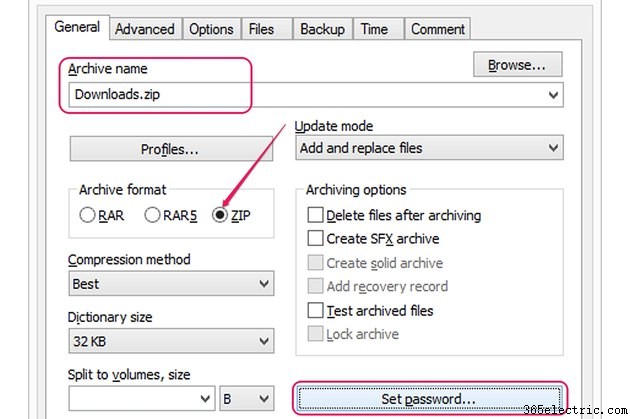
Altere o nome do arquivo de
Nome do arquivo campo e clique no
ZIP botão de opção na seção Formato de arquivo para criar um arquivo ZIP. Clique no botão
Definir senha botão.
Opcionalmente, altere o método de compactação do
Método de compactação caixa suspensa e selecione opções diferentes - como excluir arquivos automaticamente após o arquivamento ou testar os arquivos arquivados - na seção Opções de arquivamento.
Etapa 4
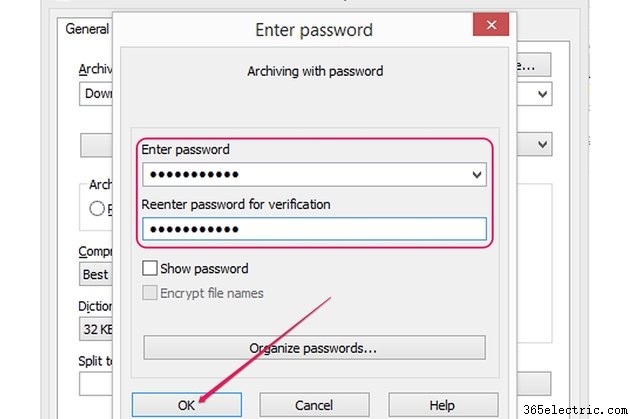
Digite a senha no campo
Digite a senha e
Redigite a senha... Campos. Para ver a senha conforme você digita, verifique a seção
Mostrar senha caixa. Clique em
OK .
Etapa 5
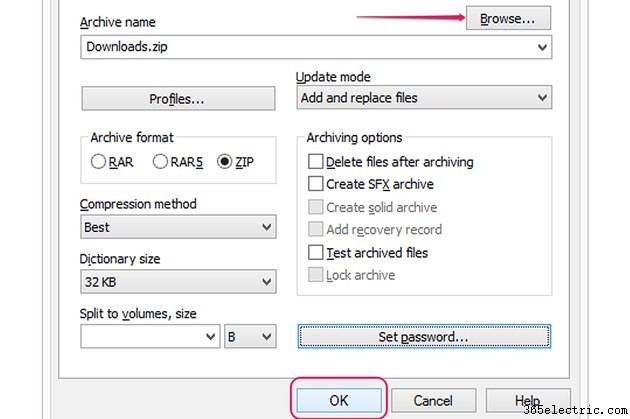
Opcionalmente, altere a pasta de destino clicando no botão
Procurar botão e, em seguida, selecionando uma pasta diferente. Clique em
OK para criar o arquivo.
Usando o WinZip
Etapa 1
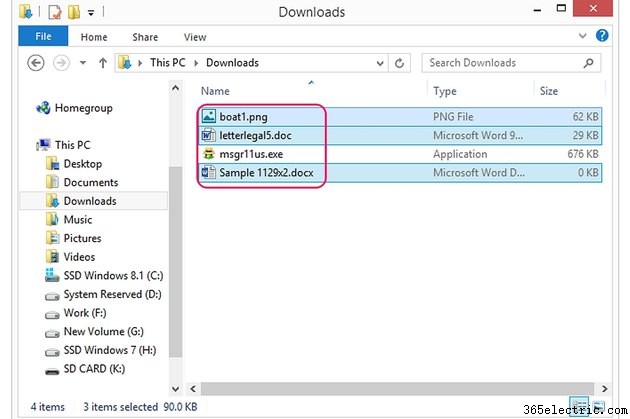
Baixe e instale o WinZip e inicie-o em seu computador Windows 7 ou 8.1.
Abra o
Explorador de Arquivos e abra a pasta que contém os arquivos que você deseja arquivar. Pressione
Ctrl-A para selecionar tudo na pasta ou segure
Ctrl e clique em cada item para selecionar apenas alguns arquivos ou pastas.
Etapa 2
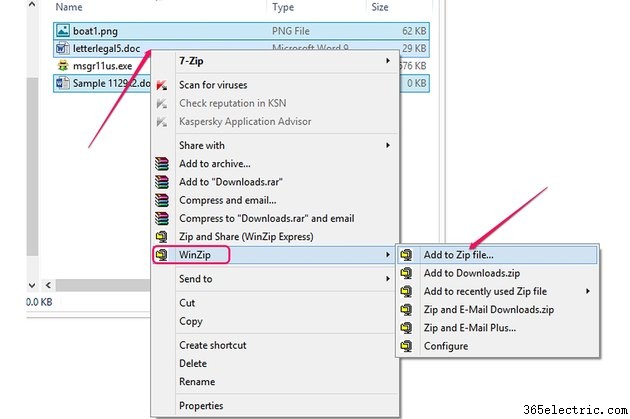
Clique com o botão direito do mouse em um dos arquivos selecionados, selecione
WinZip e clique em
Adicionar ao arquivo Zip para exibir a caixa de diálogo Adicionar arquivos.
Etapa 3
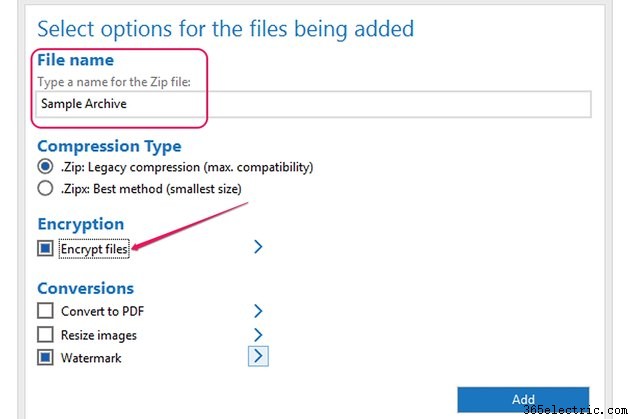
Altere o nome do arquivo ZIP em
Nome do arquivo campo e selecione um tipo de compactação -- ZIP ou ZIPX -- na seção Tipo de compactação. Verifique os
Criptografar arquivos caixa.
Etapa 4
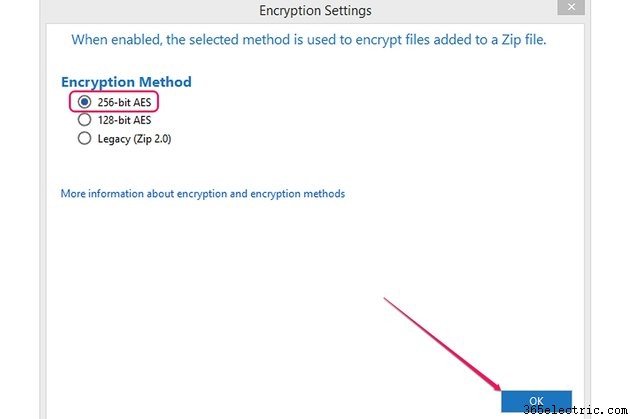
Clique no botão
> ícone na seção Criptografia e selecione o melhor método de criptografia --
AES de 256 bits . Clique em
OK .
Etapa 5
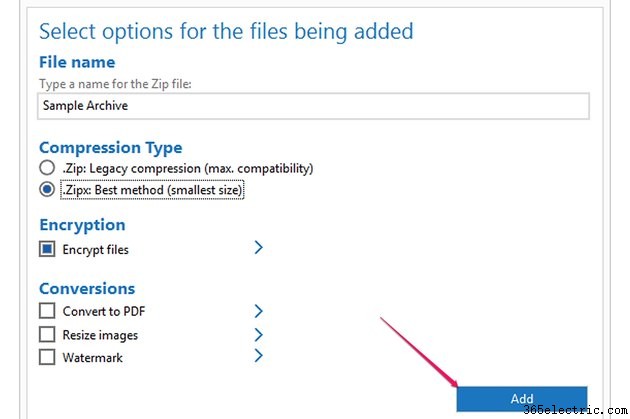
Opcionalmente, ative e configure qualquer uma das opções na seção Conversões. Clique no botão
Adicionar botão
Etapa 6
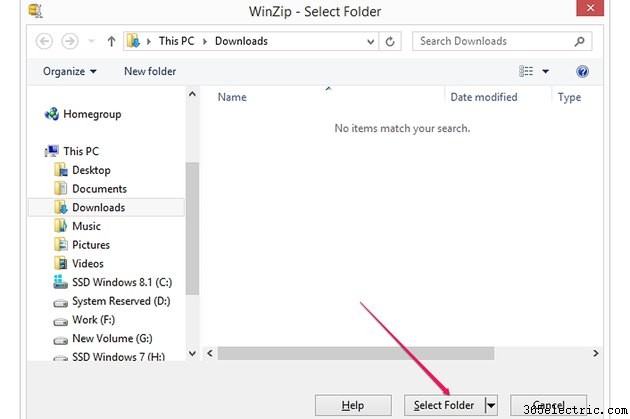
Escolha uma pasta de destino para o arquivo e clique em
Selecionar pasta para selecioná-lo.
Etapa 7
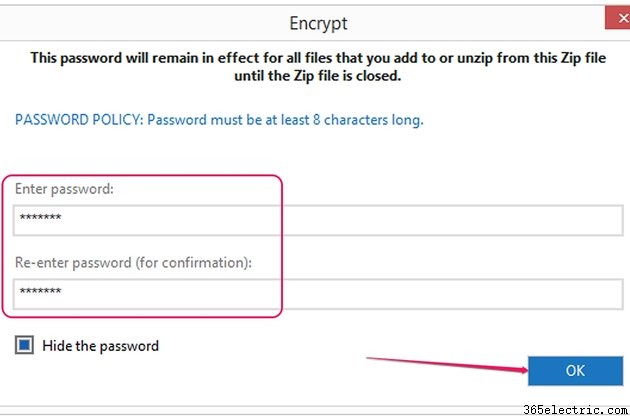
Digite a senha no campo
Digite a senha e
Redigite a senha... Campos. A senha deve ter pelo menos oito caracteres. Para ver a senha enquanto você digita, marque a caixa
Ocultar a senha caixa. Clique em
OK para criar o arquivo.
Dica
Use senhas fortes que contenham letras maiúsculas e minúsculas, números e caracteres especiais para dificultar a invasão do arquivo.
No Windows 7 e 8.1, você pode criptografar arquivos e pastas usando o recurso Encrypting File System. O recurso EFS não usa senhas; qualquer pessoa com acesso à sua conta de usuário do Windows pode acessar seus arquivos criptografados.
Para proteger unidades inteiras com senha - e até mesmo unidades removíveis - use o recurso BitLocker no Windows 7 e 8.1.
Aviso
Usar palavras do dicionário como senhas torna o arquivo mais fácil de decifrar por meio de ataques de dicionário.