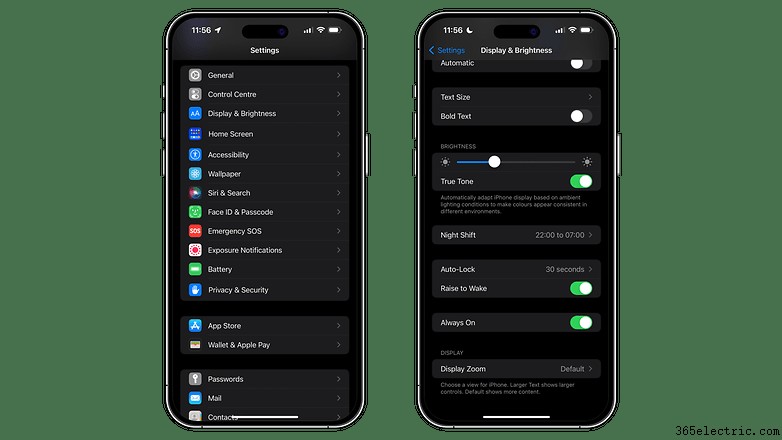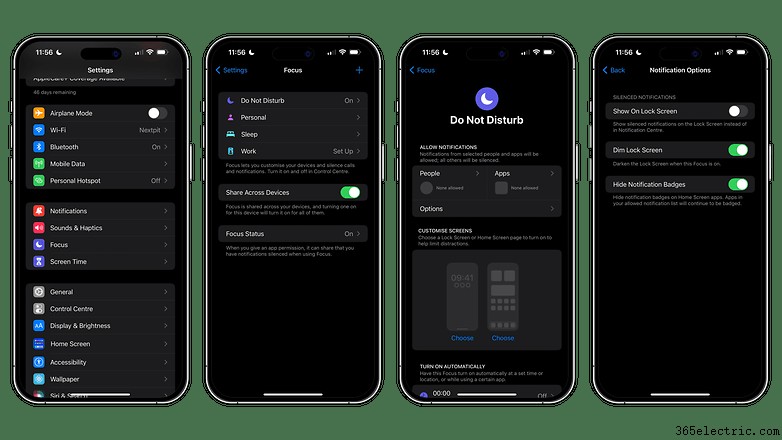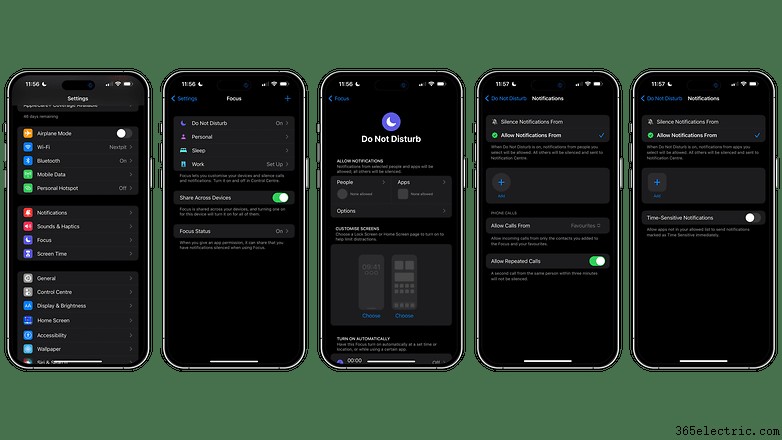O iPhone 14 Pro e o iPhone 14 Pro Max são os primeiros smartphones da Apple a oferecer o recurso Always On Display, mas prefiro o AoD mais minimalista encontrado no Android com a tela desligada - onde não há papel de parede e apenas o relógio fica visível. Felizmente, você também pode obter uma estética visual semelhante no iPhone por meio de uma configuração simples no iOS 16. Mostrarei como neste tutorial rápido.
O recurso Always On Display é exclusivo do iPhone 14 Pro e iPhone 14 Pro Max. Basicamente, o AoD da Apple se parece exatamente com uma tela de bloqueio normal do iPhone, exceto que a tela é ligeiramente escurecida. Pessoalmente, acho o Always On Display no iPhone 14 Pro (Max) um pouco confuso demais. Não preciso ver meu papel de parede, só quero ver a hora, minhas notificações e possivelmente meus widgets.
- Confira 10 dicas e truques do iOS para experimentar em qualquer iPhone
Nas configurações do iOS 16, você pode passar pelo modo Não perturbe para ter um Always On Display minimalista "real", como o que estamos acostumados em smartphones Android.
Como obter um Always On Display real no seu iPhone 14 Pro (Max)?
Para começar, você precisará ter o Always On Display ativado no seu iPhone 14 Pro ou iPhone 14 Pro Max.
- Vá para Configurações e, em seguida, para Tela e brilho.
- Ative o Sempre ativo controle deslizante de alerta.
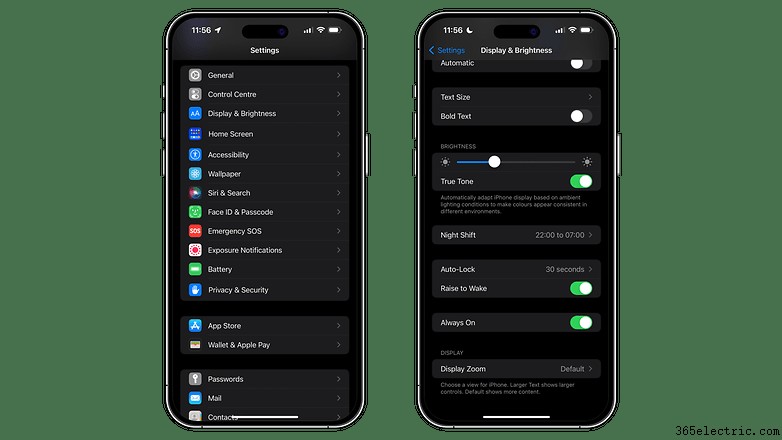
Depois de fazer isso, você prossegue com o seguinte para obter o famoso Always On Display "real" (assim como em um dispositivo Android) no seu iPhone 14 Pro ou iPhone 14 Pro Max:
- Vá para Configurações seguido por Foco.
- Selecione Não perturbe seguido por Opções.
- Ative a Dim Lock Screen controle deslizante de alerta.
- Antes ou depois de bloquear o iPhone, mude para Não perturbe modo através do Centro de Controle.
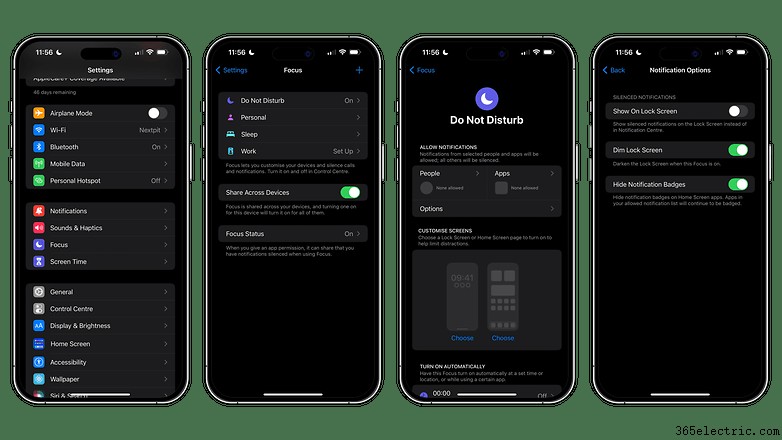
Em seguida, basta alternar para o modo Não perturbe através do iOS 16 Control Center. Deslize para baixo a partir do canto superior direito da tela do seu iPhone e pressione o botão à esquerda da barra de brilho, conforme mostrado
no vídeo abaixo .
- Lembre-se de conferir nossa análise completa do iPhone 14 Pro e análise do iPhone 14 Pro Max
Uma vez ativado, a tela de bloqueio ficará completamente escurecida, dando a impressão de que a tela do seu iPhone está desligada. Apenas o relógio, os widgets (se você tiver colocado algum) e as notificações (autorizadas manualmente) ficarão visíveis. Resumindo, é como o que você vê em um smartphone Android.
Esta continua a ser uma solução DIY e não é ideal em 100% dos casos. O modo Não perturbe bloqueia as notificações recebidas, então você terá que selecionar manualmente aplicativos e contatos para permitir que eles ignorem as restrições do modo Não perturbe. Para fazer isso:
- Vá para Configurações e depois para Foco .
- Selecione Não perturbe.
- Ir para Pessoas e/ou Aplicativos para conceder permissões e receber as respectivas notificações.
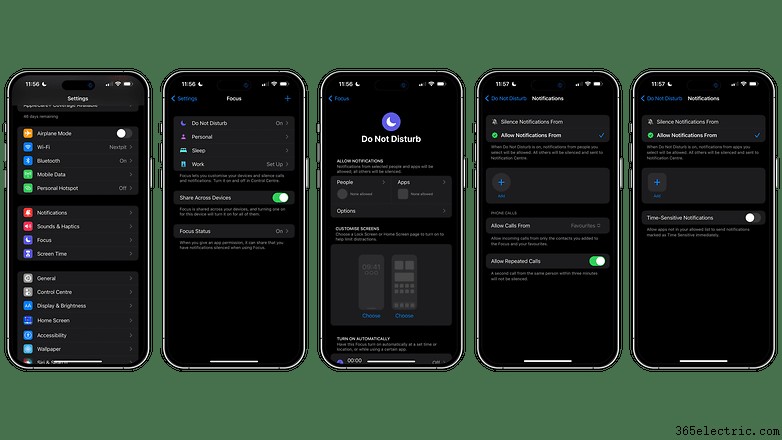 O que você achou dessa dica do iOS 16? Você acha o Always On Display da Apple muito confuso ou prefere a solução da Apple ao que está disponível no Android?
O que você achou dessa dica do iOS 16? Você acha o Always On Display da Apple muito confuso ou prefere a solução da Apple ao que está disponível no Android?