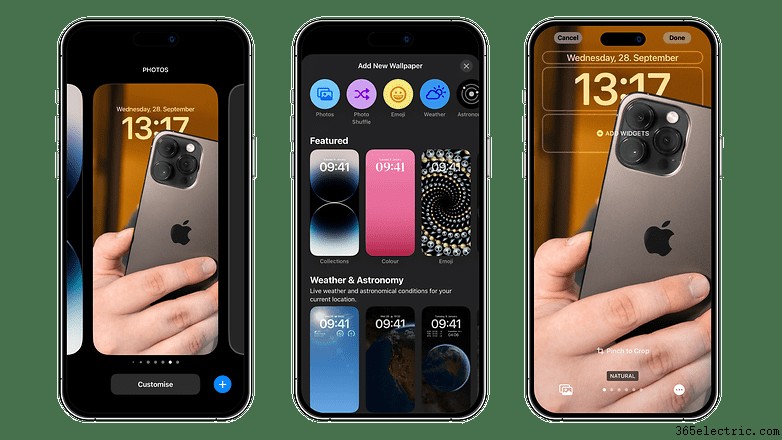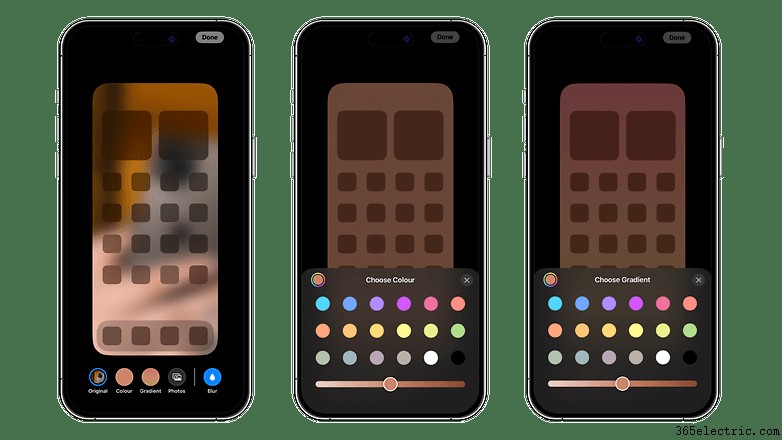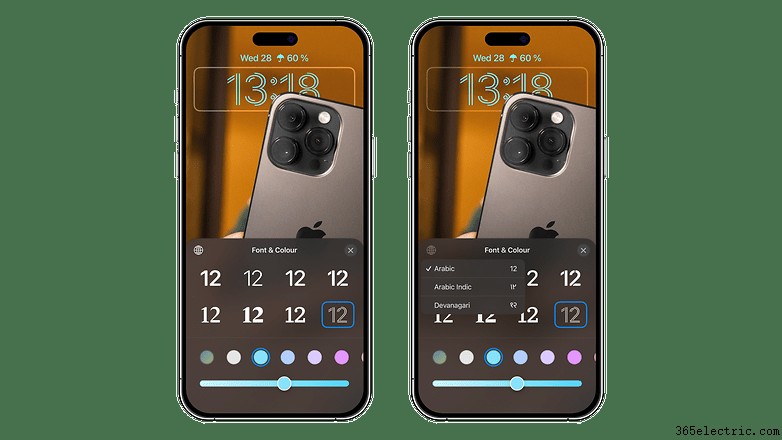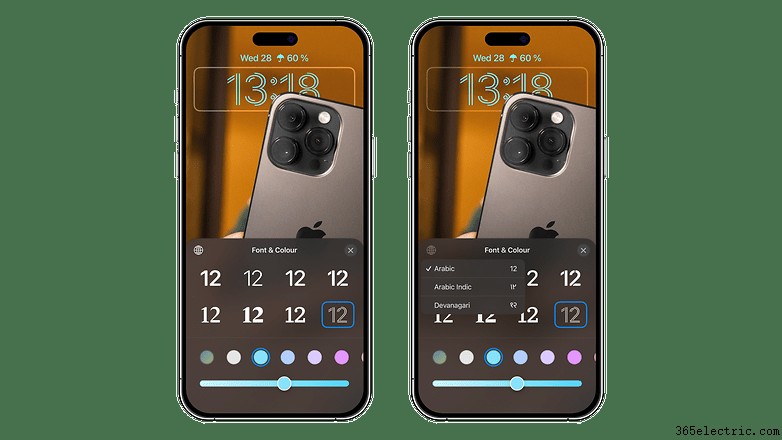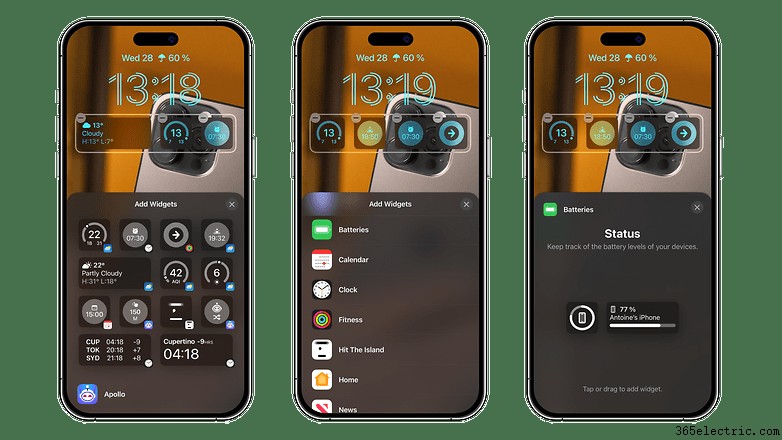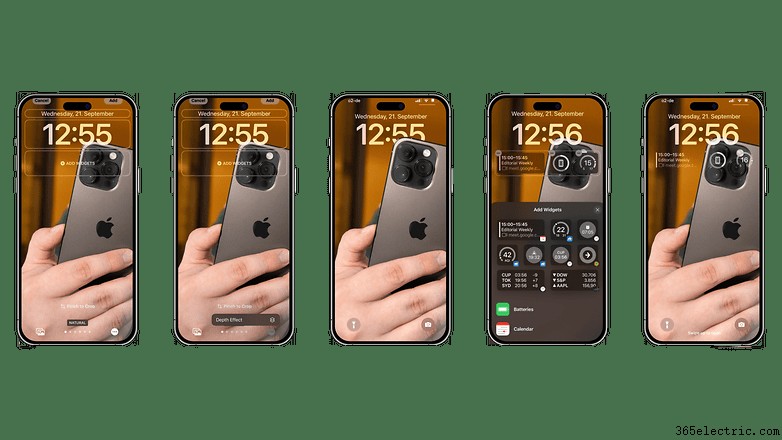Com o iOS 16, você pode personalizar a tela de bloqueio do seu iPhone com widgets e, especialmente, aplicar um efeito de profundidade ao seu papel de parede. Compartilhamos como você pode personalizar a tela de bloqueio do seu iPhone.
Todas as configurações detalhadas neste artigo são destinadas ao iPhone rodando no iOS 16. Para o iPhone 14 (Plus) e iPhone 14 Pro (Max), as opções de personalização da tela de bloqueio também se aplicam ao Always On Display (AoD). Especificamente, você pode personalizar o protetor de tela do seu iPhone em três níveis:papel de parede, widgets e efeito de profundidade.
- Veja também nossa lista de iPhones qualificados para a atualização do iOS 16
Como personalizar a tela de bloqueio do seu iPhone
A maneira como a Apple faz isso é muito semelhante à do Apple Watch. Você pode criar várias telas de bloqueio com cada uma delas sendo muito diferente de acordo com seus desejos ou necessidades. Você pode alterar facilmente a tela de bloqueio. A Apple não indica um limite para o número de telas de bloqueio que você pode criar. Veja como você pode criar uma nova tela de bloqueio:
- No iPhone bloqueado, pressione e segure na tela (você precisará inserir sua senha ou passar pelo Face ID).
- Pressione o botão "+" azul no canto inferior direito.
- Selecione um papel de parede.
- Pressione Concluído no canto superior direito.
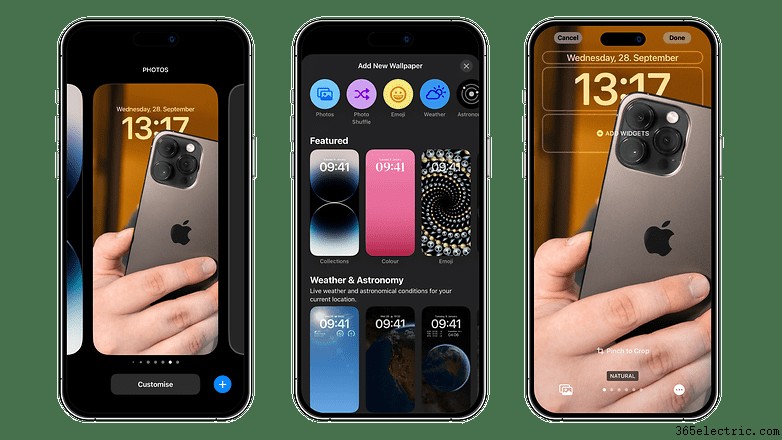
Você terá então que escolher entre as duas opções a seguir:
Definir como papel de parede ou
Personalizar a tela inicial . Isso é simplesmente uma questão de escolher se você deseja que os temas da tela de bloqueio e da tela inicial sejam consistentes ou não.
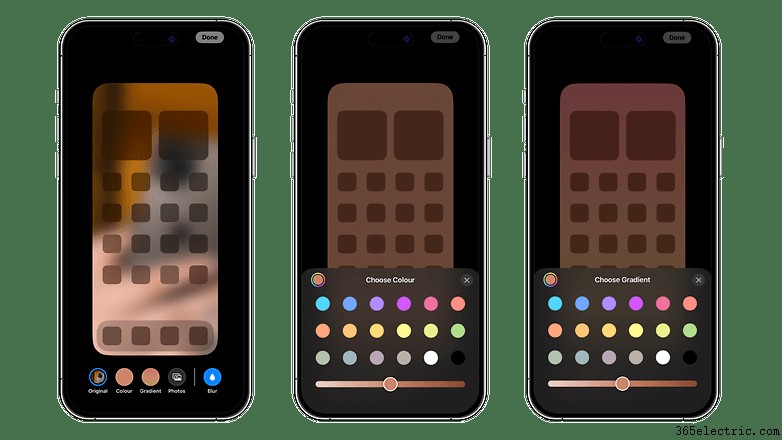
Se você escolheu a primeira opção, o papel de parede da tela inicial terá as mesmas cores dominantes da tela de bloqueio. Ao selecionar a segunda opção, você pode aplicar uma cor ou gradiente diferente, ou até mesmo uma foto/imagem da sua galeria. Você também pode aplicar um filtro ao seu papel de parede deslizando para a esquerda.
Você pode alterar sua tela de bloqueio a qualquer momento:pressionando longamente e selecionando Personalizar desta vez. Nesse mesmo menu, você também pode alterar sua tela de bloqueio deslizando para a esquerda para rolar pelas diferentes telas de bloqueio.
Como você adiciona ou altera widgets na tela de bloqueio do iPhone?
Você pode executar todas as configurações que discutirei aqui ao criar uma nova tela de bloqueio, embora também possa fazê-lo posteriormente. O iOS 16 oferece três áreas na parte superior da tela de bloqueio do seu iPhone, onde você pode exibir widgets.
Basta pressionar e segurar na tela de bloqueio e, em seguida, selecionar Personalizar para exibir as opções para adicionar/remover widgets.
No topo, você tem uma pequena barra que permite exibir um widget único e muito minimalista, limitado ao tempo, clima, lembretes etc.
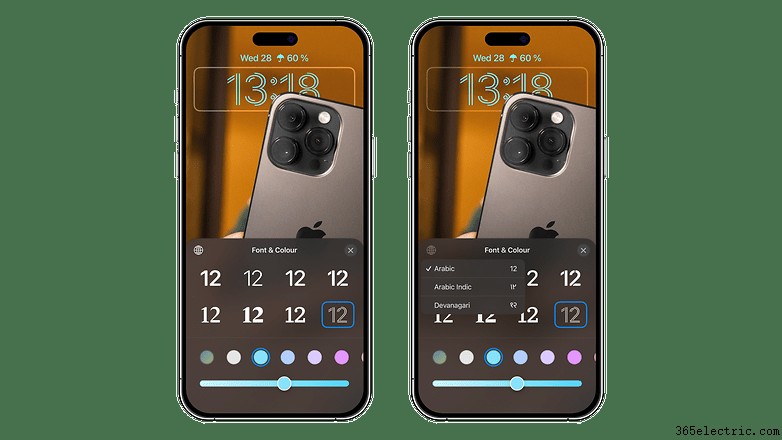
Abaixo, você tem a localização do widget de relógio, onde você pode ajustar a fonte e a cor (não é possível remover o relógio).
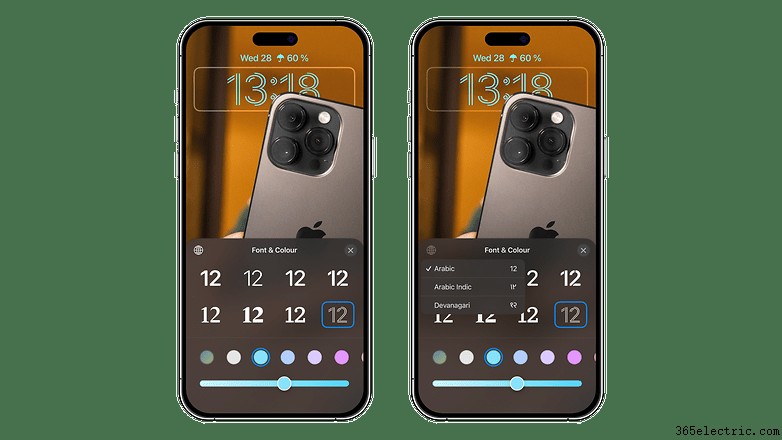
Mais abaixo, você tem um slot que permite adicionar entre dois e quatro widgets, dependendo do tamanho. Esta seção oferece um pouco mais de opções e widgets mais detalhados. Tenha cuidado, porém, se você adicionar widgets aqui, não poderá ativar o efeito de profundidade do seu papel de parede, sobre o qual falaremos abaixo.
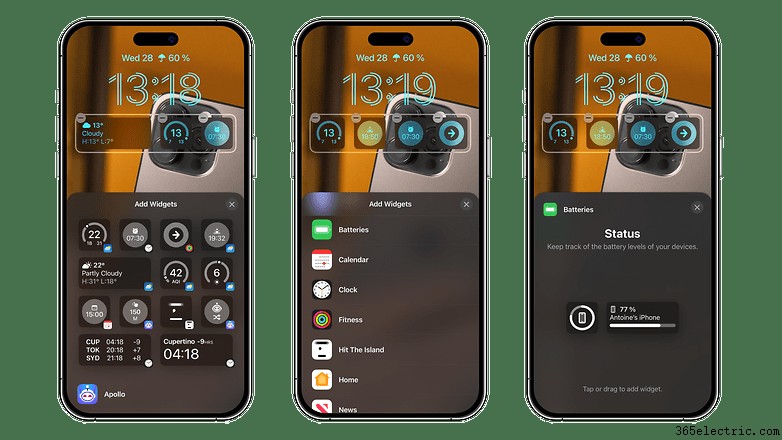
Como aplicar o efeito de profundidade ao papel de parede da tela de bloqueio
Com o iOS 16, você pode dar profundidade ao papel de parede da tela de bloqueio. Basicamente, ele permite exibir parte do papel de parede no relógio, fazendo com que pareça que o assunto do papel de parede está em uma cena 3D, localizada em primeiro plano.
Para aplicar o efeito de profundidade ao papel de parede do seu iPhone:
- Pressione e segure a tela.
- Pressione o botão "+" para adicionar um papel de parede ou Personalizar para alterar o papel de parede existente.
- No canto inferior direito, pressione o botão de três pontos.
- Selecione Efeito de profundidade.
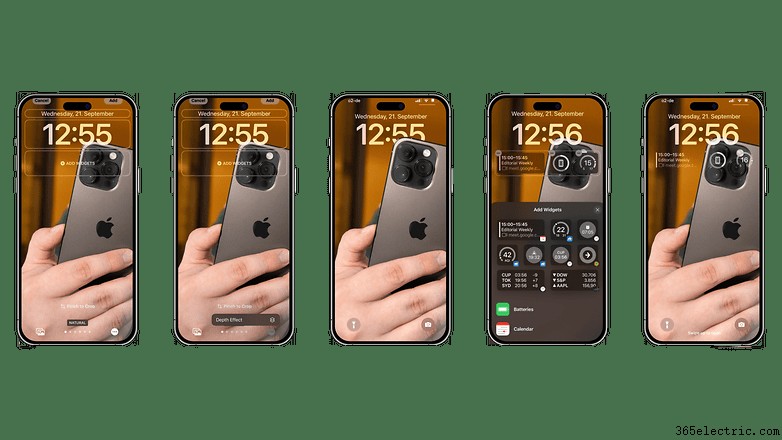
A princípio, é provável que a opção Efeito de profundidade fique acinzentada e você não consiga ativá-la. Isso ocorre porque o efeito é aplicável apenas sob condições específicas em que a Apple especifica explicitamente quais são. Felizmente, criamos os seguintes parâmetros quando o efeito de profundidade não funciona:
- Seu papel de parede não tem espaço vazio suficiente na parte superior.
- O relógio está muito obstruído pelo papel de parede.
- Você colocou widgets na tela de bloqueio.
Basicamente, sua foto precisará ter espaço em branco suficiente na parte superior para que o assunto não ocupe todo o quadro. Então, ao escolher seu papel de parede, você precisa colocar a imagem à direita para que o assunto em primeiro plano não cubra muito o relógio. Você pode ver isso acontecer em tempo real enquanto move a imagem se o efeito de profundidade funciona ou não.
Então, o que você acha das novas opções de personalização para a tela de bloqueio do iPhone? Podemos dizer que apesar do atraso, a Apple acertou com a solução no iOS 16? Compartilhe sua opinião nos comentários abaixo.