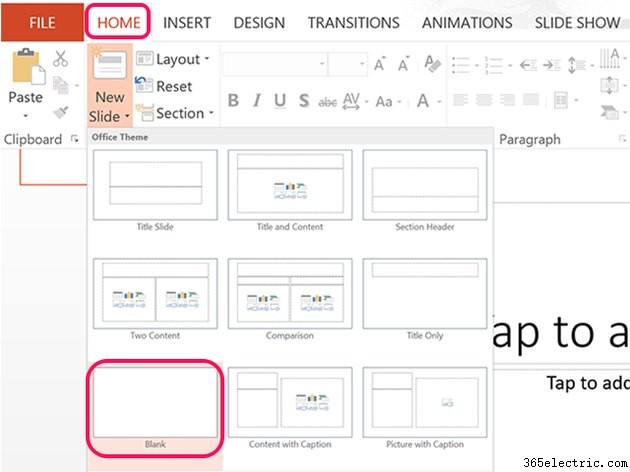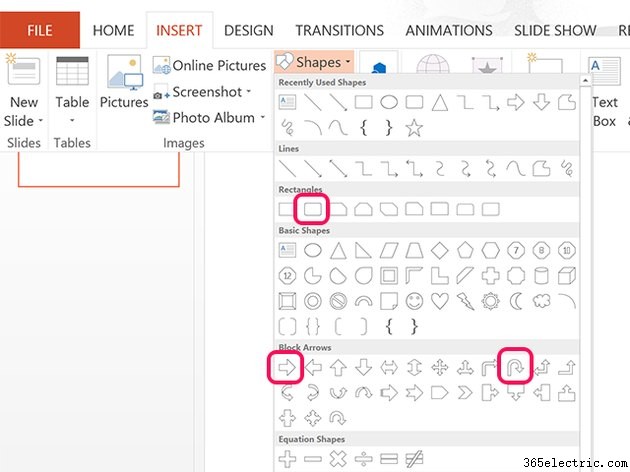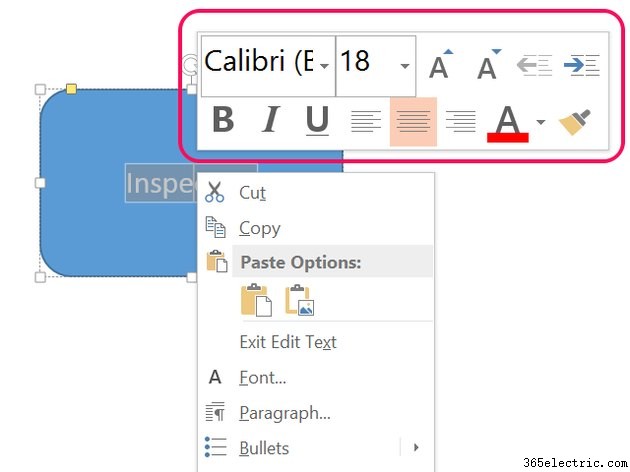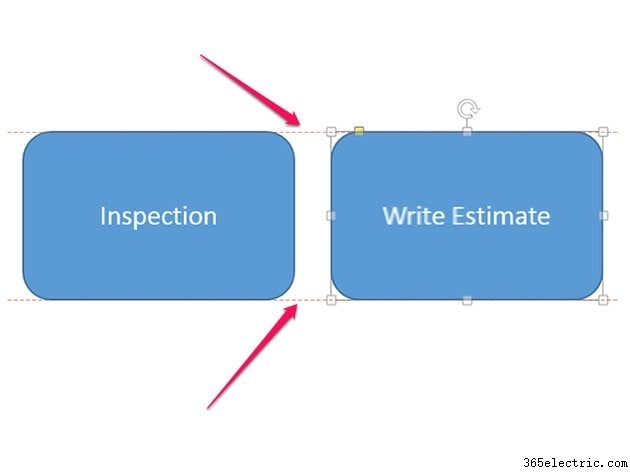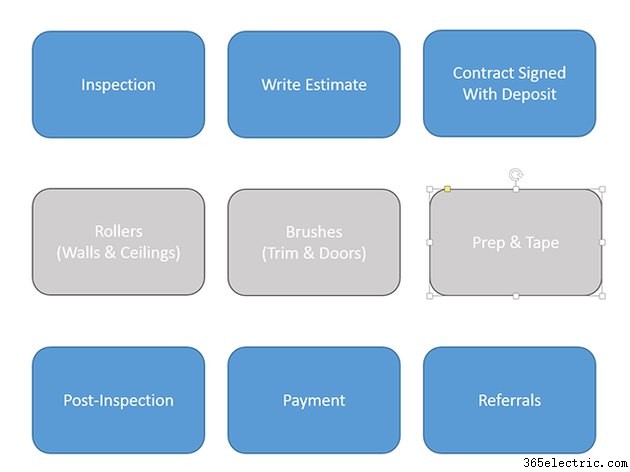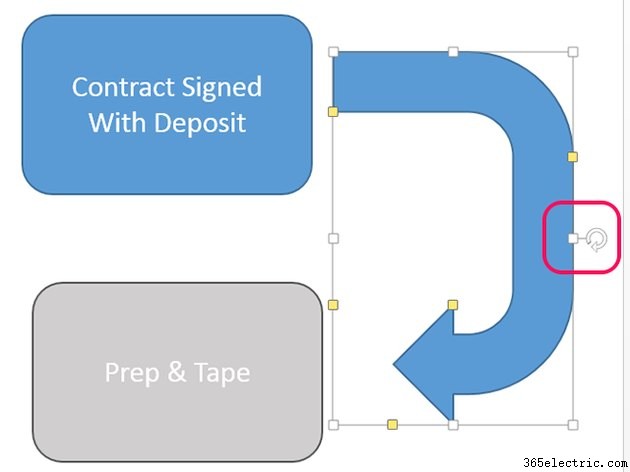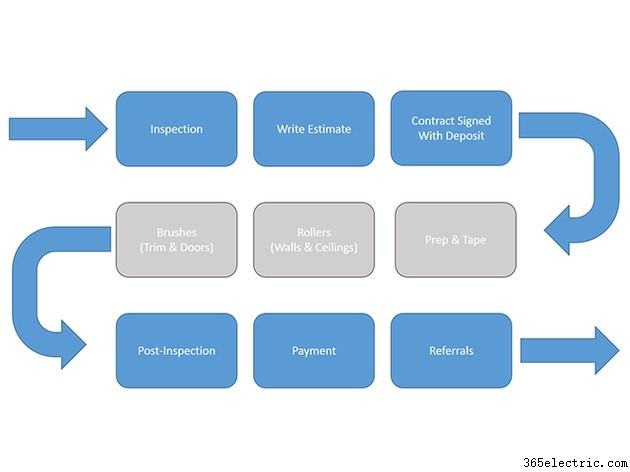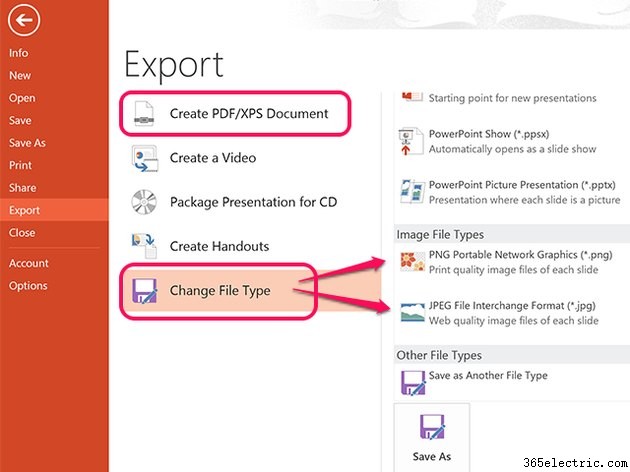O PowerPoint 2013 é uma ferramenta ideal para criar um diagrama de fluxo de trabalho rápido. Inclua o diagrama como parte de uma apresentação ou exporte-o como PDF ou imagem para compartilhar com novos funcionários.
Etapa 1
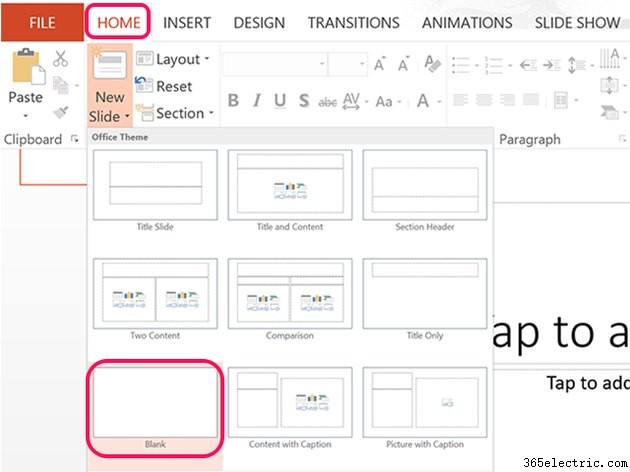
Adicione um novo slide em branco em qualquer apresentação do PowerPoint clicando em
Início guia e selecionando
Novo slide . Clique no
Em branco ícone que não inclui nenhuma caixa de texto.
Etapa 2
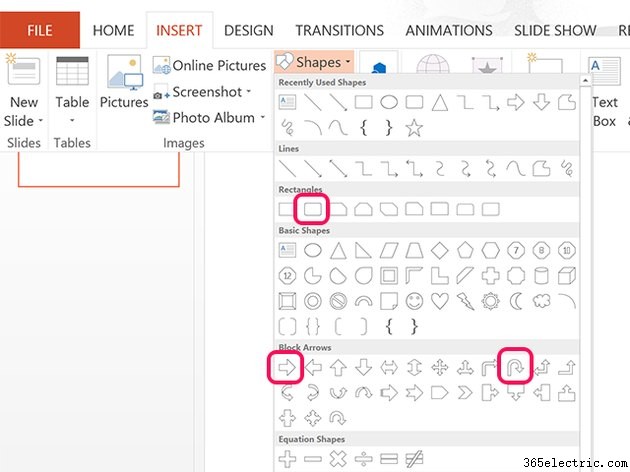
Clique no botão
Inserir guia e, em seguida, as
Formas ícone. Selecione uma forma para representar um estágio do fluxo de trabalho. Neste exemplo, escolheremos um retângulo arredondado para cada estágio. Depois de selecionar a forma, arraste o cursor sobre o slide em branco para desenhá-lo.
Etapa 3

Redimensione a forma arrastando qualquer alça de canto. Para alterar o
Estilo ,
Preencher ou
Esboço , clique com o botão direito do mouse na forma ou clique em
Formato das ferramentas de desenho aba. Quando terminar de criar a forma, clique com o botão direito do mouse e selecione
Editar texto . Digite algumas palavras para descrever o primeiro estágio no fluxo de trabalho.
Etapa 4
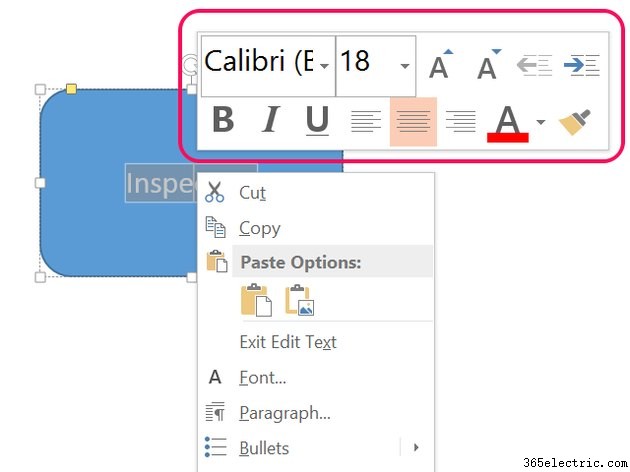
Realce o texto e clique com o botão direito do mouse para alterar a
Fonte ,
Tamanho da fonte e
Alinhamento . Essas opções de fonte também estão disponíveis na faixa de opções quando você clica em
Início aba.
Etapa 5
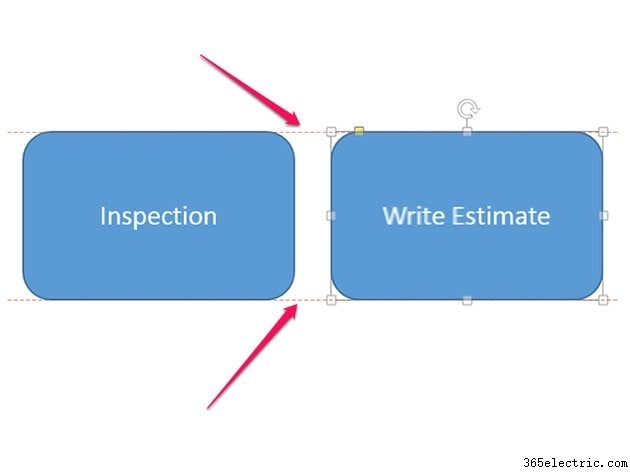
Adicione um segundo estágio ao fluxo de trabalho inserindo outra forma. Você pode usar diferentes formas ou cores diferentes para diferentes estágios ou cores diferentes. Se o segundo estágio for parecido com o primeiro, basta copiar e colar. Clique com o botão direito do mouse na primeira forma, pressione
Ctrl-C e então
Ctrl-V para colar uma duplicata. Você pode então alterar o texto conforme necessário. À medida que você arrasta as formas no slide, as linhas de guia aparecem para ajudar a garantir que elas sejam posicionadas uniformemente.
Etapa 6
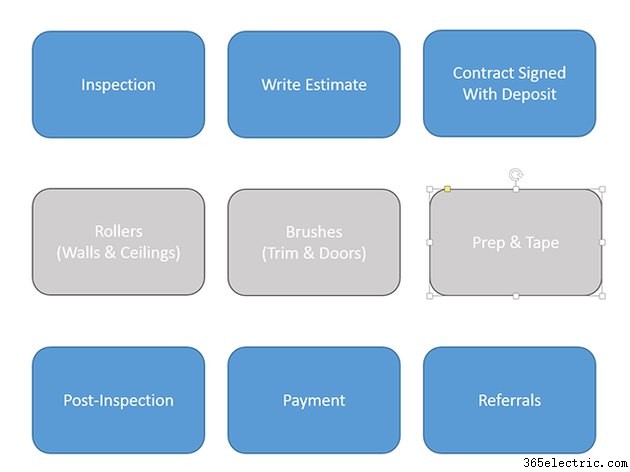
Crie quantas formas precisar e organize-as no slide. O fluxo de trabalho nem sempre precisa ser direto para cima e para baixo ou da esquerda para a direita. Neste exemplo temos nove estágios no fluxo de trabalho, em três fases. A primeira e a terceira fase são azuis, realizadas pela equipe de vendas. Os três do meio são cinza, realizados pela equipe de pintura. Observe que a segunda fase flui da direita para a esquerda para que o fluxo de trabalho possa percorrer o slide e faça sentido quando as setas estiverem no lugar.
Etapa 7
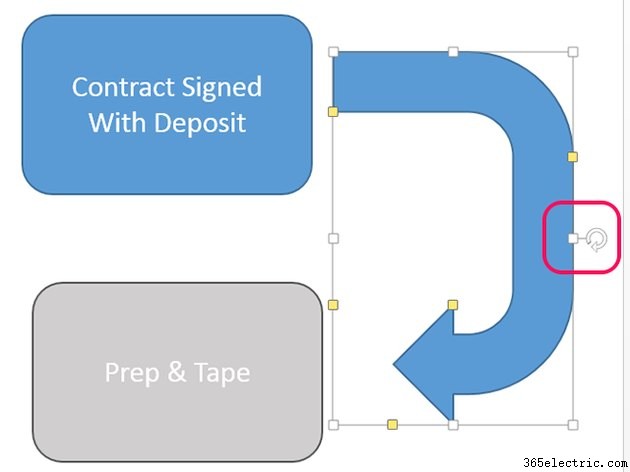
Selecione o
Inserir guia e, em seguida, escolha uma seta no menu Formas. Você notará que as setas dobradas e a seta U-Turn não estão disponíveis apontando em todas as direções. Para alterar a direção de uma seta, use o botão redondo
Girar ícone para virar a forma. Para virar uma seta para apontar na direção oposta, arraste qualquer
Âncora de redimensionamento todo o caminho através da forma para o lado oposto.
Dica
Como alternativa às setas, você também pode usar as Linhas de Conector no menu Formas, que podem literalmente se conectar às formas. Quando você move as formas, as Linhas Conectoras são redimensionadas automaticamente.
Etapa 8
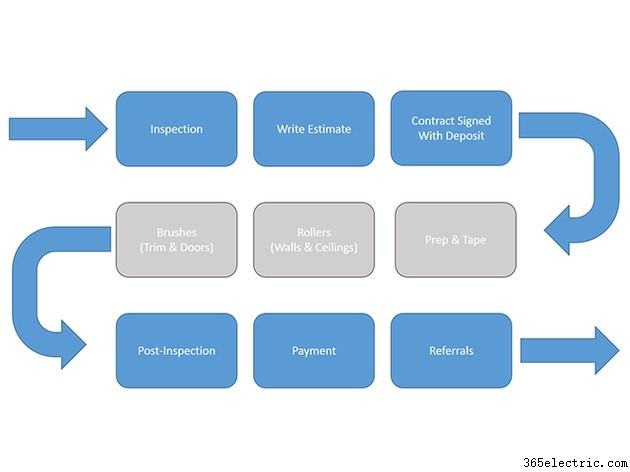
Adicione quantas setas forem necessárias para o fluxograma. Muitos fluxogramas têm uma seta apontando de cada estágio para o próximo. No exemplo acima, podemos obter uma sensação de fluxo que é lógica e intuitiva com apenas quatro setas.
Etapa 9
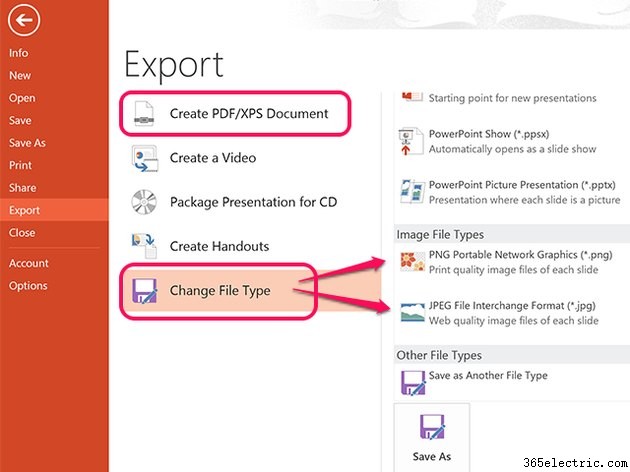
Salve o arquivo concluído para que você possa editá-lo mais tarde, se necessário. Para salvar uma cópia como arquivo PDF, PNG ou JPG, clique em
Arquivo menu e selecione
Exportar . A primeira opção de exportação permite que você crie um arquivo PDF enquanto clica em
Alterar tipo de arquivo oferece opções para salvá-lo como um arquivo de imagem PNG ou JPG.
Dica
Ao trabalhar com muitas formas, geralmente é útil gerenciá-las usando o Painel de Seleção