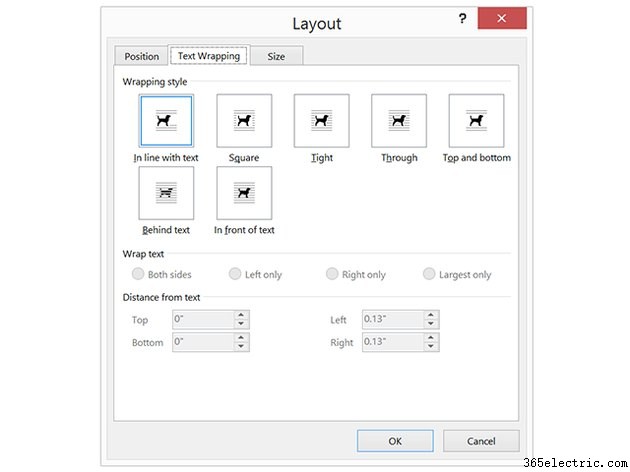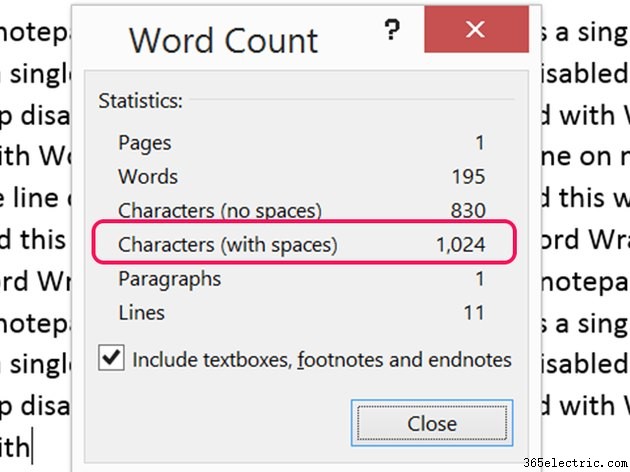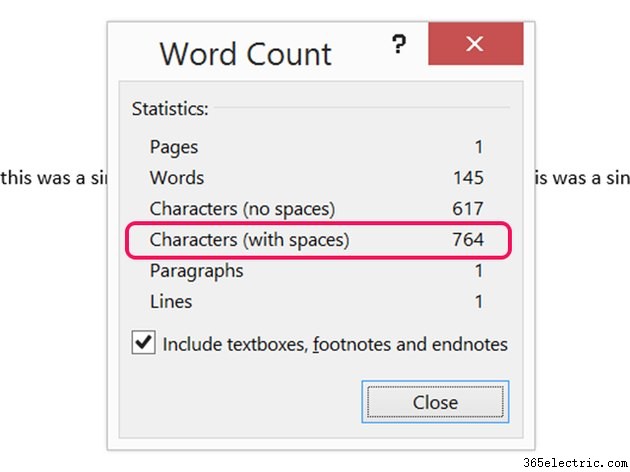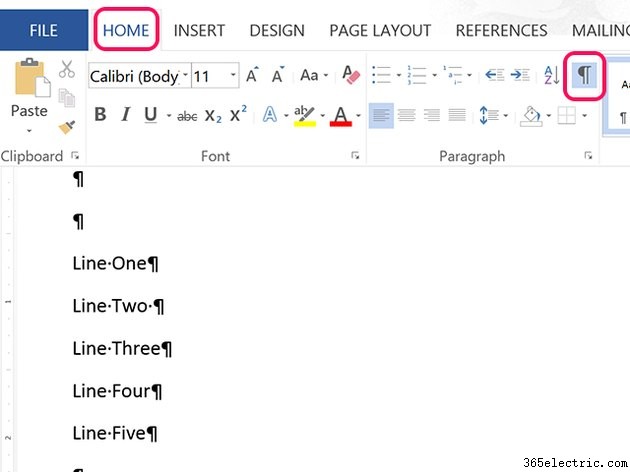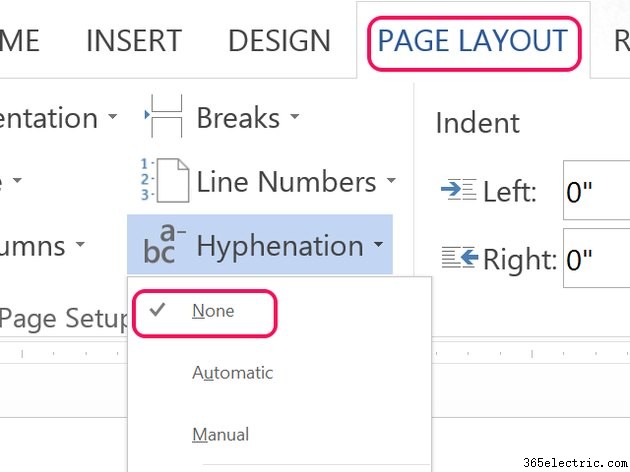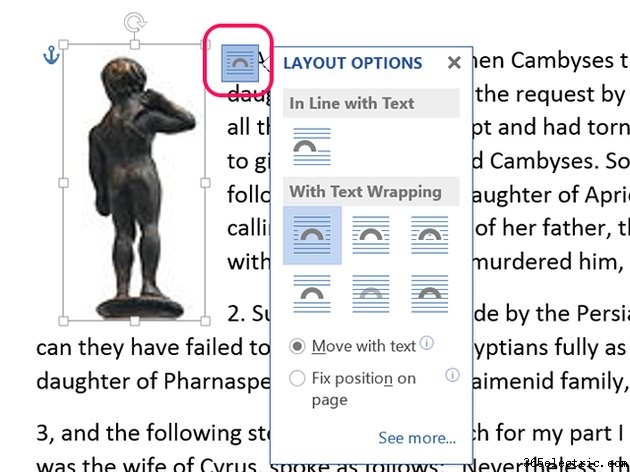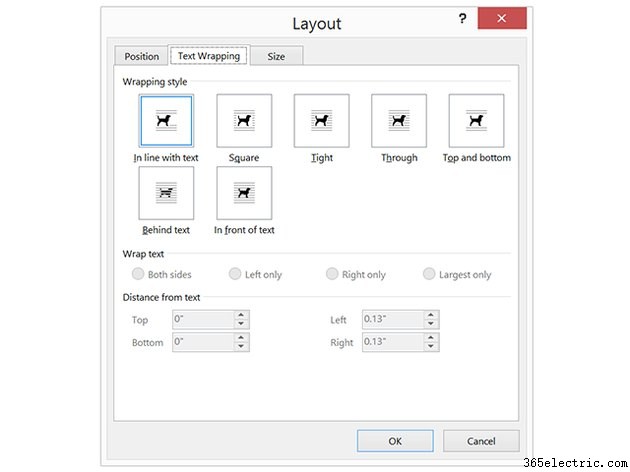Alguns aplicativos de processamento de texto, como o Bloco de Notas, permitem ativar e desativar o Text Wrap conforme necessário. O Word 2013 não permite que você desative a quebra de linha. O Microsoft Word, no entanto, inclui opções que permitem personalizar como o texto aparece em um documento, bem como como ele é agrupado nas imagens.
Se você entender como a quebra de linha funciona em relação à largura da página, bem como quebras de linha, hifenização e quebra de texto ao redor das imagens, você sempre poderá obter os resultados de formato de que precisa.
Entendendo o Word Wrap
Quando você desativa o
Word Wrap opção no Bloco de Notas — disponível no
Formato do Bloco de Notas menu - você descobrirá que o Bloco de Notas eventualmente vai para uma segunda linha se você continuar digitando por tempo suficiente - depois de atingir cerca de 1.024 caracteres.
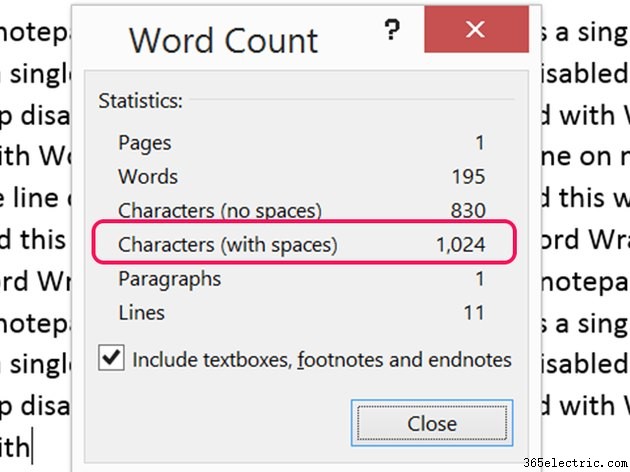
No Microsoft Word 2013, a quebra de linha só se torna um problema quando você chega ao final de uma linha. O Word permite que você se aproxime da contagem de caracteres do Bloco de Notas por linha, desde que você reduza as margens para zero e aumente a largura da página do tamanho padrão de 11 polegadas para o máximo de 22 polegadas. Com a fonte mínima de 5 pontos, como Calibri Light ou Arial Narrow, o Word permitirá que você insira cerca de 764 caracteres antes que a quebra de linha seja iniciada. O número de caracteres pode variar, dependendo de qual fonte você usa e quantos espaços estão dentro linha.
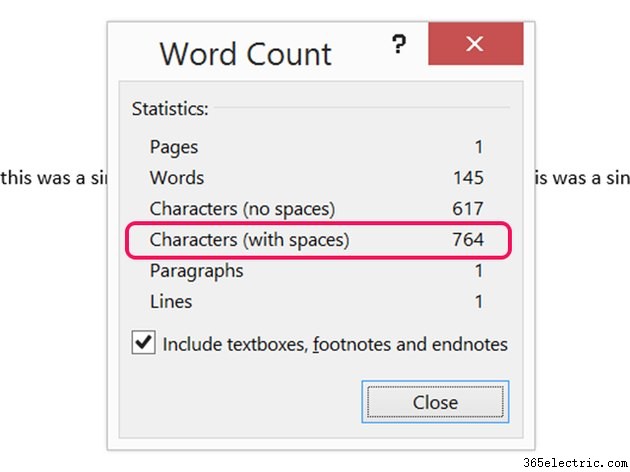
Editando quebras de linha
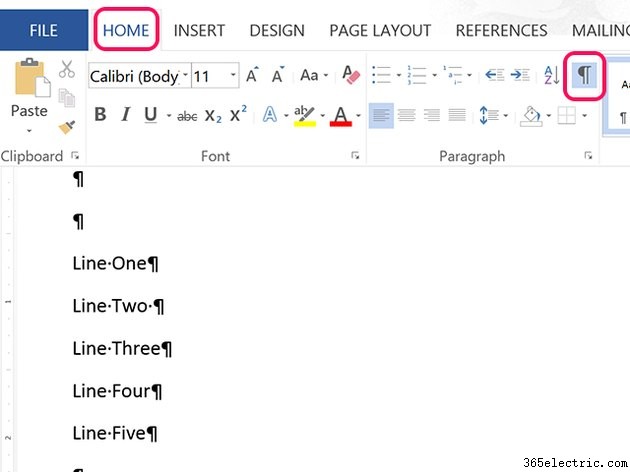
Se você colou texto em um documento do Word e ele apresenta quebras de linha inesperadas, você pode visualizá-las e editá-las clicando no botão
Mostrar marcas de parágrafo ícone na
Início aba. Realce cada quebra de linha que você não deseja e pressione o botão
Excluir chave.
Desativando a hifenização
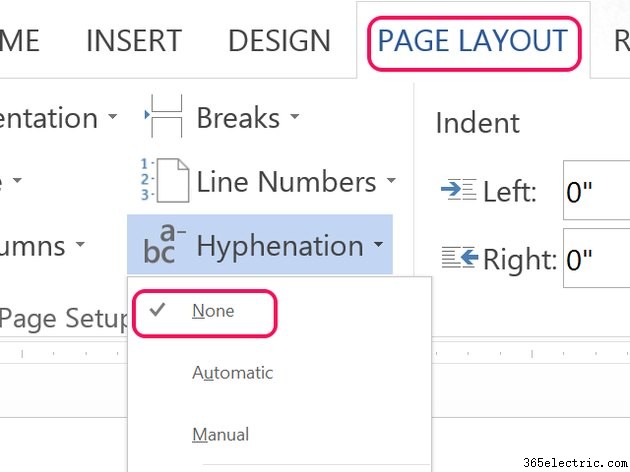
Para eliminar a hifenização automática no final de uma linha, clique em
Layout de página guia e, em seguida, clique no botão
Hifenização ícone. No menu suspenso, selecione
Nenhum para não ter hifenizações no final de uma linha ou selecione
Automático para adicioná-los você mesmo quando desejar.
Quebra de texto e imagens
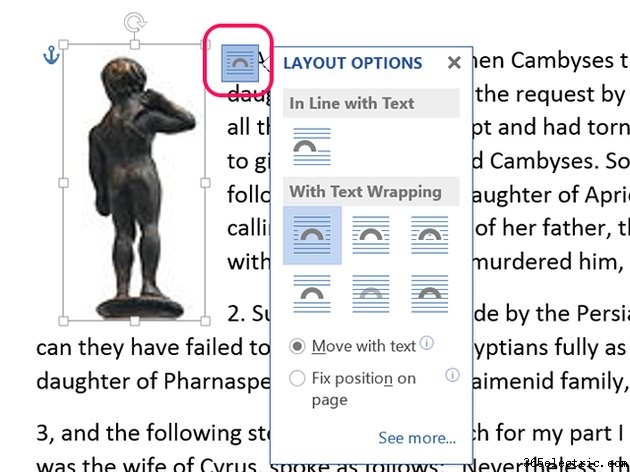
No Microsoft Word 2013, você tem várias opções para ajustar a maneira como o texto flui em torno das imagens. Clique na imagem e, em seguida, clique em
Opções de layout ícone que aparece no canto superior direito. No menu suspenso, selecione a opção de layout que melhor se adapta ao seu trabalho:
- Em linha com o texto
- Quadrado
- Apertado
- Através
- Superior e inferior
- Atrás do texto
- Na frente do texto
Selecione
Mover com texto opção, se desejar. Para fixar a imagem em um local específico da página, clique no botão
Corrigir posição na página opção.
Para opções avançadas, selecione
Ver mais na parte inferior do menu suspenso Opções de layout. Clique em
Quebra de texto tab para especificar se o texto deve quebrar em ambos os lados ou não, bem como quanto espaço deve ser colocado entre o texto e a imagem.