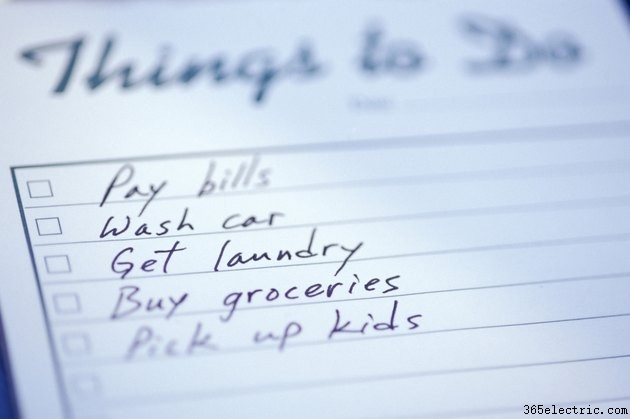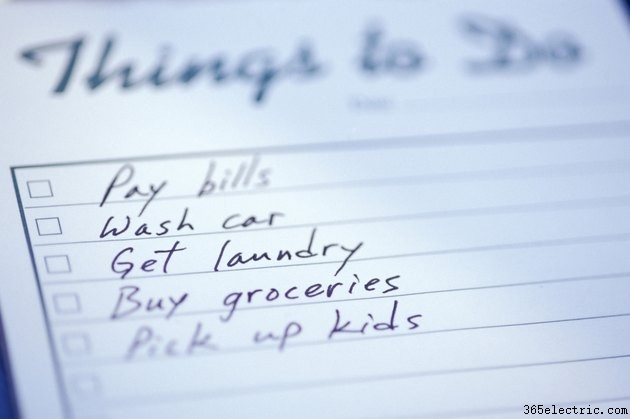
Use uma lista de verificação de preparação sólida antes de iniciar um projeto e você nunca se esquecerá de realizar tarefas de missão crítica. Listas de verificação que consistem em caixas de seleção são alguns dos itens mais importantes que você encontrará em documentos, páginas da Web e formulários. Se você usar o OneNote para gerenciar informações, poderá criar listas de verificação adicionando itens de tarefas pendentes a qualquer página. Crie listas de verificação simples ou use as ferramentas de formatação do OneNote para torná-las mais profissionais. Você também pode pesquisar modelos de lista de tarefas que você pode inserir em seu bloco de anotações do OneNote.
Criar lista de verificação
Etapa 1
Abra uma página existente do OneNote ou crie uma nova.
Etapa 2
Clique em um local na página onde deseja que a lista de verificação comece.
Etapa 3
Clique na guia "Início" e clique no botão "Etiqueta de tarefas" na seção Tags da faixa de opções. O OneNote adiciona uma caixa de seleção no local da página em que você clicou.
Etapa 4
Digite o texto que deseja que apareça ao lado da caixa de seleção. Por exemplo, se uma tarefa é obter leite, digite "Get Milk" ao lado da caixa de seleção.
Etapa 5
Pressione "Enter" para criar uma nova caixa de seleção abaixo da que você criou e digite o texto que deseja que apareça ao lado dessa caixa de seleção. Repita essas etapas para criar quantos itens da lista de verificação forem necessários.
Adicionar título e borda
Etapa 1
Clique em "Desenhar" e clique na forma Retângulo na seção Forma da faixa de opções.
Etapa 2
Clique em um ponto acima e à esquerda da primeira caixa de seleção da lista de verificação. Mantenha pressionado o botão esquerdo do mouse e arraste para baixo para a direita para desenhar um retângulo ao redor da lista de verificação.
Etapa 3
Clique em um ponto um pouco acima do retângulo próximo à borda esquerda e digite um título opcional para a lista de verificação. O OneNote coloca o texto dentro de uma nova nota. Clique na borda superior da nota, mantenha pressionado o botão esquerdo do mouse e arraste o título se desejar centralizá-lo acima da borda.
Etapa 4
Realce o texto e um menu é exibido. Clique no ícone Estilos do menu e clique em "Título 1" para transformar o texto em um título.
Use o modelo de lista de verificação
Etapa 1
Abra uma página do OneNote ou crie uma nova.
Etapa 2
Clique em “inserir” e clique em “Modelos de página”.
Etapa 3
Clique em "Modelos no Office.com" e digite "a fazer" ou "lista de verificação" na caixa de pesquisa. Pressione "Enter" para procurar modelos de lista de tarefas ou lista de verificação do OneNote. Navegue pela lista de resultados de pesquisa e clique em um modelo de seu interesse para ver detalhes sobre ele. Clique em "Download" seguido de "Aceitar" e siga as instruções para abrir o modelo no OneNote.
Dica
Se você vir apenas modelos mais antigos ao pesquisar, como "OneNote 2003", exiba detalhes sobre eles. Esses detalhes podem revelar que um modelo também funciona em versões posteriores do OneNote.
Depois de criar uma lista de verificação, marque os itens concluídos marcando a caixa de seleção apropriada.
Pressione “Alt” e digite “H” e depois “B” se quiser criar um novo item da lista de verificação usando teclas de atalho. Você também pode pressionar “Ctrl-1” para adicionar um novo item da lista de verificação.
Adicione uma imagem de clipart à lista de verificação clicando em um ponto onde você deseja que o clipart apareça, clicando em “Inserir” e depois em “Imagens” para abrir a janela Inserir Imagem. Clique duas vezes na imagem de clipart que deseja usar; O OneNote a insere em uma nova nota no ponto em que você clicou.
Se você não tiver clipart, baixe alguns da página da Web Imagens e Mais da Microsoft (link em Recursos). Depois de salvar as imagens no disco rígido, você pode inseri-las usando o método descrito anteriormente.
Se você quiser adicionar uma linha em branco entre os itens da lista de verificação rapidamente, pressione "Ctrl-1" para adicionar um novo item da lista de verificação, digite o texto para ele e pressione "Enter" para criar um novo item da lista de verificação. Pressione “Backspace” para excluir esse item e, em seguida, pressione “Enter” para mover para uma nova linha. Pressione “Ctrl-1” para adicionar outro item da lista de verificação e digite o texto ao lado dele. Depois de executar essas etapas, você verá dois itens da lista de verificação separados por uma linha em branco. Repita essas etapas para adicionar itens de lista de verificação adicionais.