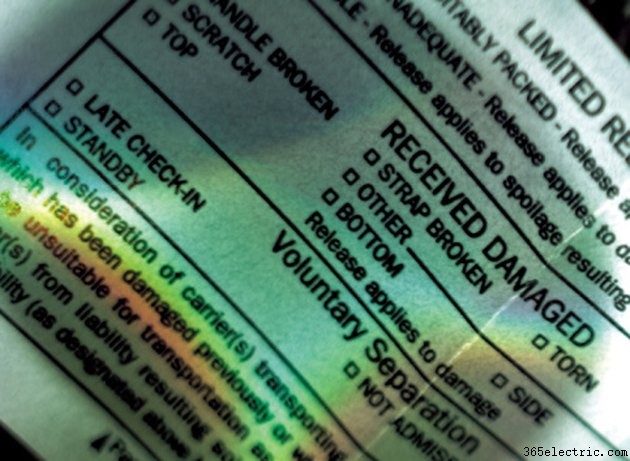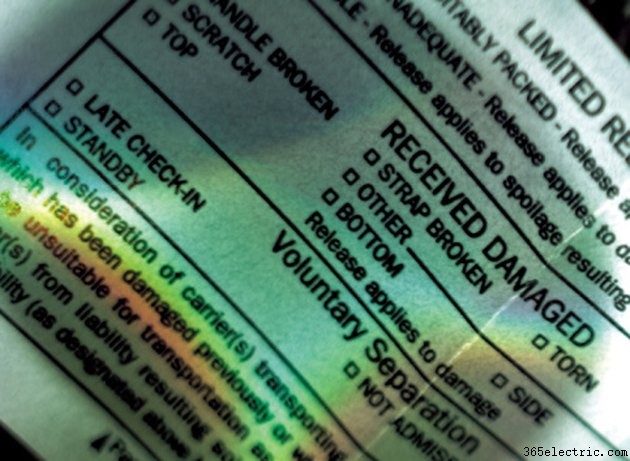
Além de escrever e editar documentos textuais estáticos, o Microsoft Word 2010 pode criar formulários com a funcionalidade de preenchimento de lacunas para que os usuários interajam e preencham eletronicamente. Isso permite que vários usuários preencham formulários pré-fabricados sem a necessidade de imprimir várias cópias. O Word pode criar vários tipos diferentes de espaços em branco preenchíveis, incluindo caixas de seleção, menus suspensos e caixas de entrada personalizadas. Os formulários funcionarão em qualquer sistema que execute versões compatíveis do Microsoft Word.
Etapa 1
Abra o Microsoft Word 2010 e ative a guia Desenvolvedor. Esta guia possui todas as funções necessárias para criar formulários preenchíveis e está oculta por padrão. Para ativar a guia, selecione "Opções" no menu Arquivo e clique em "Personalizar Faixa de Opções". Marque a caixa “Desenvolvedor” na seção de guias principais e clique em “OK”.
Etapa 2
Digite ou importe o formulário como deseja que ele apareça sem os elementos preenchíveis, deixando espaço para inseri-los no documento. Você pode usar uma tabela do menu "Inserir" para organizar o conteúdo do formulário, deixando células em branco para usar para elementos preenchíveis. Clique para colocar o cursor no local em que deseja inserir o primeiro elemento.
Etapa 3
Clique na guia "Desenvolvedor" para exibir seu conteúdo. Os botões usados para criar formulários de preenchimento em branco e outros elementos personalizados estão localizados na seção "Controle" desta guia. Clique no botão "Modo de design".
Etapa 4
Clique no campo de rich text ou no botão de campo de texto simples para inserir um espaço em branco que os usuários podem preencher com texto personalizado. Os botões são rotulados com um símbolo "Aa" em negrito e em texto simples, respectivamente.
Etapa 5
Clique no símbolo da caixa de seleção para inserir uma caixa de seleção que o usuário pode selecionar e desmarcar à vontade. Use este item para permitir a escolha entre vários itens não exclusivos.
Etapa 6
Clique no símbolo do menu suspenso para inserir um menu clicável com várias opções, limitando o formulário a um conjunto de valores predefinidos.
Etapa 7
Clique no símbolo do calendário para inserir uma caixa de entrada de data. Os valores inseridos neste espaço estarão em conformidade automaticamente com um formato de data especificado.
Etapa 8
Clique em um item de formulário inserido e, em seguida, clique no botão "Propriedades" para alterar seus atributos. Use esta janela para dar um nome padrão aos itens em branco, adicionar itens à lista de um menu suspenso, especificar um formato para um item de data ou alterar outras propriedades básicas do formulário.
Dica
Você pode querer proteger o documento para evitar que os usuários adulterem os elementos básicos do formulário ao preenchê-lo. Para proteger um item de formulário individual, marque a caixa “O controle de conteúdo não pode ser excluído” na janela Propriedades do item. Para controlar as permissões de todo o documento, clique no botão “Proteger Documento” na guia Desenvolvedor e selecione “Restringir Formatação e Edição.