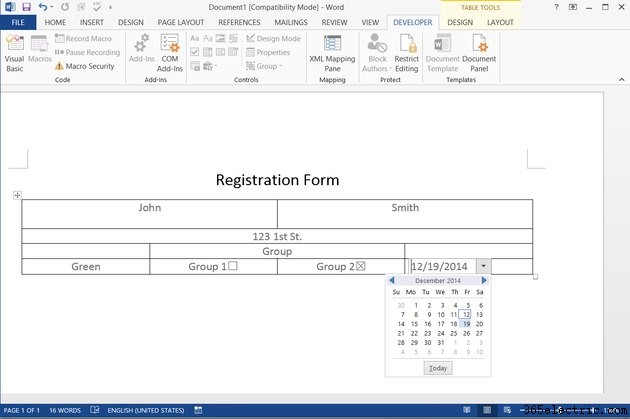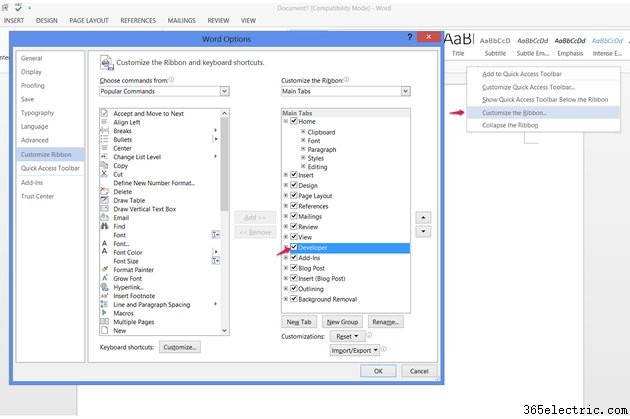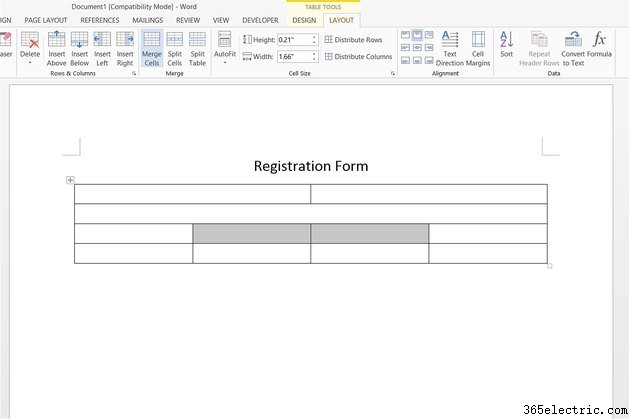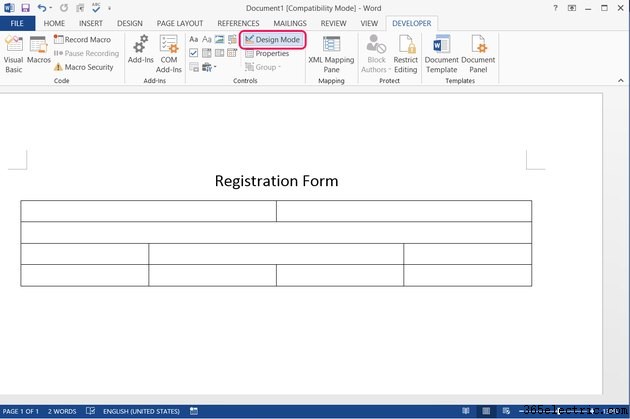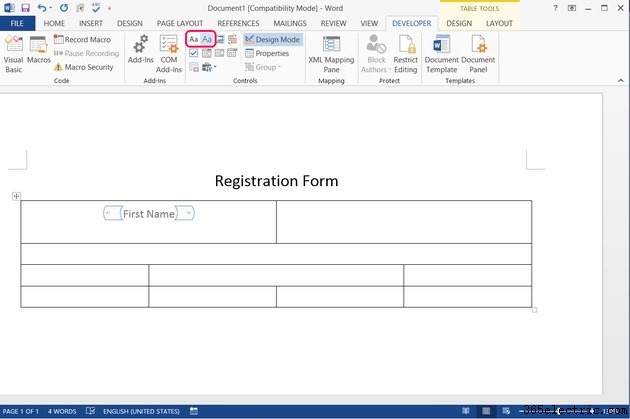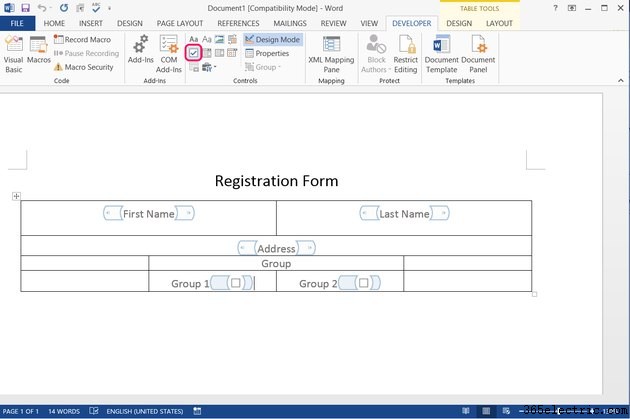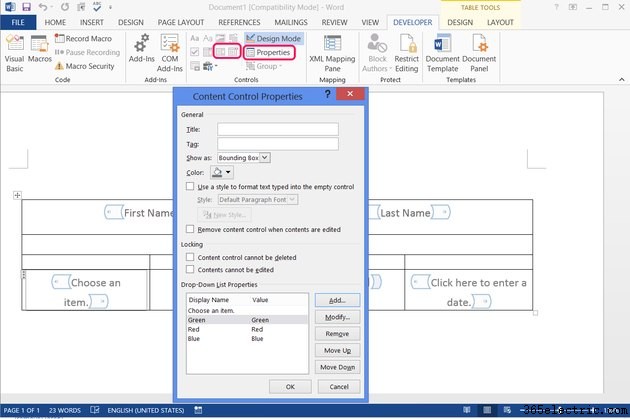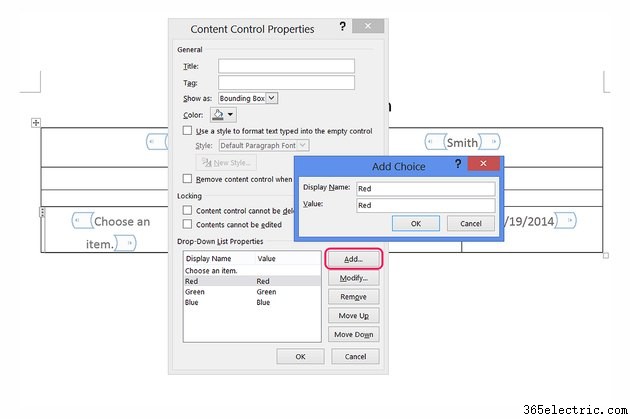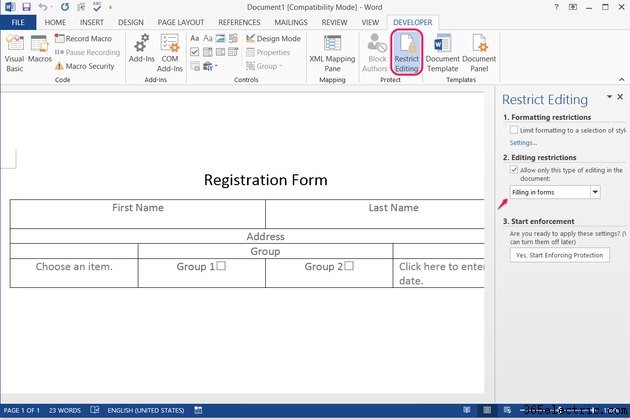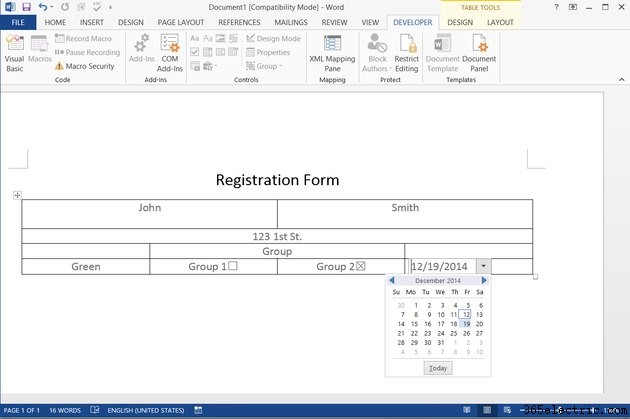
Com as ferramentas de desenvolvedor do Word 2010 e 2013, você pode criar formulários personalizados para sua empresa, clube ou organização. Quando você distribui o formulário, seus destinatários podem preencher o formulário em suas próprias cópias do Word, mas não poderão modificar o layout básico da página ou o texto estático. Além dos campos de texto simples, você também pode fornecer elementos interativos, como caixas de seleção, um menu suspenso para selecionar uma opção de itens e um seletor de data.
Etapa 1
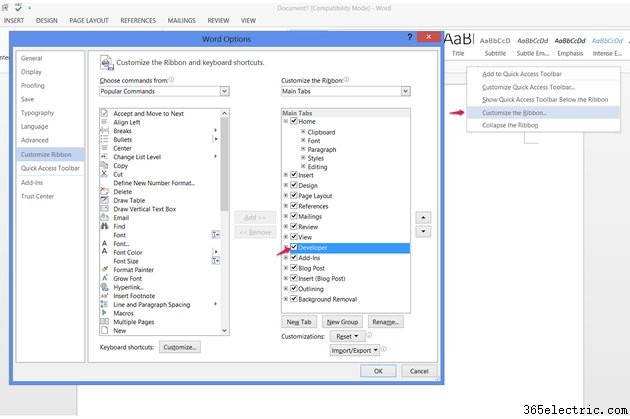
Clique com o botão direito do mouse em qualquer lugar na faixa de opções e escolha "Personalizar a faixa de opções". Marque a caixa "Desenvolvedor" e pressione "OK" para adicionar a guia à faixa de opções. Você precisa executar esta etapa apenas uma vez, na primeira vez que criar um formulário.
Etapa 2
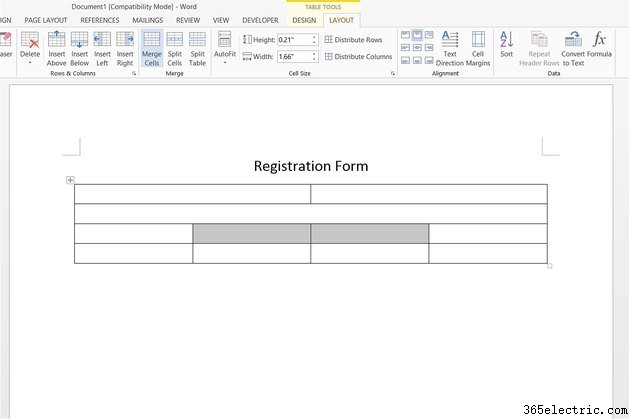
Disponha e digite os elementos estáticos do formulário, como o título. Para uma aparência mais profissional, você pode inserir uma tabela - clique em "Tabela" na guia Inserir e selecione um tamanho. Alterne para a guia "Layout" e use o botão "Mesclar células" na seção Mesclar para combinar células para criar campos de tamanho variável.
Etapa 3
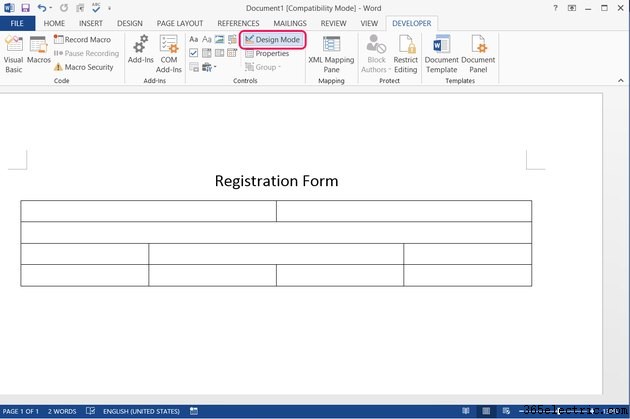
Abra a guia "Desenvolvedor" e ative o "Modo Design" no grupo Controles.
Etapa 4
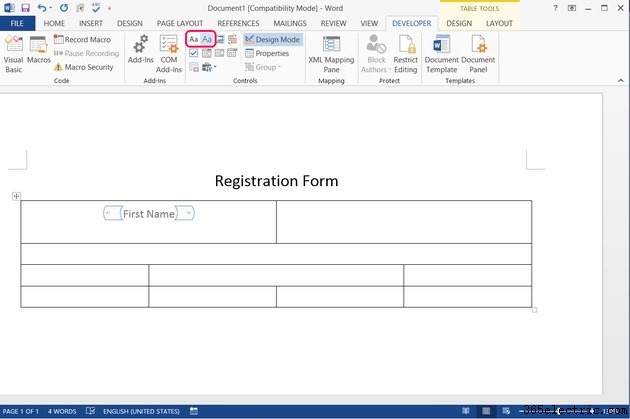
Coloque o cursor onde deseja inserir uma caixa de texto preenchível e clique no ícone "Aa" à direita no grupo Controles. Se você quiser permitir que os usuários modifiquem a formatação do texto, bem como o conteúdo, clique no ícone "Aa" à esquerda. Digite o conteúdo padrão do formulário na caixa de texto. Repita para inserir quantos campos forem necessários.
Etapa 5
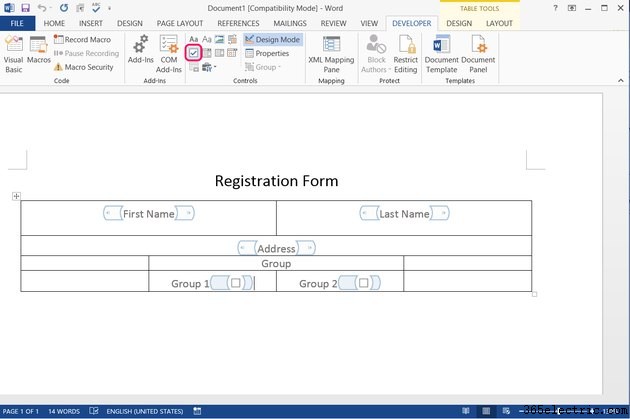
Clique no ícone de marca de seleção para inserir caixas de seleção.
Etapa 6
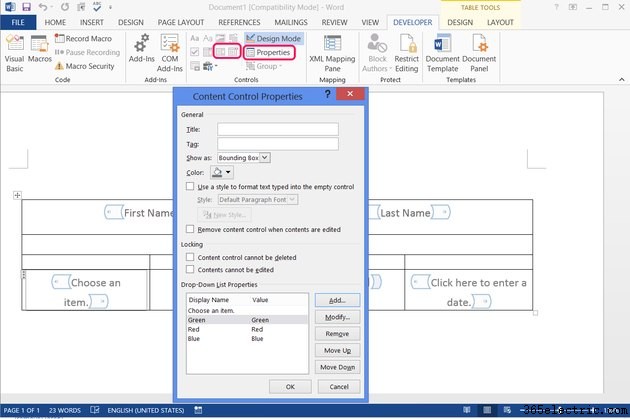
Insira uma lista suspensa ou um seletor de datas do grupo Controles para dar aos usuários uma escolha de itens ou datas. Depois de criar uma lista suspensa, selecione-a e pressione “Propriedades”.
Etapa 7
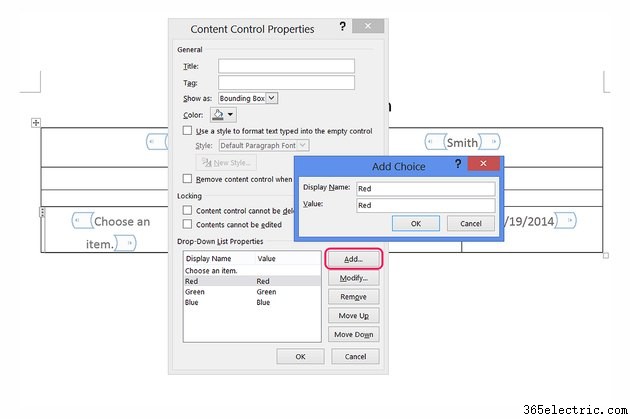
Clique em "Adicionar" para adicionar um item à lista suspensa. Insira o nome do item no campo Nome de exibição e o Word insere automaticamente o mesmo nome no campo Valor. Deixe os dois campos definidos com o mesmo nome e pressione “OK”. Repita para adicionar itens adicionais. Depois de inserir os itens da lista, reorganize-os com os botões "Mover para cima" e "Mover para baixo" e pressione "OK" para finalizar a lista.
Etapa 8
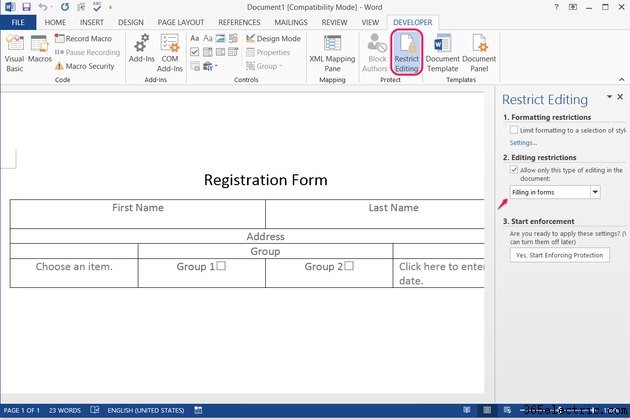
Desative o "Modo de design" quando terminar de criar seu formulário e clique em "Restringir edição". Defina a restrição de edição para "Preenchendo formulários" e pressione "Sim, começar a aplicar proteção" para impedir que os usuários editem as partes estáticas do formulário. Opcionalmente, digite uma senha quando solicitado para impedir que os usuários desativem a proteção.
Dica
Cada tipo de controle de formulário tem suas próprias opções. Selecione qualquer um e pressione "Propriedades" para modificá-los. Por exemplo, com um seletor de data, você altera o estilo de data, como "1/1/2010" versus "1º de janeiro de 2010".
A Microsoft oferece muitos modelos de formulário que você pode criar. Para encontrar um, clique em "Arquivo" e "Novo" e procure uma palavra-chave, como "formulário".
Para fazer edições em um formulário, reabra "Restringir edição" e pressione "Parar proteção".
Aviso
Se "Sim, iniciar a aplicação da proteção" estiver esmaecido, certifique-se de que desativou o "Modo de design".