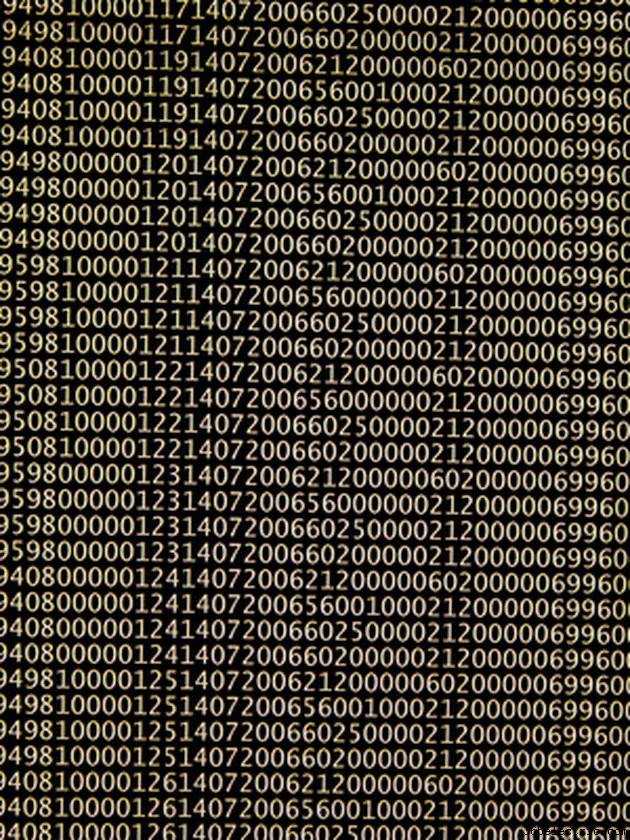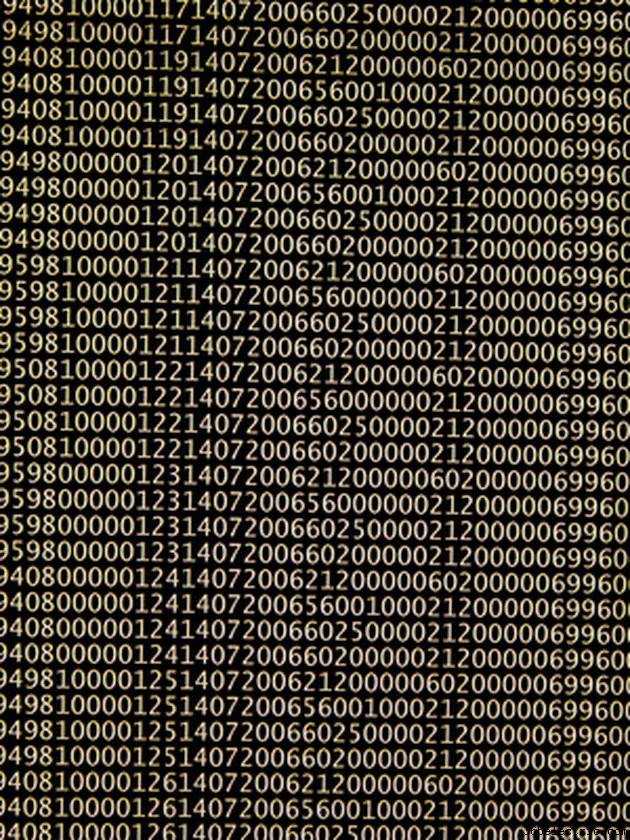
Criar seu próprio banco de dados de gerenciamento de relacionamento com o cliente (CRM) pode parecer uma tarefa impossível, mas você pode usar alguns dos modelos de banco de dados do Microsoft Access para ajudá-lo. O banco de dados de gerenciamento de relacionamento com o cliente incluído no Access fornece uma tabela, consultas, formulários e relatórios para dar a você um impulso inicial em seu CRM. Depois de criar seu CRM, tudo o que resta a fazer é adicionar seus dados e personalizar os formulários, consultas e relatórios.
Etapa 1
Abra o Microsoft Access e localize a galeria de modelos. Para encontrar a galeria de modelos no Access 2003, selecione “Arquivo” e “Novo”. Usando o painel de tarefas direito, localize a caixa de pesquisa de modelos. Digite "banco de dados". Você verá todos os bancos de dados disponíveis. Baixe o banco de dados de gerenciamento de contatos de vendas. Para encontrar a galeria de modelos no Access 2007, selecione o botão "Office" e selecione "New". Usando o painel de tarefas esquerdo, selecione a categoria de negócios do Microsoft office online. O banco de dados de gerenciamento de relacionamento com o cliente está localizado nos modelos de negócios. Baixe este banco de dados assim que localizá-lo.
Etapa 2
Revise o modelo para garantir que ele atenda às suas necessidades. O modelo pode abrir para exibir um formulário para entrada de dados. Para visualizar o banco de dados em sua totalidade, selecione “F11”. Isso permitirá que você visualize todas as tabelas, consultas, formulários, relatórios, macros e módulos.
Etapa 3
Modifique as tabelas e formulários para suas necessidades de banco de dados customizadas. Conforme você revisa as tabelas e formulários, edite-os em seu projeto atual. Isso pode exigir que você edite as propriedades de campo das tabelas e formulários.
Etapa 4
Revise os relacionamentos de acesso entre suas tabelas. Se necessário, modifique-os de acordo com suas necessidades. Isso pode exigir o rompimento de relacionamentos ou a criação de novos.
Etapa 5
Insira seus dados nas tabelas e formulários personalizados. Você pode importar dados diretamente para as tabelas do Access ou usar os formulários para inserir dados manualmente no Access. Em seguida, prossiga para a execução de suas consultas e relatórios.
Etapa 6
Execute suas consultas. Se o modelo não contiver consultas, use o assistente de consulta ou a visualização de design de consulta para criar consultas. O uso de regras de validação de consulta pode ajudá-lo a encontrar dados das tabelas e formulários.
Etapa 7
Execute seus relatórios personalizados. Se o modelo não contiver relatórios, use o assistente de relatório ou a exibição de design de relatório para criar relatórios.
Etapa 8
Conclua suas personalizações salvando seu banco de dados. Isso armazenará todo o seu trabalho e permitirá acesso futuro ao seu novo banco de dados.
Dicas e avisos
- Se o seu computador não baixar esses modelos automaticamente, você sempre poderá obtê-los gratuitamente na galeria de modelos da Microsoft (consulte Recursos).