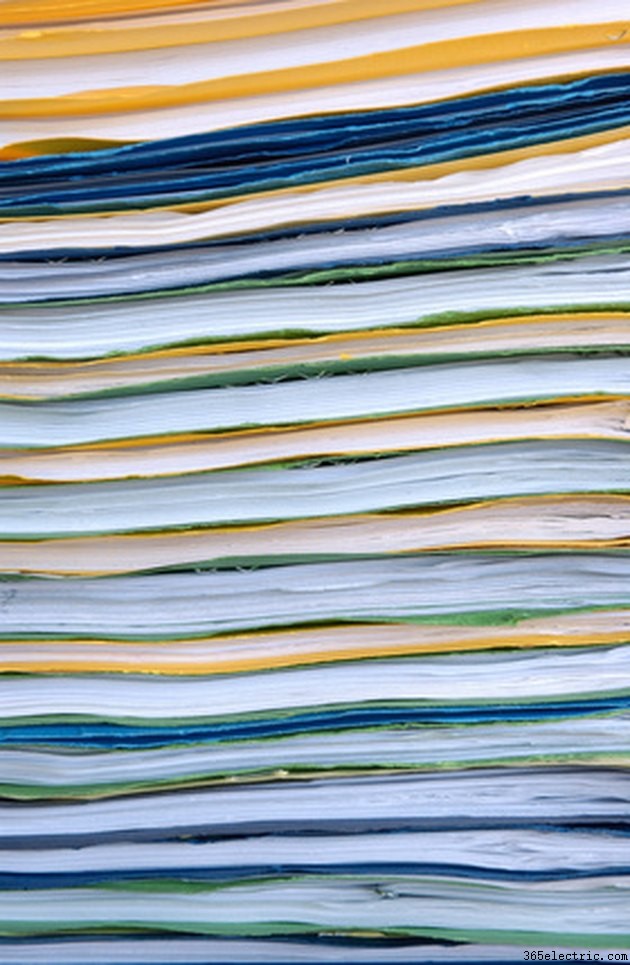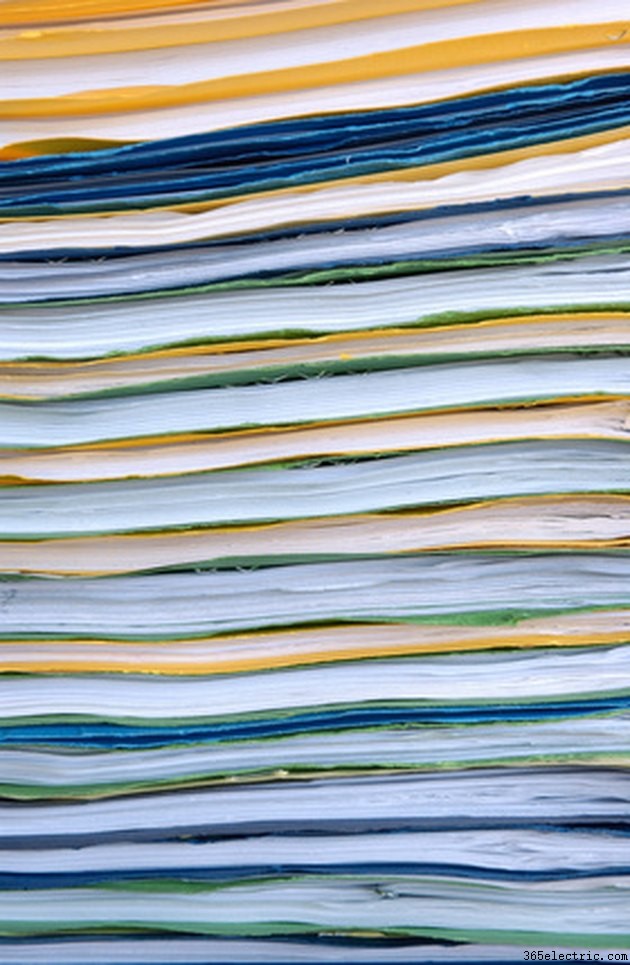
Alguns documentos PDF precisam ser divididos em partes. Talvez o arquivo seja tão grande que sobrecarregaria a largura de banda disponível quando postado online. Talvez um grande projeto de edição precise ser dividido em tarefas menores divididas entre vários funcionários. Talvez o arquivo inclua vários documentos que foram concatenados por conveniência, mas que nunca foram planejados para serem mesclados como um único documento. Em todos os casos, o Adobe Acrobat Pro pode ajudar; a versão atual do software agora inclui um comando Dividir Documento que permite aos usuários dividir arquivos grandes em documentos PDF menores.
Dividindo um arquivo PDF
Etapa 1
Abra um arquivo PDF de várias páginas no Adobe Acrobat Pro.
Etapa 2
Estude seu documento para decidir a melhor forma de dividi-lo. O Acrobat o dividirá com base em uma das três opções que você pode definir:um número fixo de páginas, um tamanho de arquivo de saída fixo ou entre marcadores. Se, depois de estudar seu documento, você decidir que é melhor dividir com base em marcadores, e se não existirem marcadores, você deve defini-los. Abra o Painel de Navegação de Marcadores ("Exibir"> "Painéis de Navegação"> "Marcadores") e use essa interface para inserir marcadores quando necessário. Lembre-se de que você deve marcar cada parte do documento que deseja dividir em seu próprio arquivo. Isto pode tomar algum tempo; por outro lado, oferece o maior controle sobre os documentos de saída.
Etapa 3
Inicie o processo de divisão selecionando “Documento” e “Dividir Documento”. Uma janela de diálogo aparece exibindo três opções:Número de páginas, Tamanho do arquivo, Marcadores de nível superior. Escolha um destes. As opções Número de páginas e Tamanho do arquivo incluem campos para inserir o número de páginas ou o número de megabytes para cada arquivo de saída. O Acrobat os aplica uniformemente em todo o documento; se o número de páginas ou o tamanho do arquivo não se dividir uniformemente no documento original, o último dos arquivos de saída conterá o restante. A terceira opção, Marcadores de nível superior, permite um ajuste mais preciso do que as outras. Se você organizou o documento usando marcadores, essa opção instrui o Acrobat a criar um arquivo para cada intervalo de páginas entre as marcas. "Nível superior" significa que o Acrobat desconsiderará os marcadores aninhados ao dividir.
Etapa 4
Clique no botão "Opções de saída" no canto inferior esquerdo da janela de diálogo. Na área Pasta de destino, selecione "Mesma pasta dos originais" ou "Pasta específica". Se você escolher "Pasta específica", o Acrobat solicitará que você escolha uma pasta. Na área "File Labeling" você pode escolher como nomear os arquivos criados pela operação de divisão. A opção "Usar nomes de marcadores para nomes de arquivos" estará disponível se você escolher a opção "Marcadores de nível superior" anteriormente. As outras opções permitem ajustar os nomes dos documentos de saída usando um rótulo personalizado, que pode ser posicionado antes ou depois do nome do arquivo original no novo arquivo. Você também pode escolher um caractere separador personalizado ou caracteres que o Acrobat coloca entre o nome do arquivo original e o rótulo.
Etapa 5
Quando terminar de selecionar as opções, clique em "OK" nas janelas de diálogo "Opções de saída" e "Dividir documento". O Acrobat grava os novos arquivos na pasta selecionada com as opções de nomenclatura escolhidas.