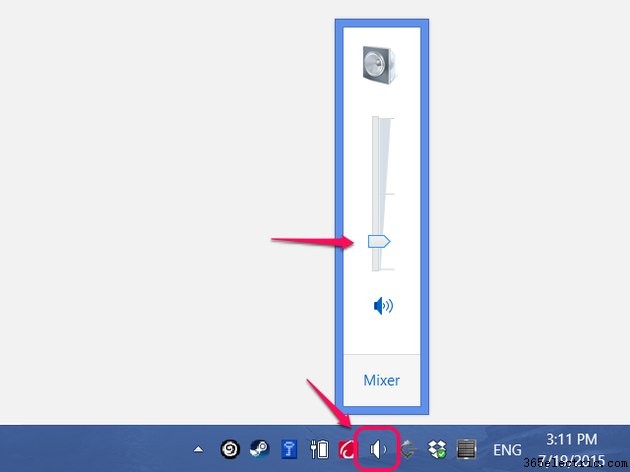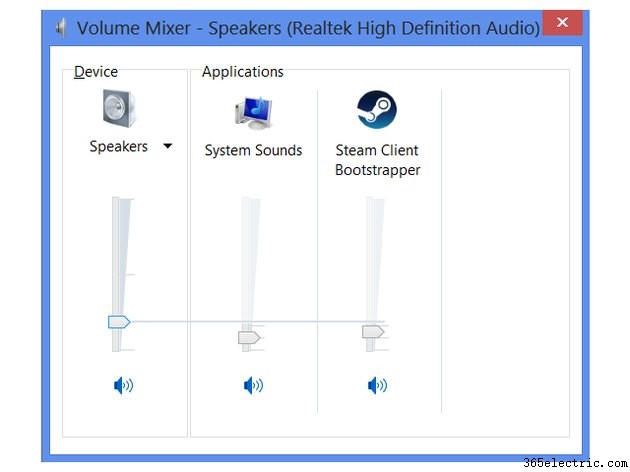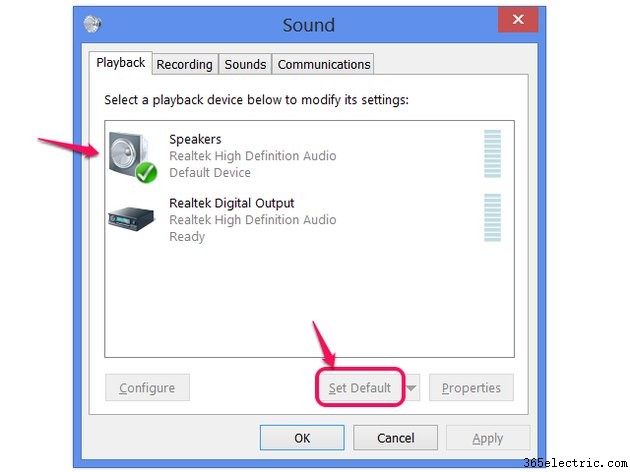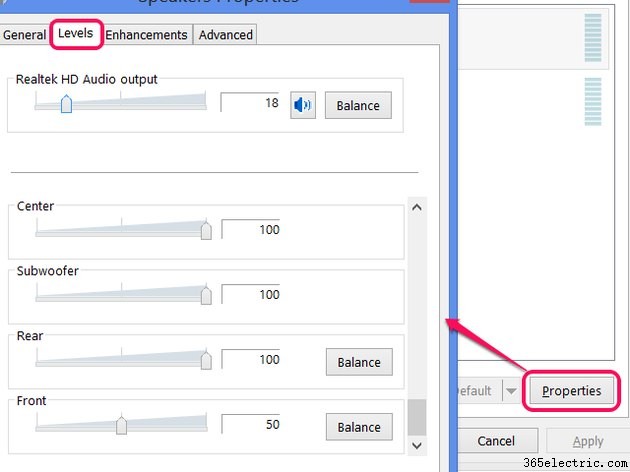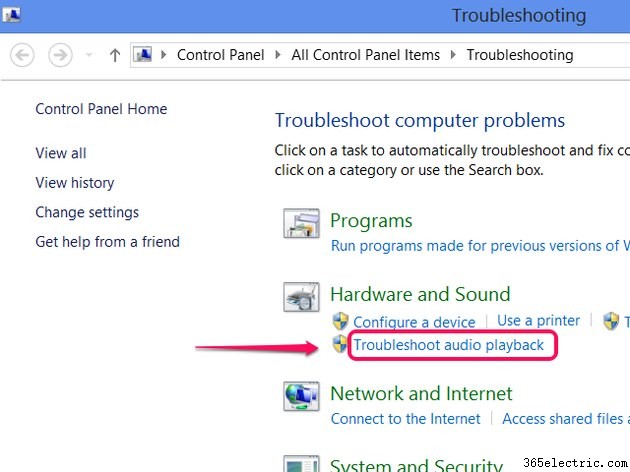Primeiras coisas primeiro:se o som parou de funcionar em seu computador do nada, salve seu trabalho e reinicie o computador. O Windows 7 e 8 às vezes ficam presos em um estado em que o sistema pensa que seu hardware de som já está em uso, impedindo-o de iniciar um novo áudio e a reinicialização resolve o problema. Outras etapas de solução de problemas de primeiro nível incluem verificar se os alto-falantes estão conectados e ligados.
Definir níveis de volume
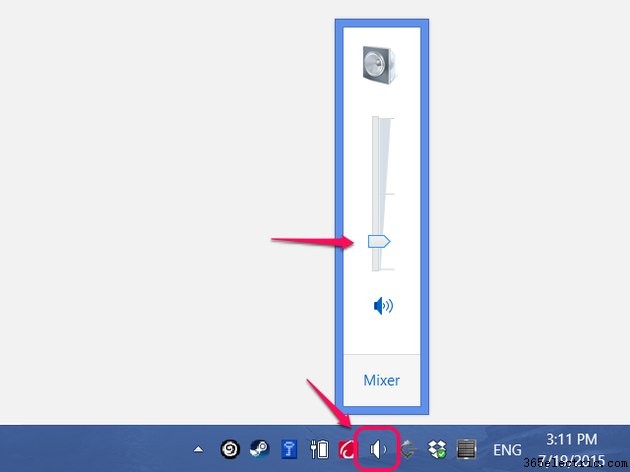
Assim como uma TV, o Windows tem uma configuração de volume e um botão mudo. Com o volume muito baixo ou mudo, você não ouvirá som de nenhum dos seus aplicativos. Clique no ícone do alto-falante na barra de tarefas (ou na seção de ícones ocultos) e arraste o controle deslizante para alterar o nível de volume. O ícone de alto-falante azul abaixo do controle deslizante muda o som.
Dica
Clique no triângulo à esquerda dos ícones da barra de tarefas para abrir a seção de ícones ocultos.
Níveis de volume específicos do aplicativo
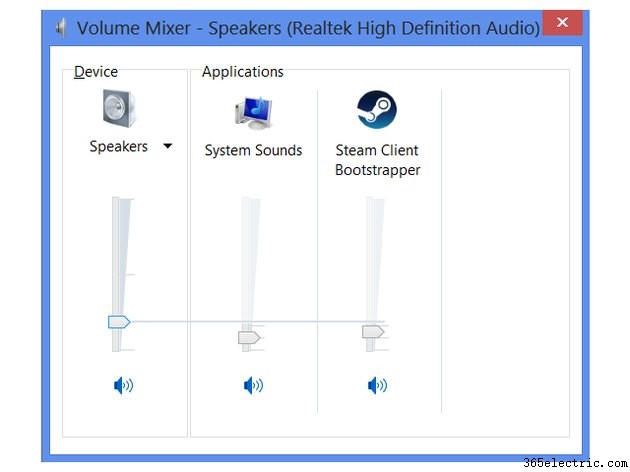
Mesmo se você aumentar o nível de volume global, não ouvirá o som de um aplicativo se seu volume individual estiver baixo ou sem som. Clique em
Misturador abaixo do controle deslizante de volume para definir o volume de cada aplicativo em execução. O controle deslizante Dispositivo define o volume máximo para todos os aplicativos.
Dica
Muitos programas usam configurações internas de volume além dos controles deslizantes de volume do Windows. Por exemplo, quando você assiste a um vídeo no YouTube, o player de vídeo tem seu próprio controle deslizante de volume. Os jogos geralmente têm várias configurações de volume para ajustar músicas, efeitos sonoros e volumes de voz.
Volume do alto-falante
Em laptops e sistemas all-in-one, a configuração de volume do Windows duplica como o volume do alto-falante. No entanto, a maioria dos computadores de mesa possui alto-falantes externos com seus próprios seletores de volume. Certifique-se de ter seus alto-falantes ativados, pois a configuração do Windows não pode substituir o dial de volume físico.
Definir o dispositivo padrão
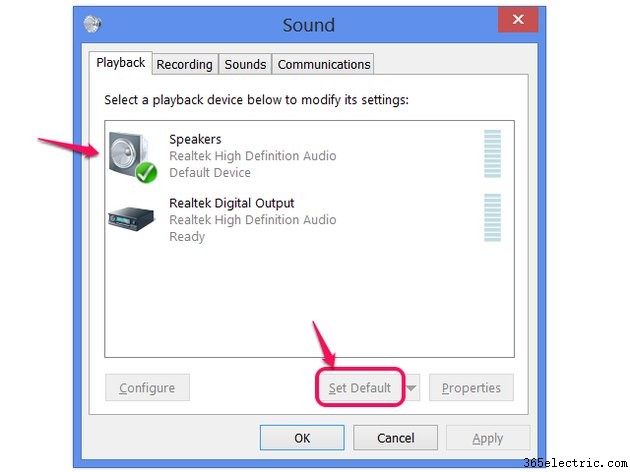
Clique com o botão direito do mouse no ícone do alto-falante na barra de tarefas e escolha
Dispositivos de reprodução para ver outras configurações de som. Na guia Reprodução, certifique-se de ter o dispositivo de áudio correto definido como o dispositivo padrão. Caso contrário, selecione-o e clique em
Definir padrão . Após alterar o dispositivo padrão, feche e reabra um aplicativo para redirecionar seu som para o dispositivo selecionado.
Dica
- Geralmente, você deseja que o dispositivo rotulado como "Alto-falantes" (ou similar) seja definido como padrão. Outras opções que você pode ver na lista incluem fones de ouvido USB ou alto-falantes de TV via HDMI.
- Fones de ouvido e headsets analógicos, que normalmente usam conectores de 3,5 mm, não aparecem nesta lista. Defina o dispositivo padrão como seus alto-falantes para usar fones de ouvido analógicos.
Níveis de dispositivo
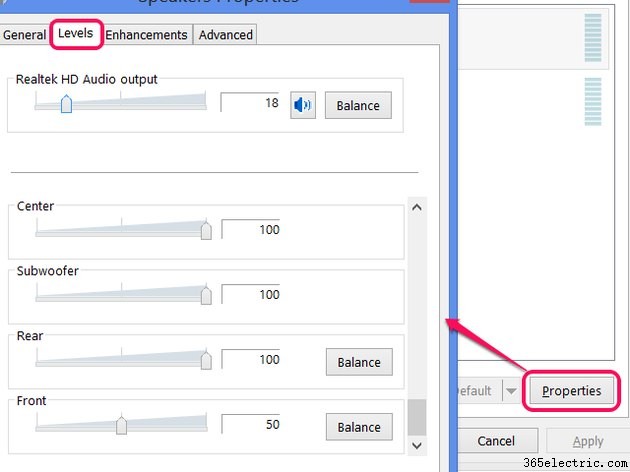
Alguns dispositivos têm opções detalhadas de nível de volume para alto-falantes ou canais separados. Clique em
Propriedades e abra os
Níveis guia para ver essas opções, se o seu dispositivo as oferecer. Se algum dos níveis estiver silenciado ou definido como 0, tente aumentá-los para ver se isso resolve seu problema.
Instalar drivers de som
Todas as peças de hardware de computador requerem drivers para operar. Sem o driver correto para seu hardware de som, você pode ouvir um som de baixa qualidade ou nenhum som. Os drivers provavelmente não são os culpados se o som for cortado repentinamente, mas são uma causa provável se seus problemas começaram após a instalação de um novo hardware. Instale os drivers mais recentes do site do fabricante da placa de som após substituir o hardware de som.
Dica
Se você não conseguir encontrar os drivers corretos do fabricante, execute o Windows Update e verifique a seção Opcional para atualizações de driver.
Execute o Solucionador de problemas
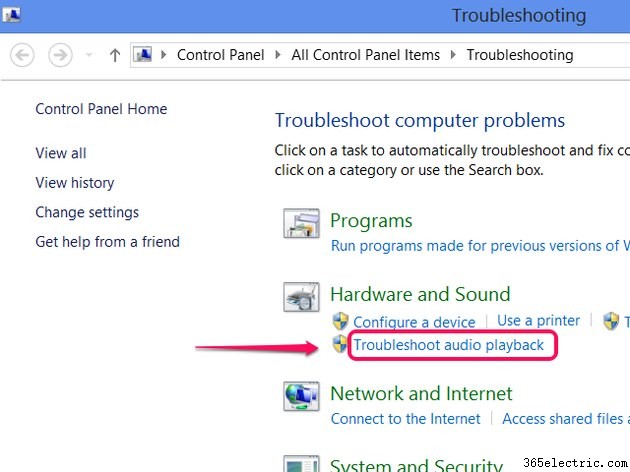
Quando outras soluções não ajudarem, tente executar a solução de problemas de áudio do Windows. Pesquise na tela Iniciar ou no menu Iniciar por
Solução de problemas , abra-o e clique em
Solucionar problemas de reprodução de áudio . Clique em
Avançar para começar e seguir as sugestões que o Windows oferece.