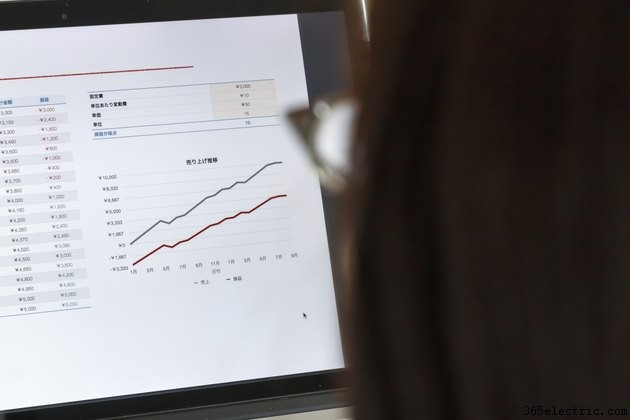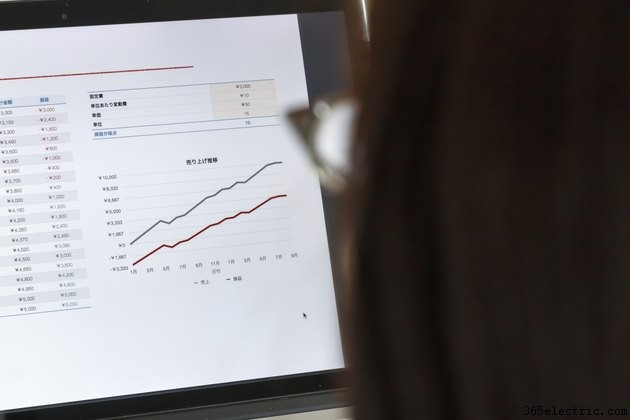
As funções matemáticas do Excel incluem várias opções para arredondar números, incluindo ROUND, ROUNDUP, MROUND e CEILING, cada uma das quais difere ligeiramente em propósito e sintaxe. Para arredondar para o 10 mais próximo, CEILING funciona melhor, enquanto MROUND pode arredondar para o 10 mais próximo em qualquer direção. ROUND e ROUNDUP funcionam melhor para arredondar decimais, mas também podem arredondar para o 10 mais próximo por meio de uma solução alternativa. Você pode usar qualquer uma dessas funções individualmente para arredondar um único número ou em conjunto com referências de célula para arredondar um conjunto inteiro de dados existentes.
Arredondamento com teto
A função CEILING do Excel sempre arredonda para um valor especificado, tornando-se a melhor maneira de arredondar para o 10 mais próximo. A fórmula para CEILING requer duas variáveis:o número original e quanto arredondar. Por exemplo, para arredondar o número 12 para 20, digite "=TETO(12, 10)" (sem aspas) em uma célula. Não importa o número que você deseja arredondar, altere apenas a primeira variável na fórmula. O segundo, "10", diz ao Excel para arredondar para o 10 mais próximo, portanto, enquanto sua meta permanecer arredondada para o 10 mais próximo, você nunca precisará ajustá-lo.
Arredondamento usando MRound
MROUND, abreviação de Multiple Round, arredonda um número para o múltiplo mais próximo de outro número. Na prática, MROUND funciona quase da mesma forma que CEILING, exceto que pode arredondar para cima ou para baixo -- a fórmula "=MROUND(12, 10)" produz um resultado de 10, enquanto "=MROUND(17,10)" produz 20 Use MROUND no lugar de CEILING somente quando desejar arredondar para o 10 mais próximo, em vez de arredondar para cima universalmente.
Noções básicas sobre Round e RoundUp
As funções de arredondamento mais simples do Excel, ROUND e ROUNDUP, normalmente não funcionam para arredondar para o 10 mais próximo. Essas funções destinam-se ao arredondamento de casas decimais extras. Por exemplo, "=ROUND(1.2, 0)" arredonda 1,2 para 0 casas decimais, produzindo 1. ROUNDUP funciona de forma semelhante, mas transformaria 1,2 em 2 neste caso. Você pode usar um truque para aplicar ROUND ou ROUNDUP para arredondar para o 10 mais próximo:primeiro divida o número interno por 10 e depois multiplique a função inteira por 10, como "=ROUNDUP(12/10, 0)*10." Isso funciona transformando o número escolhido, 12, em 1,2. A função arredonda 1,2 para 2, que a fórmula multiplica por 10, produzindo o resultado desejado, 20. A menos que você queira usar ROUND ou ROUNDUP por algum motivo específico, no entanto, é mais rápido usar apenas MROUND ou CEILING.
Arredondando rapidamente planilhas inteiras
Seja qual for a fórmula escolhida, você precisa inseri-la em cada célula que deseja arredondar, exigindo muito trabalho se você já tiver uma planilha inteira de dados. Em vez de reescrever cada célula, abra uma planilha em branco na mesma pasta de trabalho, escreva uma iteração da fórmula usando uma referência de célula e preencha o restante da planilha. Por exemplo, se você quiser arredondar 50 linhas de dados já inseridos na coluna A de Sheet1, digite "=CEILING(Sheet1!A1, 10)" na célula A1 em Sheet2 e arraste a alça de preenchimento para baixo 50 células. A coluna na Plan2 corresponderá perfeitamente à coluna na Plan1, mas arredondada. Em seguida, copie a coluna inteira na Plan2, clique com o botão direito do mouse no cabeçalho dessa mesma coluna e escolha "Valores" nas Opções de colagem. Isso substitui as fórmulas em cada célula pelos valores estáticos arredondados, permitindo que você modifique ou exclua a Plan1 sem perder seus números na Plan2.