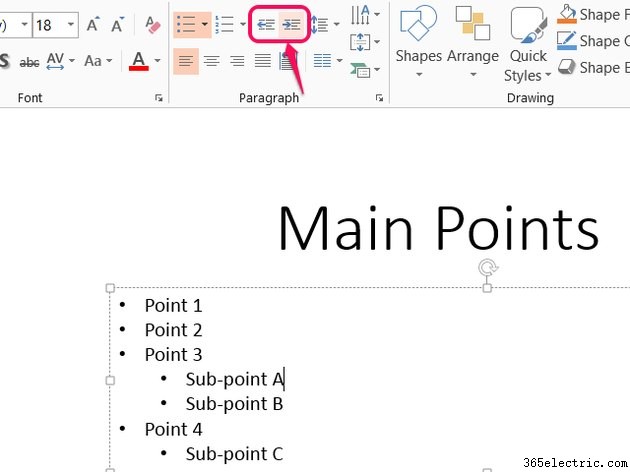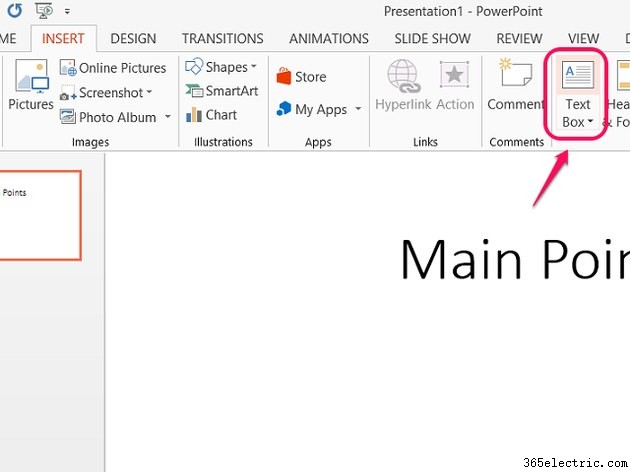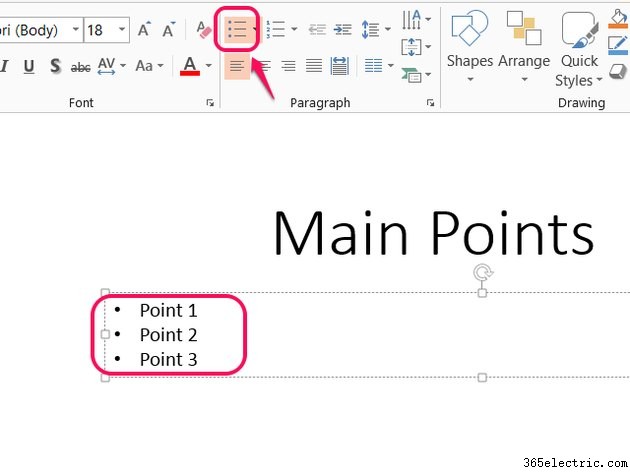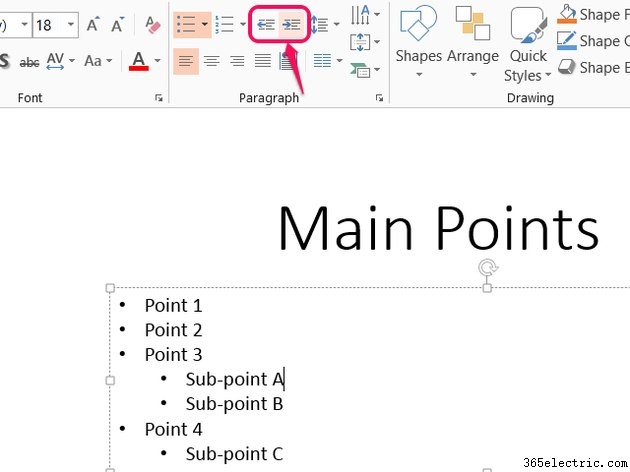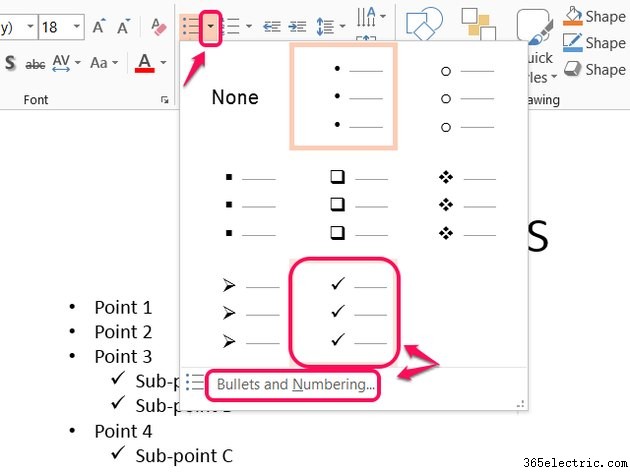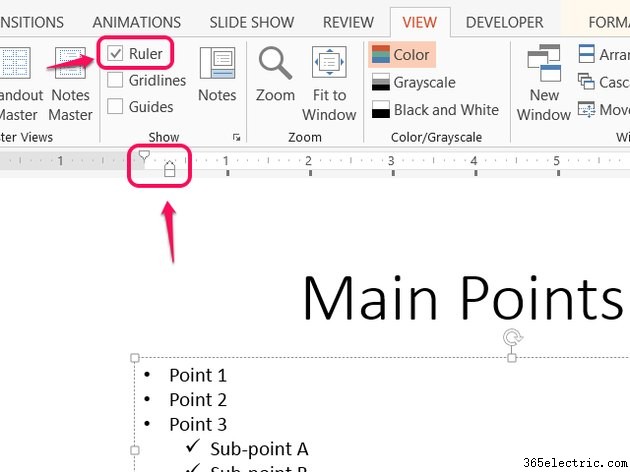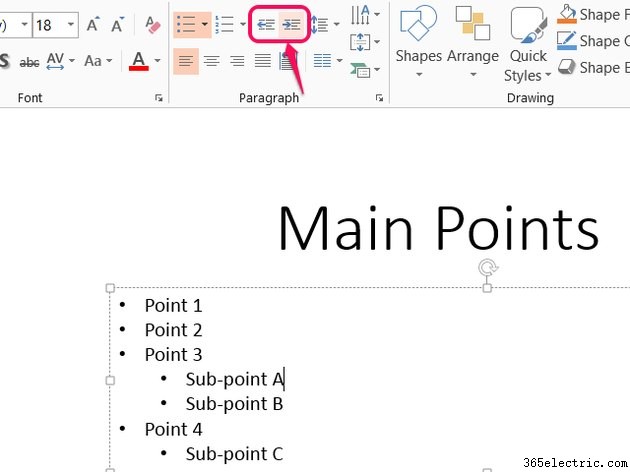
Assim como o Microsoft Word, o PowerPoint 2013 pode criar listas com marcadores com vários níveis de lista. Ao contrário do Word, no entanto, o PowerPoint não altera automaticamente os ícones de marcadores com base no nível da lista e não oferece tantas opções para criar listas. Para personalizar listas de várias camadas no PowerPoint, escolha ícones de marcadores na guia Página inicial e ajuste os recuos usando a régua.
Etapa 1
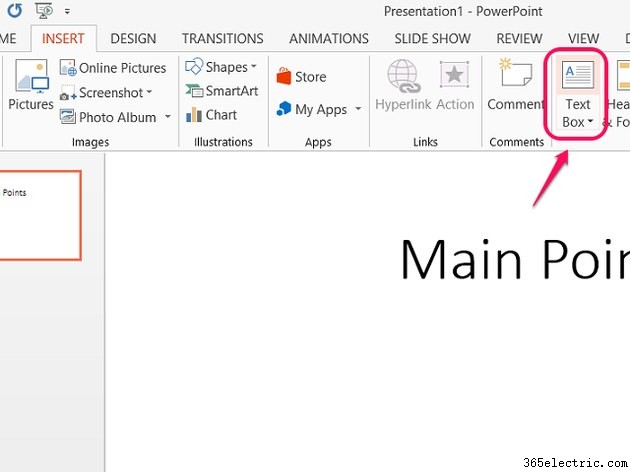
Insira uma caixa de texto no slide, caso ainda não tenha uma, clicando em
Caixa de texto na guia Inserir e arrastando no slide para colocar a caixa.
Etapa 2
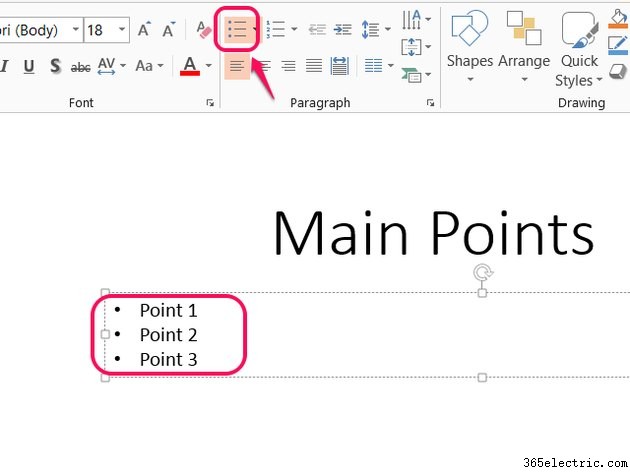
Clique nos
Marcas botão na guia Início para adicionar uma lista com marcadores à caixa de texto. Separe cada marcador pressionando
Enter . O PowerPoint adiciona automaticamente um marcador em cada nova linha.
Etapa 3
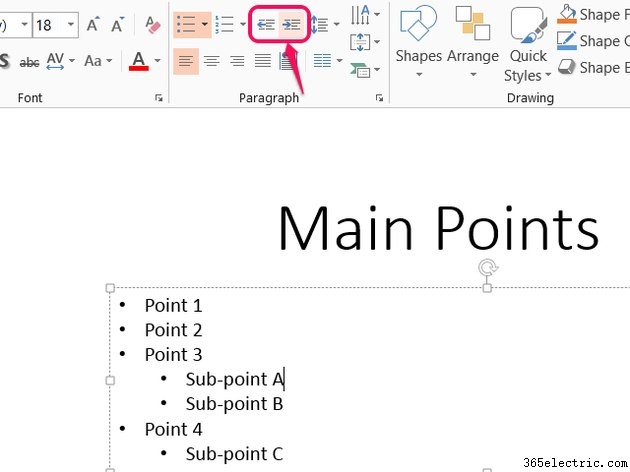
Pressione
Tab em uma nova linha para ir para o próximo nível da lista e colocar um sub-bala. Você também pode clicar em
Aumentar o nível da lista ícone na guia Início para o mesmo efeito.
Para voltar ao nível principal da lista, clique em
Reduzir o nível da lista ou pressione
Shift-Tab com o cursor no início de uma linha.
Etapa 4
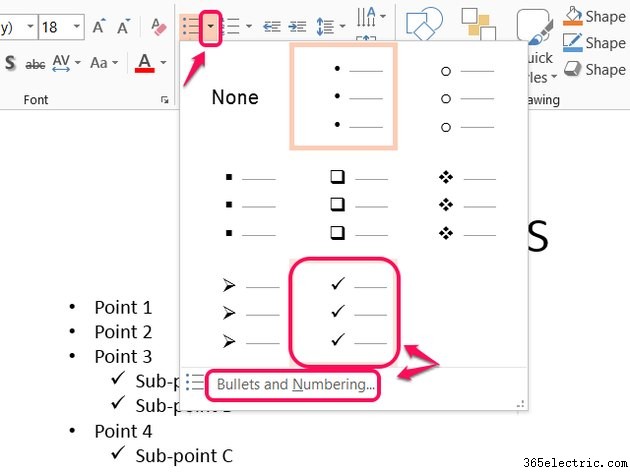
Abra o menu suspenso ao lado do botão Marcadores para escolher um novo estilo de marcador. Ao contrário do Word, o PowerPoint não usa marcadores diferentes automaticamente para diferentes níveis de lista. Para usar um estilo de marcador diferente para linhas recuadas, selecione as linhas e escolha um estilo.
Para alterar outras configurações de marcadores, clique em
Marcas e numeração .
Etapa 5

Clique na
Imagem ou
Personalizar botão na caixa de diálogo Marcadores e Numeração para usar uma imagem ou símbolo, respectivamente, para seus marcadores.
Etapa 6
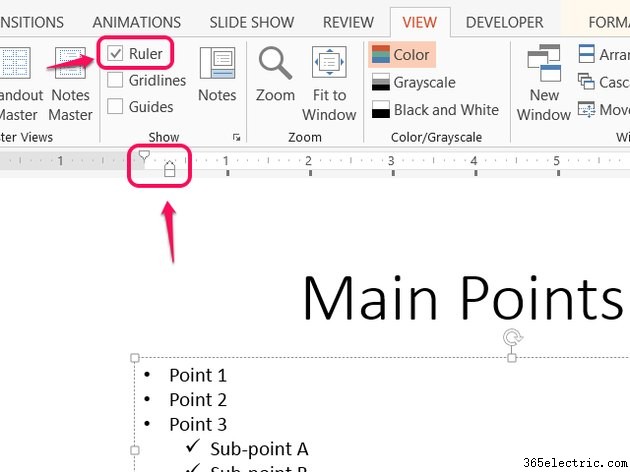
Ative a
Régua na guia Exibir se desejar ajustar manualmente o posicionamento dos itens em sua lista. Arraste a seta superior na régua para posicionar o marcador ou arraste a seta inferior para posicionar o texto da linha. Arraste o retângulo abaixo da seta inferior para mover as duas partes simultaneamente.
Dica
Para usar os atalhos "Tab" e "Shift-Tab" para alterar os níveis da lista, o cursor deve estar posicionado à esquerda de todo o texto na linha. Os botões de nível de lista na guia Início não têm essa restrição.
Se você já inseriu seu texto, selecione-o e pressione o botão "Bullets" para adicionar marcadores ao texto existente.
O botão "Numeração" ao lado do botão Marcadores adiciona uma lista numerada, que funciona de maneira semelhante a uma lista com marcadores.