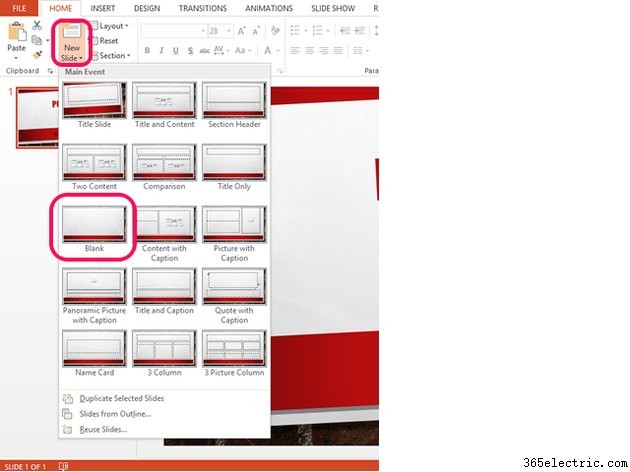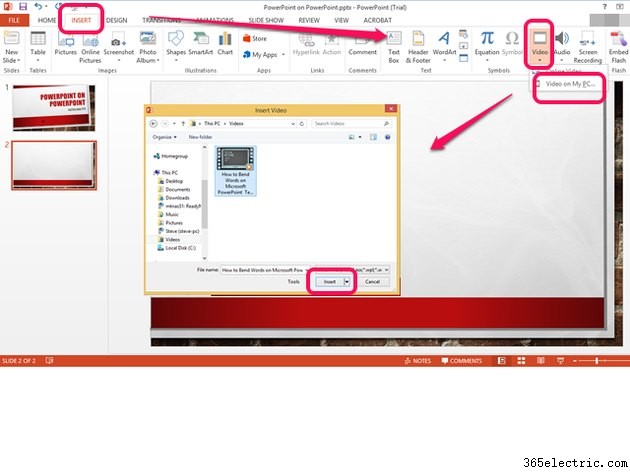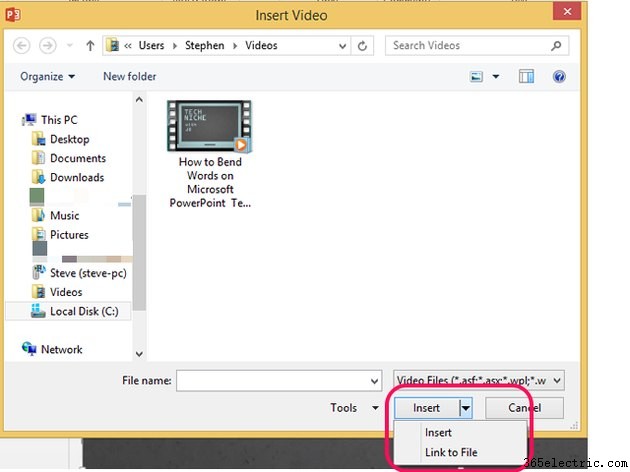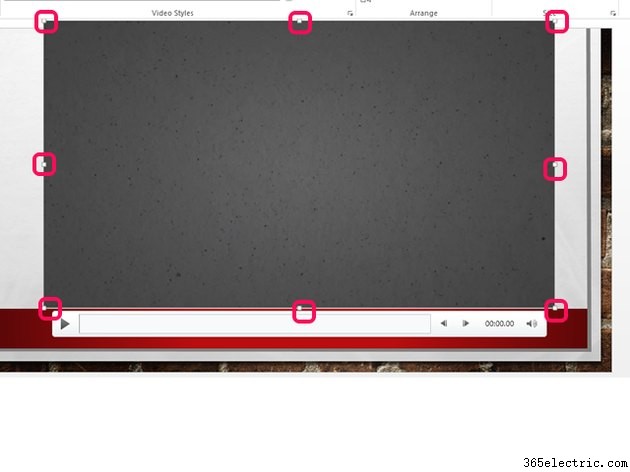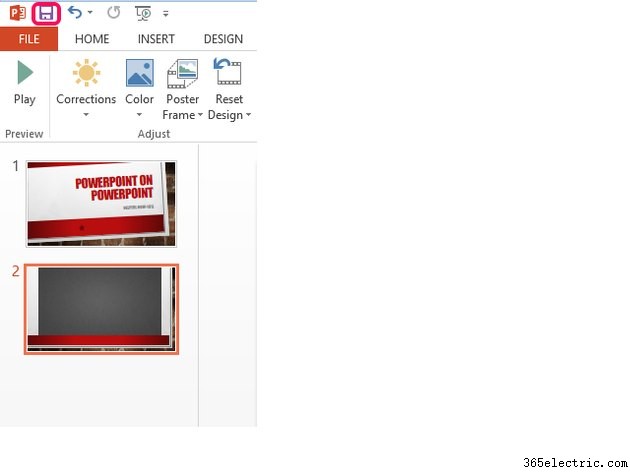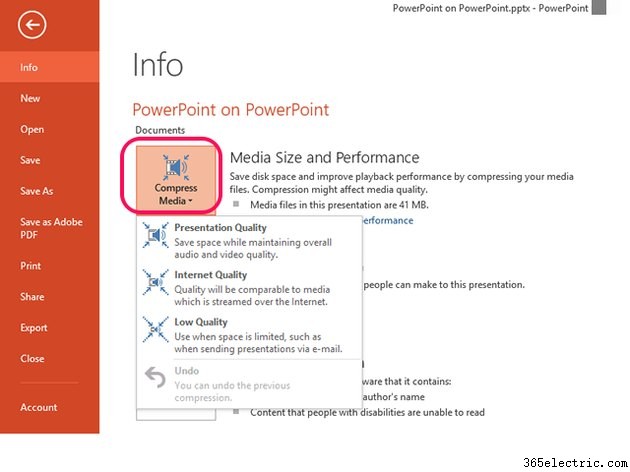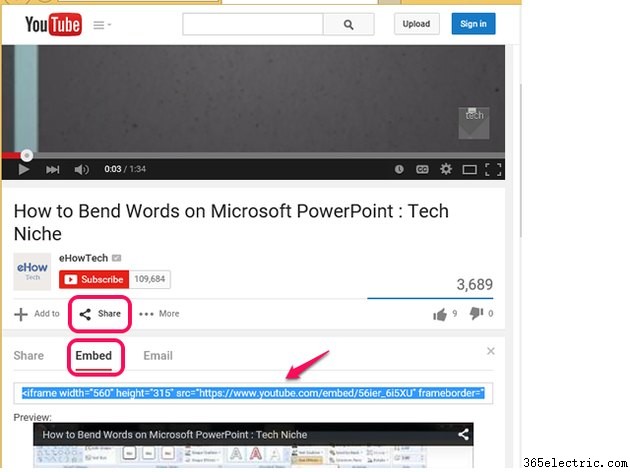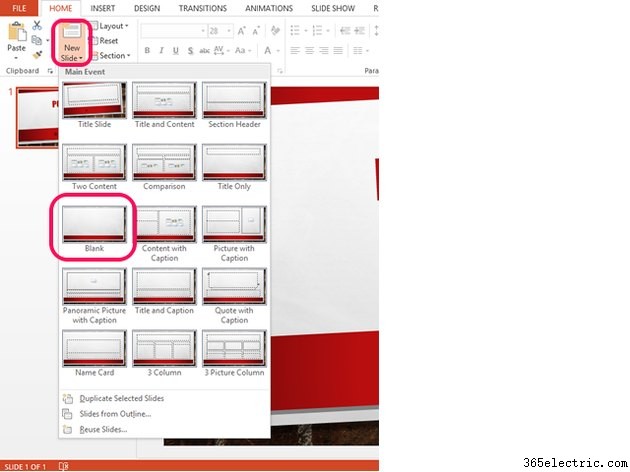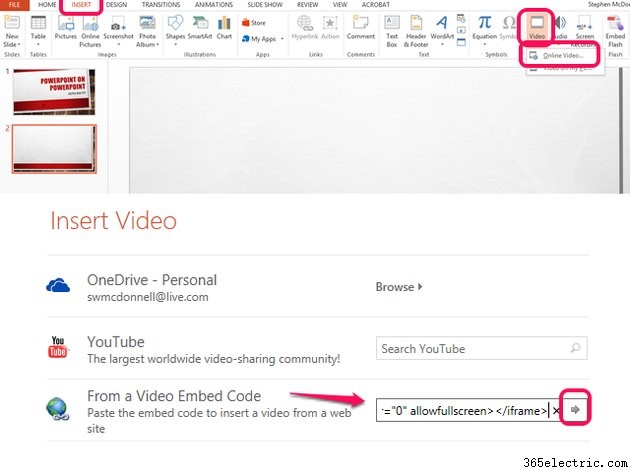Há três maneiras de incluir um vídeo em uma apresentação do PowerPoint:
- Inserir um vídeo . O PowerPoint copia o vídeo na apresentação e o salva como parte do documento do PowerPoint. Você pode executar a apresentação de qualquer computador e não precisa de acesso à rede ou à Internet para reproduzir o vídeo ao executar a apresentação.
- Insira um link de vídeo. O PowerPoint reproduz o arquivo de vídeo do local vinculado em seu computador. Você deve executar a apresentação no mesmo computador e não pode mover o arquivo de vídeo para um local diferente, mas não precisa de acesso à rede ou à Internet para reproduzir o vídeo.
- Incorpore um vídeo do YouTube . O PowerPoint reproduz o arquivo de vídeo do YouTube. Você deve ter acesso à Internet ao executar sua apresentação. O PowerPoint 2013 só dá suporte à incorporação de vídeos do YouTube. Ele não suporta a incorporação de vídeos de outros sites.
Inserir um vídeo ou link de vídeo
Etapa 1
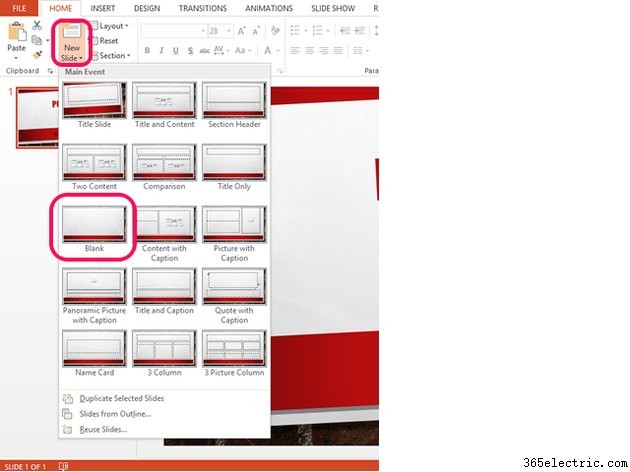
Adicione um slide em branco à apresentação.
Etapa 2
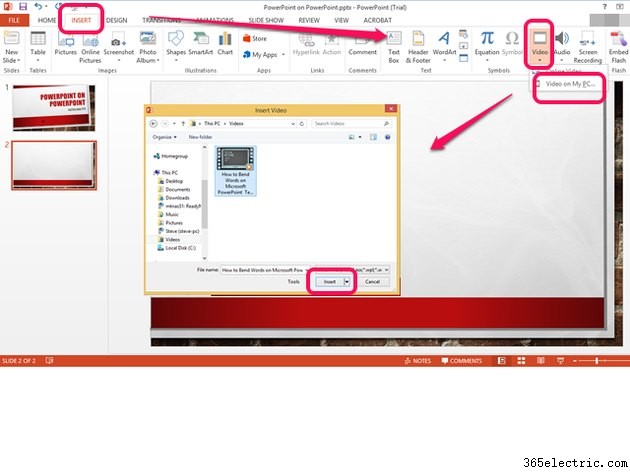
Escolha
Inserir do cardápio. Selecione
Vídeo na barra de opções e escolha
Vídeo no meu PC... Em seguida, navegue até o local onde o arquivo está armazenado e clique no vídeo para realçá-lo e selecioná-lo.
Etapa 3
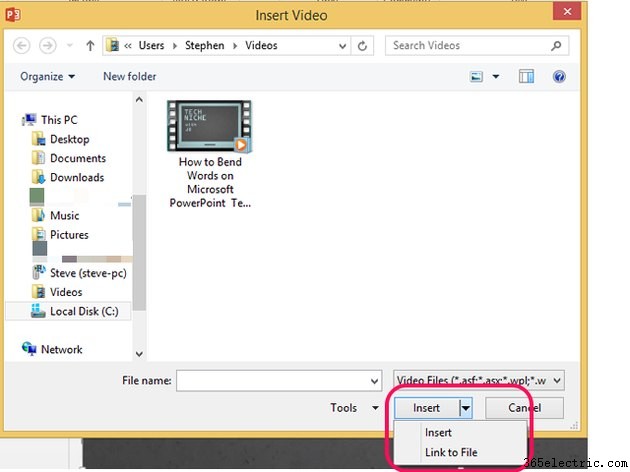
Selecione
Inserir e, em seguida, escolha uma das duas opções a seguir para incluir o vídeo:
Inserir: O PowerPoint insere o arquivo de vídeo na apresentação do PowerPoint e ele se torna parte do documento do PowerPoint. Você pode copiar a apresentação do PowerPoint para um computador diferente e o vídeo ainda será reproduzido. No entanto, se você modificar o vídeo, deverá reinseri-lo em sua apresentação para atualizá-lo com as alterações.
Aviso
Inserir o vídeo resulta em um arquivo de apresentação do PowerPoint muito maior do que vincular.
Link para o arquivo: O PowerPoint reproduz o arquivo de vídeo em seu computador a partir do local onde ele reside quando você adiciona o link. Se você mover o arquivo de vídeo para um local diferente no computador ou copiar a apresentação do PowerPoint para outro computador, o vídeo não será reproduzido. No entanto, se você modificar o vídeo e não alterar o local, sua apresentação sempre reproduzirá a versão mais recente.
Dica
A vinculação ao vídeo resulta em um arquivo de apresentação do PowerPoint menor do que a inserção.
Etapa 4
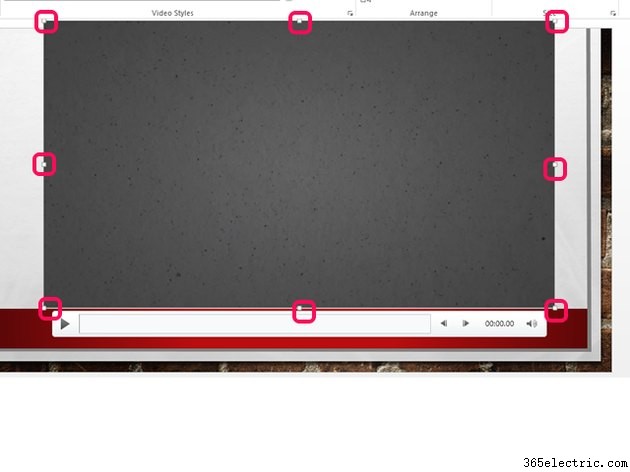
Use as caixas delimitadoras para redimensionar o vídeo para caber no slide dentro do tema da apresentação.
Etapa 5
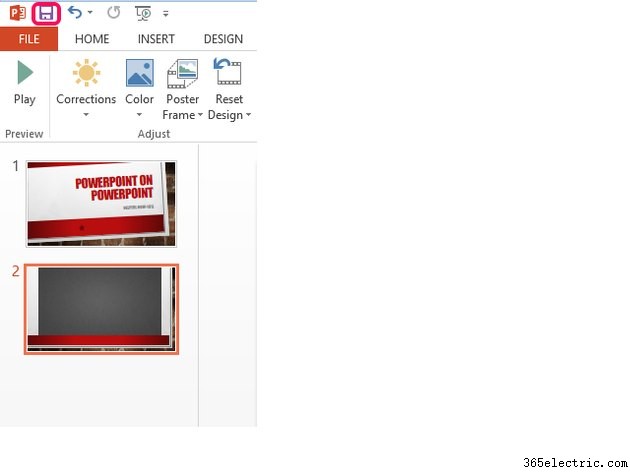
Clique ou toque no botão
Salvar ícone para salvar sua apresentação.
Dica
Se você inseriu um vídeo em sua apresentação, escolha
Arquivo no menu para visualizar a tela Informações com informações sobre sua apresentação. Considere selecionar a
Compactar mídia opção para reduzir o tamanho dos arquivos de vídeo inseridos na apresentação do PowerPoint e melhorar o desempenho da reprodução. Escolha
Qualidade da apresentação diminuir o tamanho do arquivo sem sacrificar a qualidade do vídeo; selecione
Qualidade da Internet para criar arquivos de vídeo com qualidade comparável ao streaming de vídeo; ou escolha
Baixa qualidade para reduzir significativamente o tamanho dos arquivos de vídeo para que você possa compartilhar o arquivo de apresentação do PowerPoint com outras pessoas por e-mail ou enviando um link para armazenamento em nuvem.
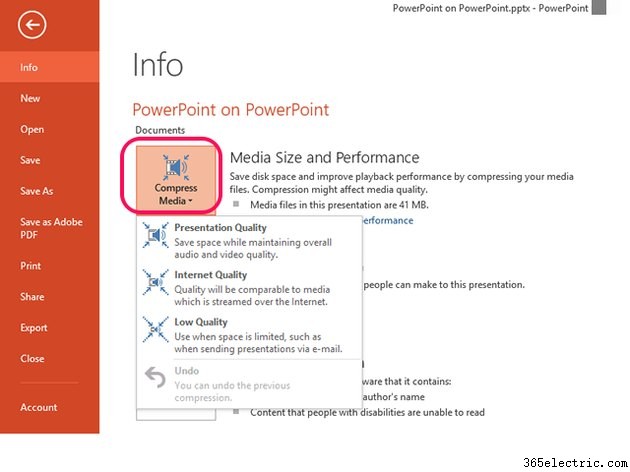
Incorporar um vídeo do YouTube
Etapa 1
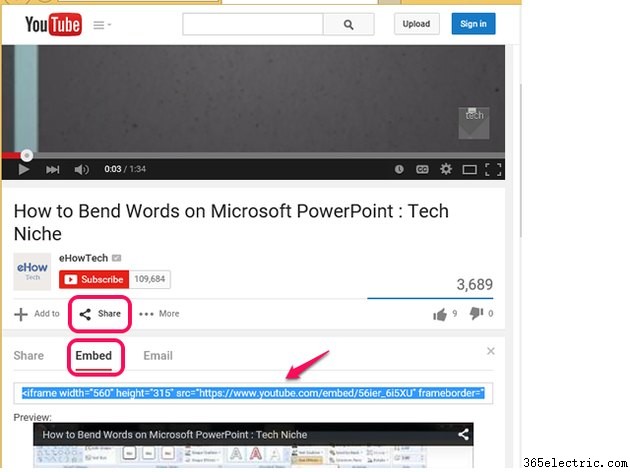
Navegue até o YouTube e localize o vídeo que deseja incorporar à sua apresentação. Escolha
Compartilhar e, em seguida,
Incorporar para exibir o código de incorporação. Realce o código de incorporação e pressione
Ctrl-C para copiá-lo para a área de transferência.
Dica
Se você se sentir à vontade para alterar o código de incorporação HTML, poderá adicionar opções, como fazer com que um vídeo incorporado seja reproduzido automaticamente.
Etapa 2
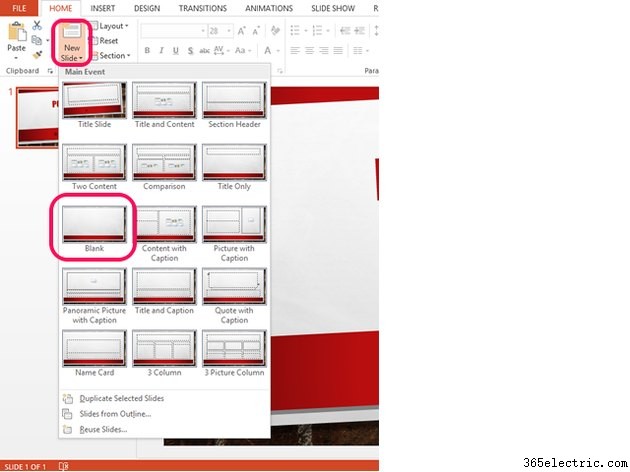
Selecione
Novo slide e escolha um layout, como
Em branco , para o slide que exibirá o vídeo do YouTube.
Etapa 3
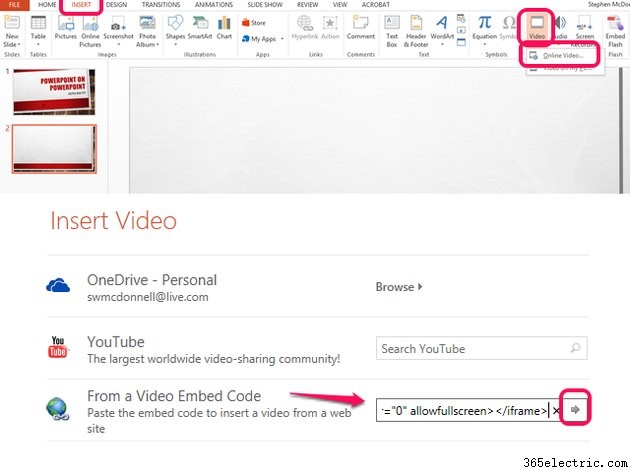
Escolha
Inserir do cardápio. Selecione
Vídeo e, em seguida, escolha
Vídeo on-line... da barra de fita. Toque ou clique na caixa à direita de
De um código de incorporação de vídeo e pressione
Ctrl-V para colar o código de incorporação que você copiou do YouTube. Toque ou clique na seta ao lado do código de incorporação que você colou para continuar.
Dica
Para incorporar um vídeo do YouTube, você deve instalar a atualização KB2837627 e KB2817636, deve usar o Internet Explorer 9 ou posterior e talvez seja necessário instalar o complemento Adobe Shockwave Player.