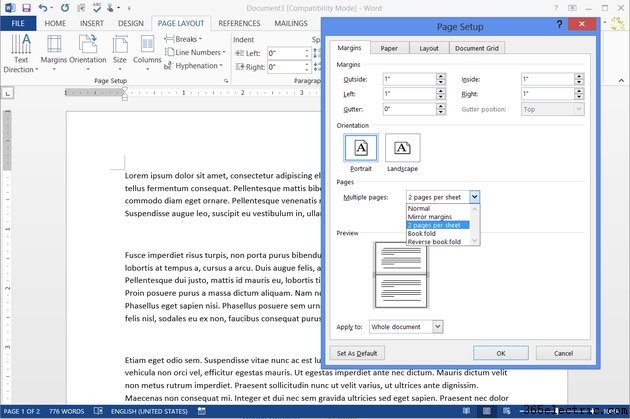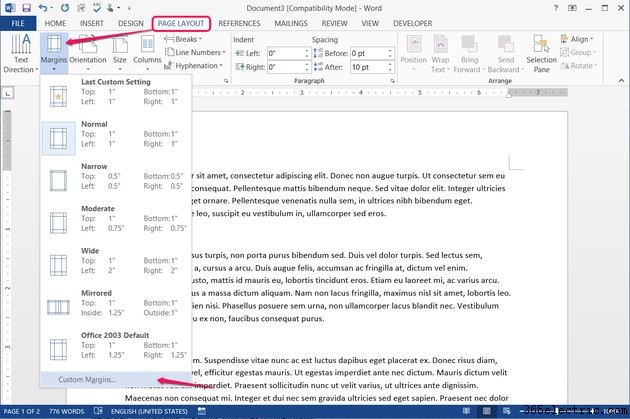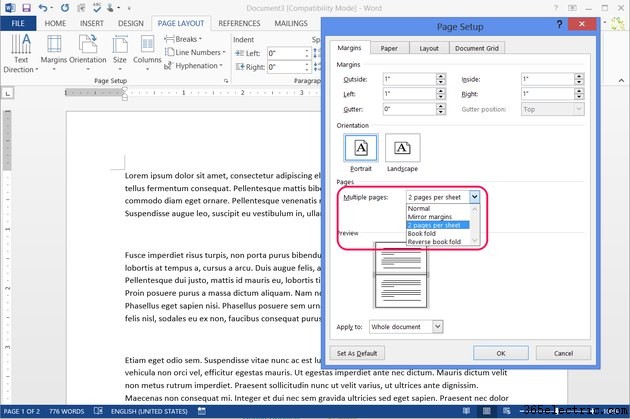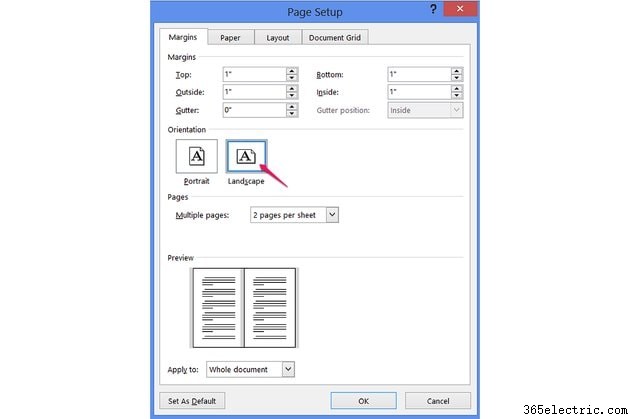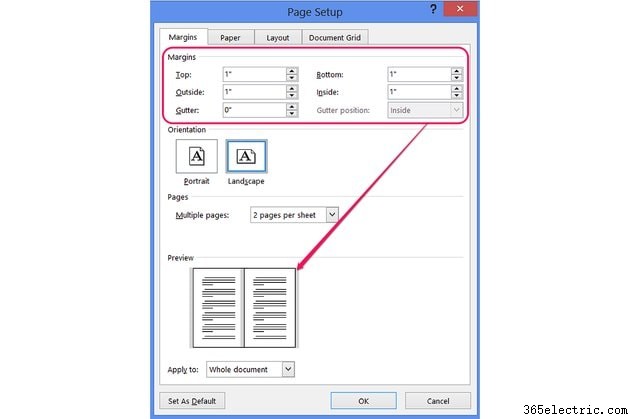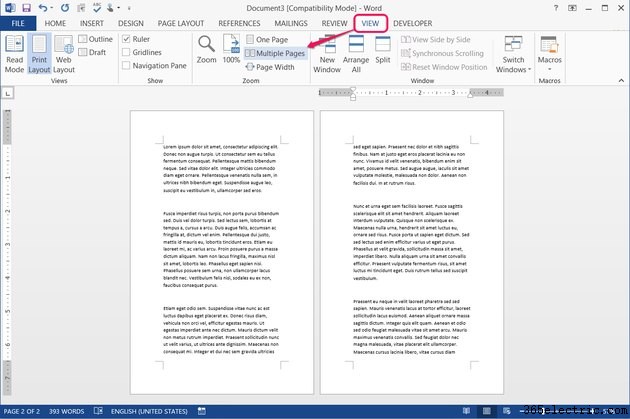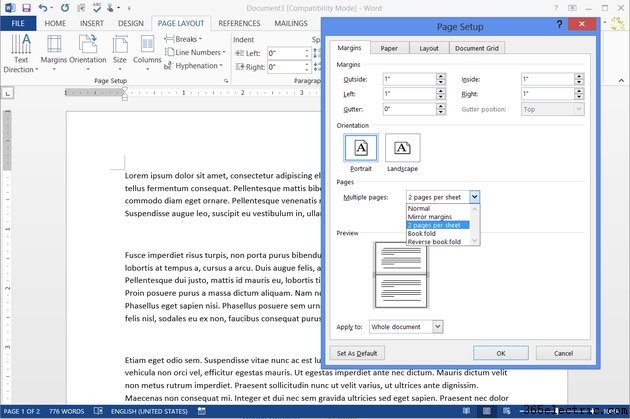
Seja para panfletos, brochuras, livretos ou cartões, imprimir várias páginas por folha no Word 2013 elimina a adivinhação de alinhar cada página de texto. Em vez de usar colunas que podem sair da linha durante a edição, esse método divide cada página na tela para que você possa editar seu documento como qualquer outro arquivo do Word. Quando estiver pronto para imprimir, o Word envia à impressora duas páginas de uma só vez, cabendo ambas em uma folha de papel, prontas para serem dobradas.
Etapa 1
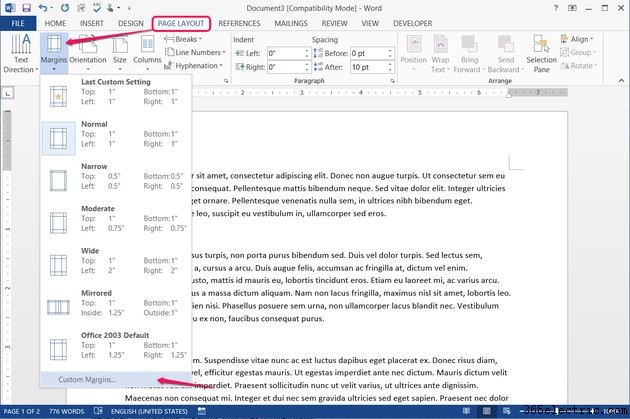
Abra a guia "Layout da página", pressione "Margens" e clique em "
Margens personalizadas ."
Etapa 2
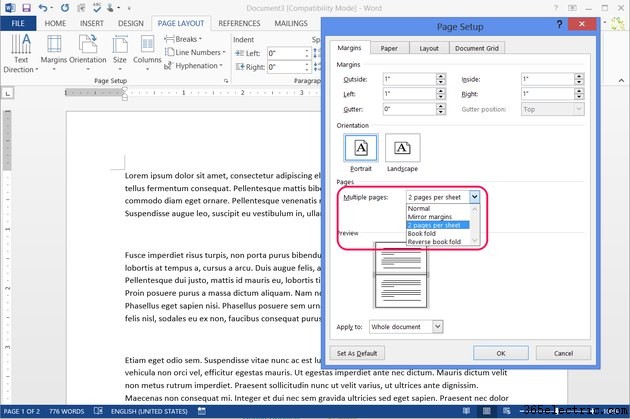
Selecione "
2 páginas por folha " das
Várias páginas menu suspenso para criar um documento de folha única que se dobra ao meio, como um cartão de felicitações. Se você estiver fazendo um livreto de várias folhas, escolha "Book Fold" para imprimir automaticamente as páginas na ordem necessária para a encadernação.
Etapa 3
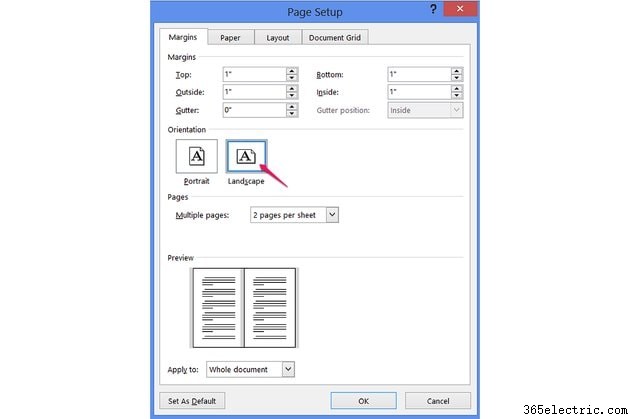 Escolha a orientação "Paisagem"
Escolha a orientação "Paisagem" para fazer um documento que se dobre ao meio longitudinalmente, como um livro normal. Não se deixe enganar pela terminologia, que se refere à orientação de uma folha de papel desdobrada - apesar de ser chamado de "Paisagem", seu livreto terminará com cada página mais alta do que larga. Pelo contrário, um livreto que se abre verticalmente, escolha “Retrato”.
Etapa 4
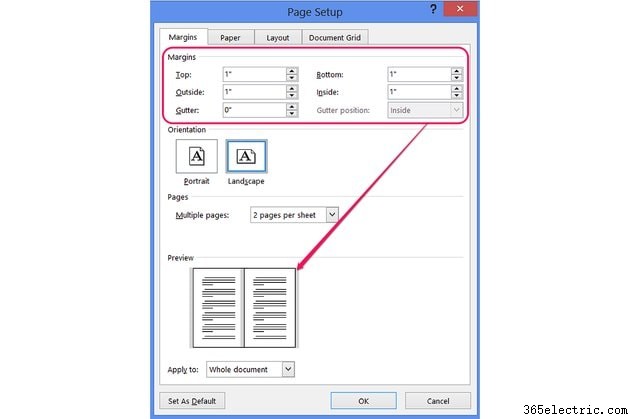 Ajuste as margens
Ajuste as margens para todas as páginas do seu livreto usando a imagem de visualização como guia. Como você dobrará o papel ao meio, as margens "Fora" e "Interior" são contraintuitivas, portanto, fique de olho na visualização. A única margem ao imprimir um documento dobrado, "Gutter", afeta quanto espaço é deixado em branco para encadernação. Ao simplesmente dobrar uma folha de papel ao meio, você pode deixar a calha com segurança definida como "0".
Etapa 5
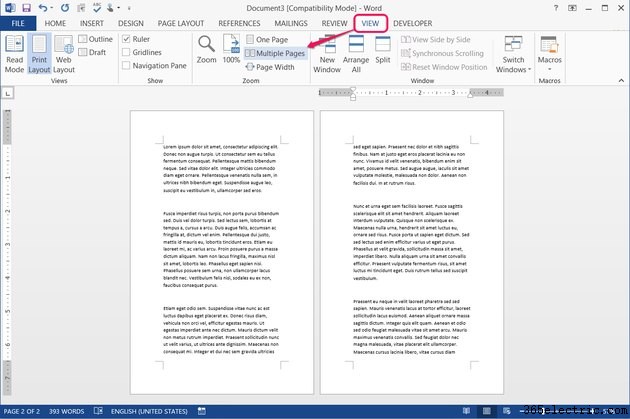
Clique em "OK" para definir o layout da página. Ao trabalhar em um documento dobrado, cada página no Word representa uma única página no documento final, não uma folha inteira de papel. Abra a guia "Visualizar" e pressione "Múltiplas páginas" para ver duas páginas ao mesmo tempo para uma melhor representação de como seu produto final ficará.
Etapa 6

Abra o menu “Arquivo” e pressione “Imprimir”.
Para um documento dobrado básico com apenas duas páginas internas, deixe todas as configurações nos padrões e clique em "Imprimir". Para livretos com impressão nos dois lados de cada página, clique em "Imprimir em um lado" para escolher uma alternativa. Se sua impressora suportar impressão duplex, selecione "
Imprimir nos dois lados " para imprimir automaticamente nos dois lados de cada página. Se você não vir essa opção, sua impressora não suporta impressão duplex. Em vez disso, escolha "
Imprimir manualmente nos dois lados " e recarregue cada folha manualmente, quando solicitado, para imprimir seu verso.
Dica
Cada impressora alimenta o papel de forma diferente, portanto, se você precisar imprimir manualmente nos dois lados, faça um teste antes de imprimir todo o documento. Marque um pedaço de papel em branco com um lápis para indicar qual lado do papel você colocou voltado para cima e qual extremidade do papel você colocou primeiro. Imprima um pequeno documento de teste para ver como sua impressora alimentou o papel e saiba como reinserir o papel corretamente.
Não se preocupe em não ver a opção de imprimir várias páginas por folha na tela Imprimir. O Word oculta essa opção ao trabalhar nos modos "2 páginas por folha" ou "dobra de livro", pois esses modos já cuidam dessa configuração.
Ao imprimir livretos dobrados mais longos, adicione números de página para evitar a encadernação acidental na ordem errada.