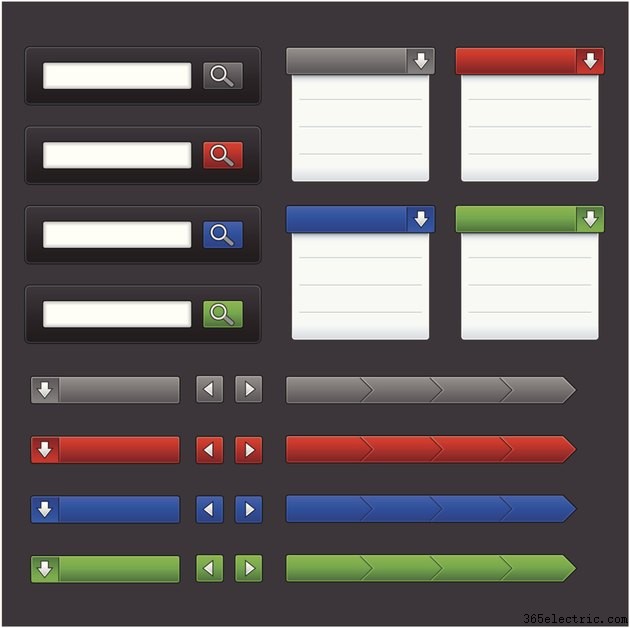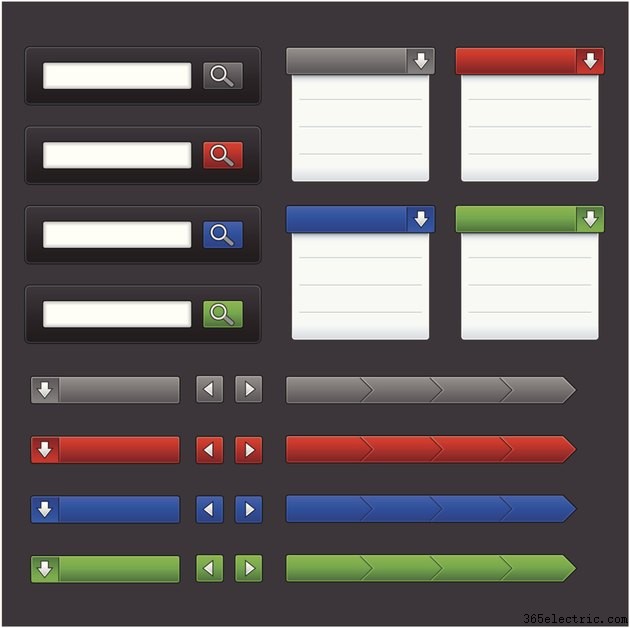
Compreender como personalizar os tipos de campo é essencial para criar formulários do Access limpos e fáceis de usar. No Access, você insere caixas suspensas usando o assistente de caixa de combinação. Este assistente guia você pelo processo de inserção de uma caixa suspensa formatada corretamente em seus formulários sem o incômodo de inserir qualquer código manualmente. Vamos ver aquele mago fazer sua mágica.
Etapa 1
Clique com o botão direito do mouse no seu formulário no painel de navegação e selecione "Visualização de design" para alternar para o modo de exibição de design. Quando estiver no modo Design, clique na guia "Design" e, em seguida, clique no botão "Usar Assistente de Controles" no grupo Controles para ativar o Assistente de Controles. Você saberá que o Assistente de Controles está ativo quando o botão mudar de cor.
Etapa 2
Clique no ícone da ferramenta "Combo Box", que se assemelha a uma lista com setas no lado direito. O ícone da caixa de combinação está localizado na guia Design. Se você não tiver certeza de qual ícone é o correto, passe o mouse sobre cada um até ver a pequena caixa de diálogo pop-up que diz "Caixa de combinação".
Etapa 3
Clique no local em seu formulário onde você deseja inserir sua caixa suspensa. Quando você clica no local desejado, o assistente de caixa de combinação aparece na tela.
Etapa 4
Clique no botão de opção "Vou digitar os valores que quero" e, em seguida, clique no botão "Avançar".
Etapa 5
Clique no campo "Número de colunas" e digite quantas colunas você deseja na sua caixa de combinação. A maioria dos menus suspensos usa apenas uma coluna, mas se você estiver se sentindo um pouco maluco, poderá adicionar quantas colunas desejar.
Etapa 6
Clique com o mouse na primeira coluna e insira os valores que deseja que apareçam no menu suspenso. Coloque um valor em cada linha da coluna. Se sua caixa tiver várias colunas, percorra cada coluna e insira um valor por linha. Clique no botão "Avançar" quando terminar de inserir os valores.
Etapa 7
Clique no menu suspenso "Armazenar esse valor neste campo" e selecione o campo do banco de dados onde deseja que a seleção da caixa suspensa do usuário seja armazenada. Clique em "Avançar" depois de selecionar o campo.
Etapa 8
Digite o rótulo que você deseja que apareça ao lado da caixa suspensa no formulário. Se você está pedindo a alguém para selecionar seu membro favorito dos Beatles, por exemplo, você pode digitar "Favorite Beatle". Para simplificar, é melhor usar aqui o mesmo rótulo usado para rotular o campo correspondente no banco de dados.
Etapa 9
Clique em "Concluir" para terminar de criar sua caixa suspensa.
Dica
Ao inserir valores em sua caixa suspensa, talvez seja necessário redimensionar as colunas para que todo o texto fique visível. Para redimensionar uma coluna, clique na linha vertical no lado direito da coluna e arraste a linha para a direita.
Depois de criar sua caixa suspensa, é uma boa ideia testá-la para ter certeza de que funciona. Para testá-lo, volte para o modo de exibição de formulário e clique na caixa suspensa no formulário para ver seu conteúdo. Certifique-se de que todos os valores estejam escritos e ordenados corretamente.
Aviso
As informações neste artigo se aplicam ao Access 2013. Os procedimentos podem variar de acordo com outras versões ou produtos.